Posted on March 14, 2024 in response to Shayla410berry In response to Shayla410berry
Shayla thanks for sharing! I love the contact info on your Lock Screen idea! Brilliant. I also love the assistive touch, I use that all the time. It's one of my favorite tips that helps get teachers mobile around their classroom while modeling on iPad!

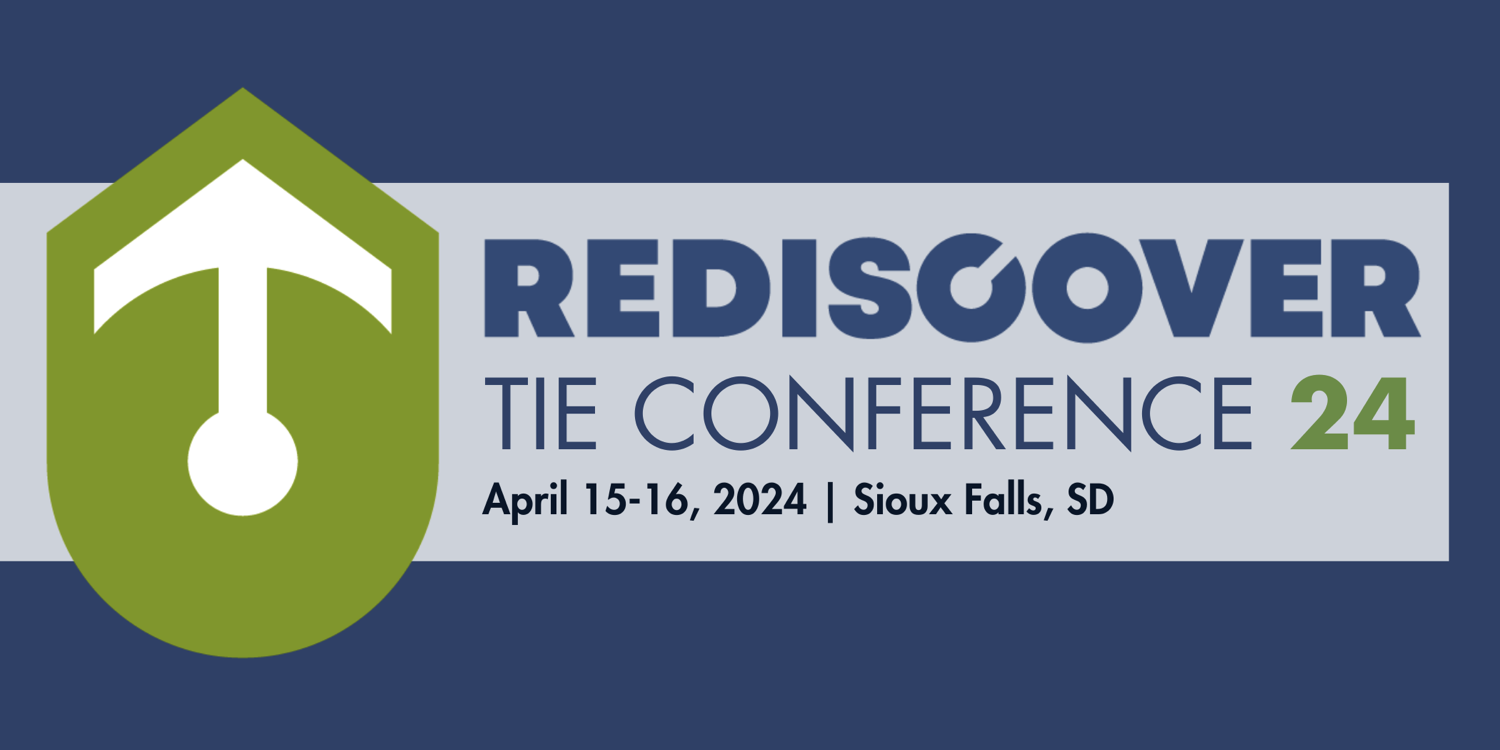

I just recently received a new iPad device from my district, I thought I would share some quick ways I take a device and set it up to meet my needs as a coach. I was previously a Digital Learning Specialist for 5 years and I am 3/4 of the way through my first year as an Instructional Coach for my new district (both roles held in elementary).
I have gone back and forth on my ADE One Best Thing project, and I am going to just start with this and see how my forum posts for coaches progress through the year! I plan to add posts about how I use notes to organize coaching cycles, my note taking strategy for meetings, organizing evidence, etc. Let me know if this style of information is helpful, and what other things you would want me to share!
Many times, you will see me mention student needs related to why I have made a certain decision. At the heart of my desire to coach educators is reaching and supporting as many students as possible. Modeling behaviors, phrasing, and instructional practices I hope to see in the classroom is a core value of who I am and how I impact instruction in my day to day practices.
1. Home Screen
We have a variety of students in classrooms today and this means we must be intentional about sensory needs and stimulation. For learners that deal with feeling easily overwhelmed, or are easily distracted, it is imperative that educators have a calm background on their device. I remove all apps on the Home Screen, for apps my district has locked on my device I move them to a second screen that way they are not visible when I unlock my device.
I dock my most needed apps (and organize them in ROYGBIV order 🤪). I make certain to include apps the district is recommending for use, and do not have apps in the dock that are not approved resources. We say a lot as coaches without our words. Highlighting resources in the dock is one of the things educators pay attention to. Be intentional with your choices here.
Many educators like to fill their wallpaper with a collage of photos, I know learners love to see their teachers and photos of their life outside of school, but I would still encourage educators to maintain their wallpaper as a calm and professional space. The built in wallpaper items on the iPad are excellent quality and still give you some voice and choice regarding your options.
2. Lock Screen
If you are looking for a place to show more individuality I would recommend doing so in this space! Be sure to include a contact info section to this area.
This helps in a variety of ways:
I do not include my cell phone number because I spend a lot of time around students. Depending on your role you may want to include that here. I do change this to include a QR to my Twitter and have my phone number when attending education conferences.
For educators presenting from an iPad, Assistive Touch will be your best friend! It is an accessibility tool that provides you with a little box on your screen similar to a cursor. It is an excellent tool for pointing to things on the iPad screen during a presentation. My iPad case has a cursor, and I still prefer to fold the keyboard back and just use Assistive Touch.
You will need to toggle this on in settings and determine if you want to add features for long press, single tap, etc. I recommend being cautious with your opacity setting. If you are not using the feature, it can change opacity and it docks itself on the closest screen edge from last use. One time I changed the opacity to 15% and my old eyes really struggled to find it 🧐😂
I hope this was helpful! Thank you for reading! Please feel free to add comments about things you do to set up your device for success 💕