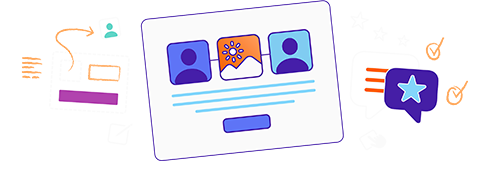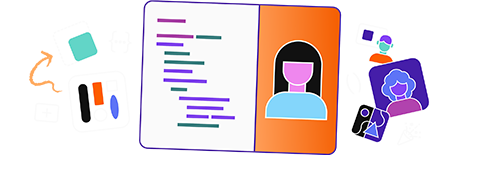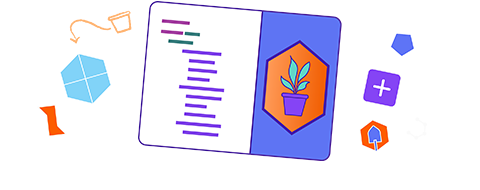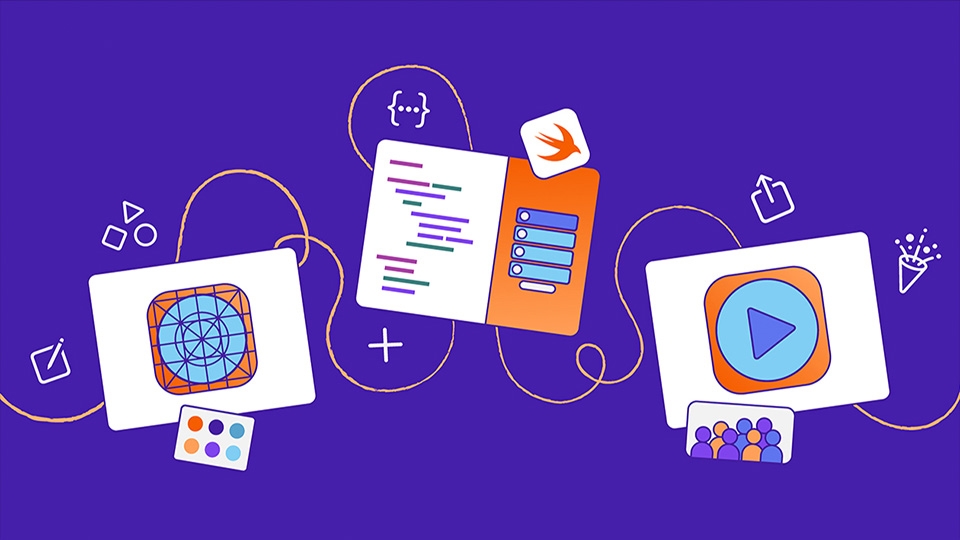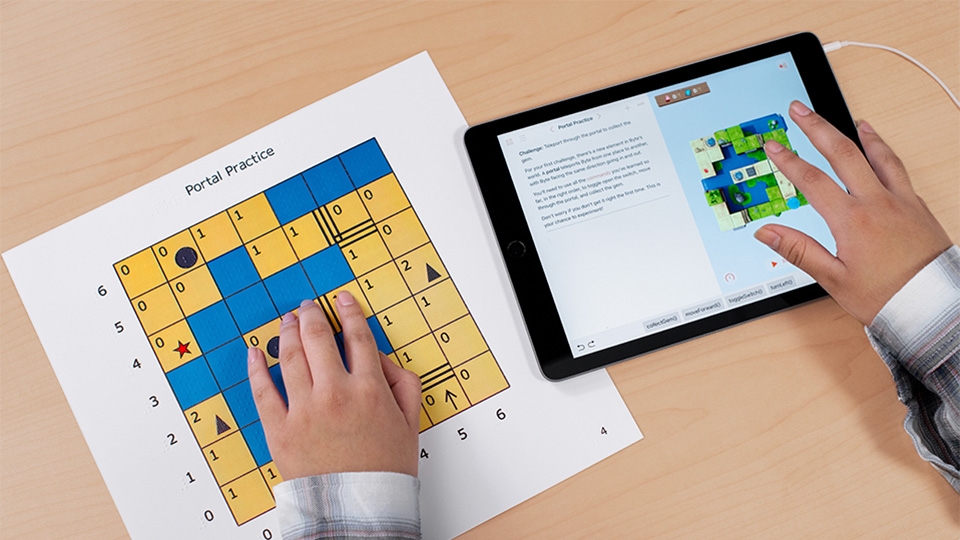Enseigner la programmation avec Swift Playground
Apprendre à coder aide les élèves à gagner en assurance et à développer des compétences en résolution de problèmes. Swift Playground est là pour les accompagner, de leur première ligne de code à leur première app.
Apprenez à utiliser Swift Playground.
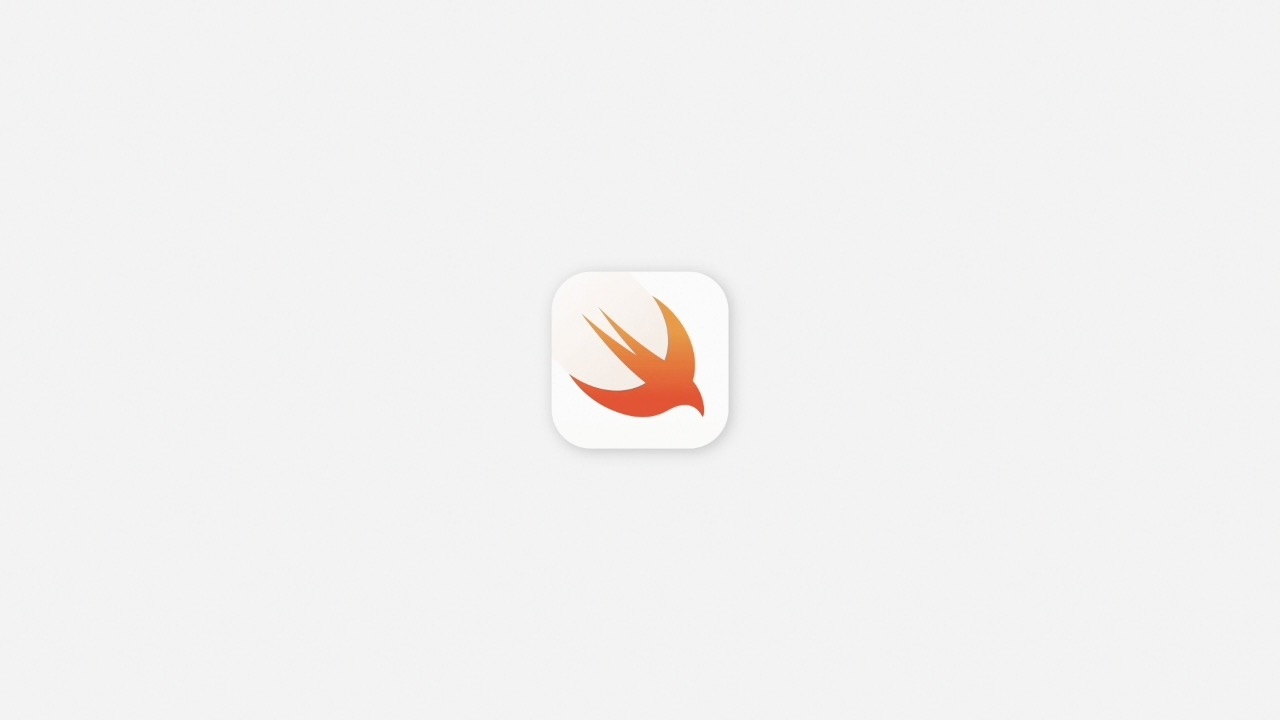
- Off
- English
Tout d’abord, téléchargez l’app Swift Playground sur iPad ou Mac.
Obtenir Swift PlaygroundTrucs de pro :
- Activez iCloud Drive pour synchroniser vos playgrounds sur tous vos appareils.
- Si vous consultez le Learning Center ou Keynote en même temps que Swift Playground sur iPad, touchez le bouton Multitâche bouton Multitâche en haut de l’écran pour passer en mode Slide Over ou Split View.
En savoir plus sur le multitâche
Écran Mes playgrounds ouvert sur iPad montrant les playgrounds Mon app, Premiers pas avec les apps et Premiers pas avec le code. Le menu permettant de renommer, dupliquer, partager ou supprimer le playground est ouvert sous Mon app. Plus bas, on voit la section Plus de playgrounds. Vos projets s’affichent à l’écran Mes playgrounds. Pour renommer, dupliquer, partager ou supprimer un playground, gardez le doigt dessus jusqu’à ce qu’un menu s’affiche. Pour voir l’ensemble des playgrounds disponibles, touchez Tout afficher dans la section Plus de playgrounds. Écran Plus de playgrounds ouvert sur iPad montrant les divers playgrounds disponibles dans les sections Apprendre à coder et à créer des apps, Galerie d’apps et Développe ton app. La section Apprendre à coder et à créer des apps comprend des tutoriels qui enseignent les bases de la programmation. Les playgrounds de la section Galerie d’apps intègrent des guides qui expliquent le fonctionnement du code et les façons de modifier le programme. Les playgrounds de la section Développe ton app portent sur diverses fonctionnalités, comme les interactions tactiles, et vous préparent à créer vos propres apps. 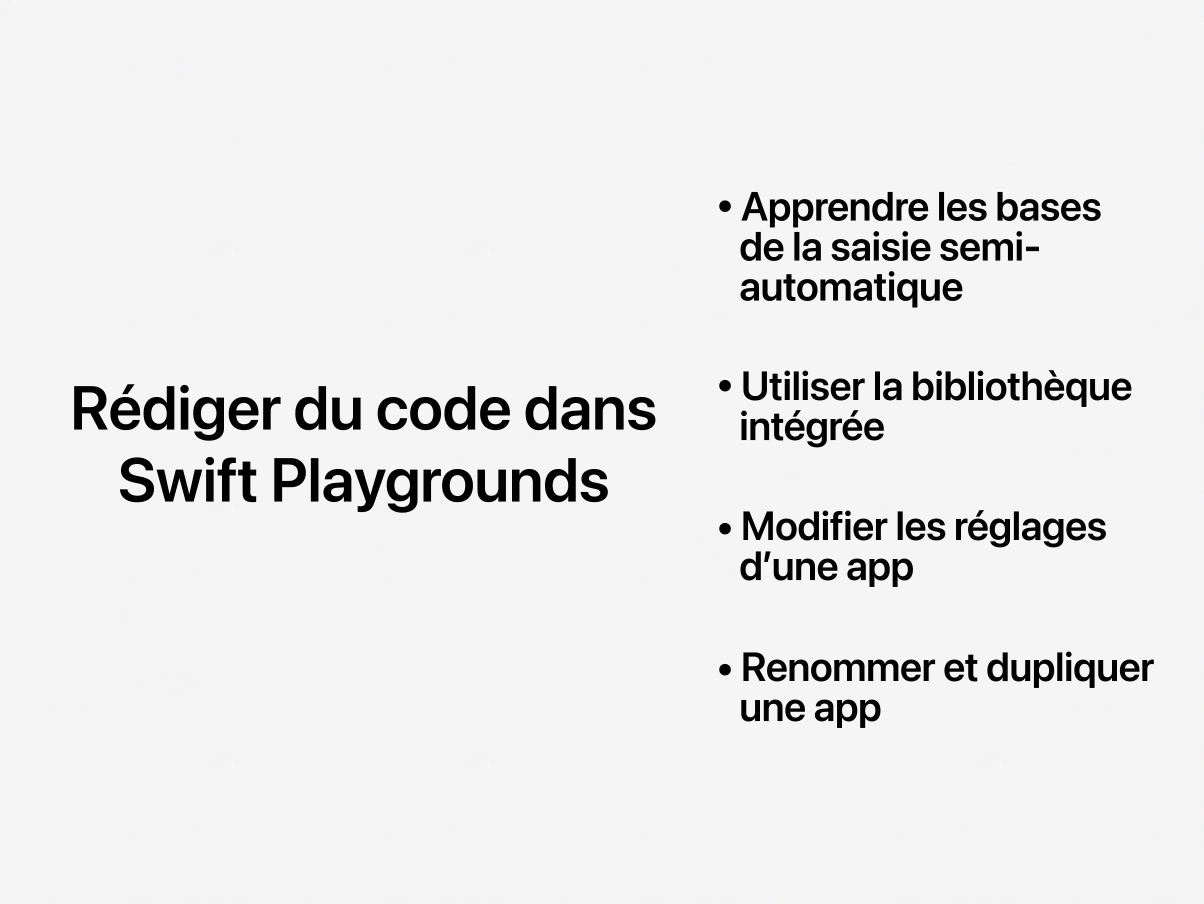 Sous-titres
Sous-titres- Off
- English
écoulée(s) 00:00 44:44restante(s) -00:00 -44:44LiveDiffusion en directThe video could not be played.Playground Mon app ouvert sur iPad avec la vue CircleView sélectionnée, des lignes de code dans l’éditeur à gauche et un grand cercle vert contenant un crochet noir dans l’aperçu à droite. Pour fermer le projet et revenir à la page Mes playgrounds, touchez le bouton de retour. Pour que votre app s’exécute en plein écran, touchez le bouton de lecture. Pour arrêter ou relancer l’exécution de l’app, touchez le logo Swift dans la barre d’état. Pour sélectionner la vue à afficher, touchez son étiquette au-dessus du volet d’aperçu. Écrivez et modifiez du code dans l’éditeur à gauche. Visualisez le résultat de votre programme dans le volet d’aperçu à droite. L’aperçu se met à jour automatiquement à mesure que vous modifiez le code. Swift Playground permet d’apprendre Swift et SwiftUI, les technologies de programmation créées par Apple qui sont derrière bon nombre des apps les plus populaires.
Vous pouvez accéder aux commandes, vues, modificateurs, symboles et couleurs de la bibliothèque SwiftUI en touchant les icônes dans la barre d’outils au-dessus de la zone de code.
Vues
Modificateurs
Symboles
Couleurs
Remarque : Quand l’espace est limité (si vous travaillez dans plusieurs fenêtres en mode Split View, par exemple), les icônes sont remplacées par le signe plussigne plus.
Playground Mon app ouvert sur iPad avec la barre latérale affichée à gauche et la fenêtre Réglages de l’app ouverte. Pour afficher ou masquer la barre latérale, qui contient les fichiers et les ressources du projet, touchez le bouton de la barre. Pour ajouter un fichier ou une ressource, touchez le bouton d’ajout dans la barre latérale. Si vous importez un élément comme une image, un nouveau dossier Ressources sera créé. Pour modifier le nom, la couleur d’accent, l’icône et les fonctionnalités de votre app, touchez Réglages de l’app dans la barre latérale. Playground À propos de moi ouvert sur iPad avec la vue ContentView sélectionnée, des lignes de code dans l’éditeur à gauche et le guide ouvert dans le volet de droite. Pour afficher ou masquer le guide, touchez le bouton Guide. Pour afficher ou masquer l’aperçu de l’app, touchez le bouton Aperçu. Le guide s’affiche dans le volet de droite. Playground À propos de moi ouvert sur iPad avec la vue HomeView sélectionnée, les instructions Personnaliser l’onglet Accueil dans le haut de l’éditeur à gauche et le guide montrant les marches à suivre et les expériences pour les onglets Accueil et Histoire dans le volet de droite. Des crochets s’affichent à côté des marches à suivre et des expériences terminées. L’icône de Blu s’affiche sur les tâches et les suggestions de modification du code. L’icône de l’expert s’affiche sur les marches à suivre. Il existe plusieurs façons de partager votre playground d’app. Touchez le nom de l’app dans la barre d’outils, puis le bouton Partager pour afficher la fenêtre de partage.
Playground Mon app ouvert sur iPad avec le menu de partage qui s’affiche par-dessus l’éditeur de code. Pour partager le playground via AirDrop, touchez le bouton d’AirDrop dans le menu de partage. Pour partager le playground via un outil de messagerie comme Mail, touchez le bouton de Mail (ou de l’app voulue). Pour partager le playground via Pour l’école, touchez le bouton Pour l’école dans le menu de partage. Sur Mac, vous pouvez installer vos playgrounds d’apps directement dans le dossier Applications. Consultez le document d’aide dans Swift Playground pour obtenir des instructions détaillées.
Vous avez envie de passer à un outil de développement plus avancé? Ouvrez le playground d’app dans Xcode et continuez de peaufiner votre programme.
Obtenir Xcode pour Mac