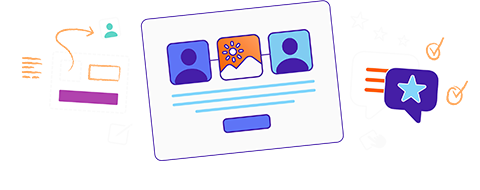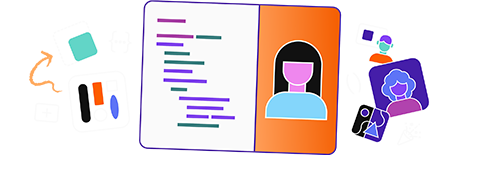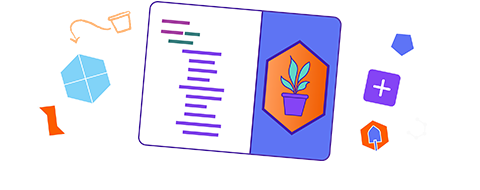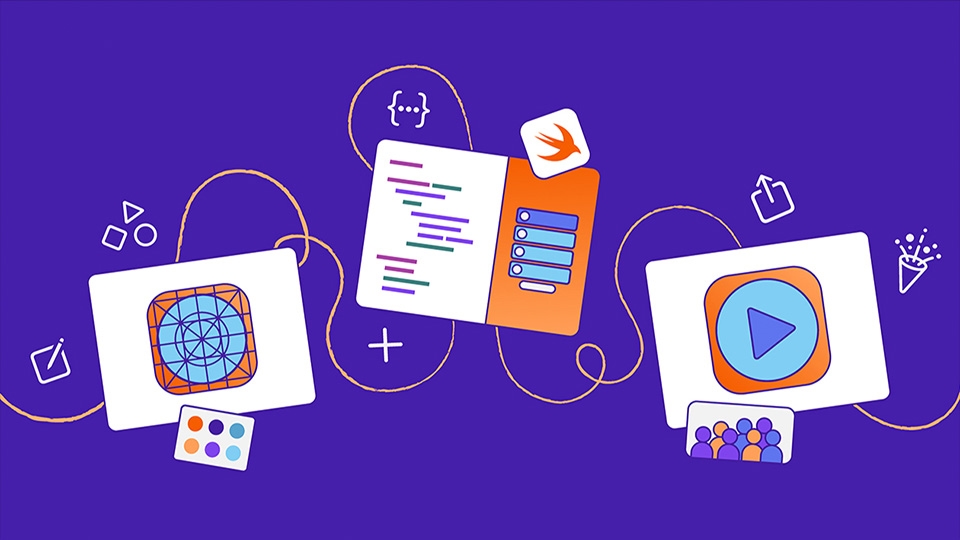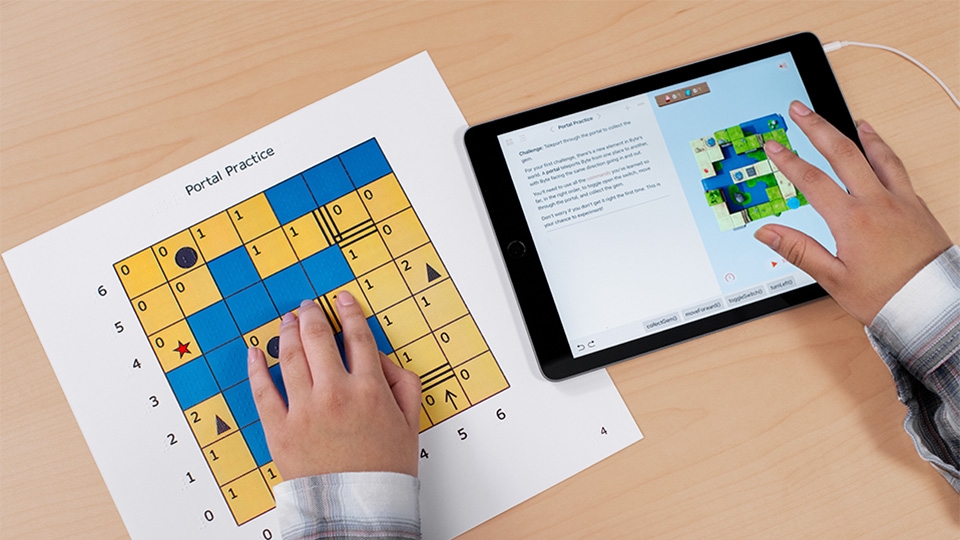Ensino de programação com o
Swift Playground
Aprender a programar ajuda estudantes a adquirir confiança e desenvolver habilidades de solução de problemas. Tudo começa com o Swift Playground, o app que ajuda estudantes a escrever a primeira linha de código e depois criar o primeiro app.
Saiba como usar o Swift Playground.
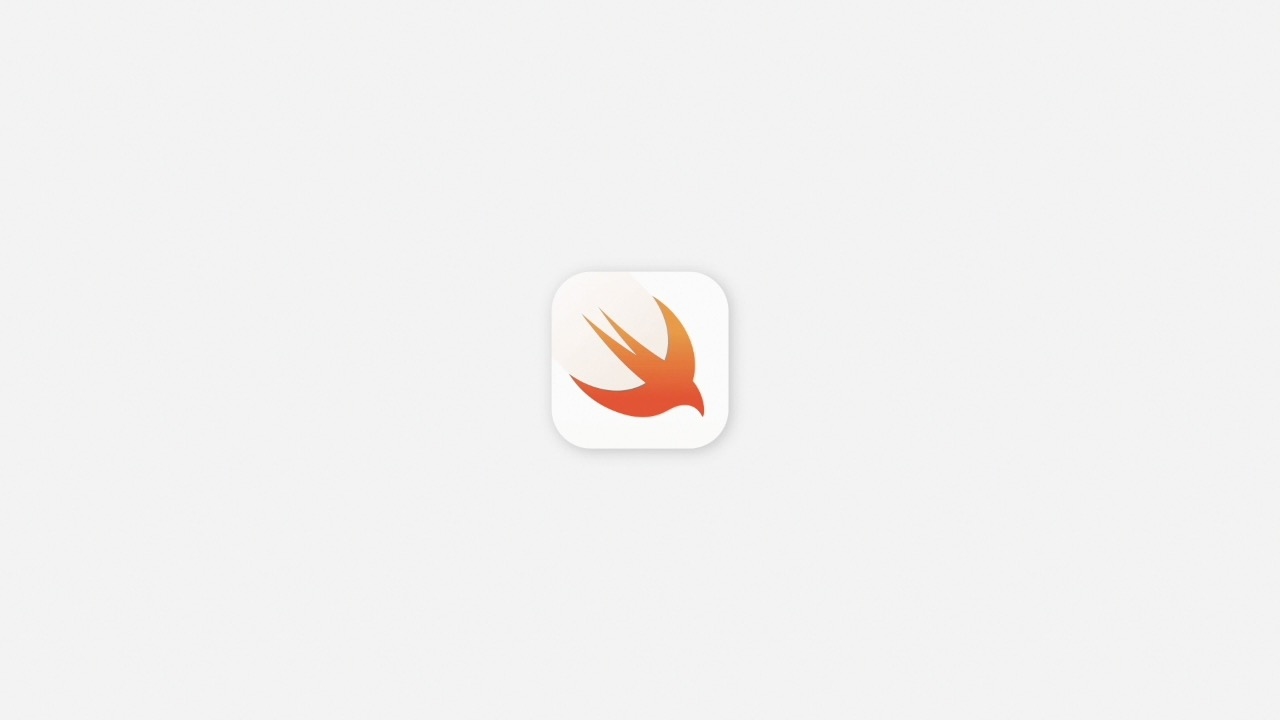
- Off
- English
Baixe o app Swift Playground no Mac ou no iPad para começar.
Baixar o Swift PlaygroundDicas de profissionais:
- Ative o iCloud Drive para continuar trabalhando nos playgrounds de app em vários aparelhos.
- Se você estiver usando o iPad para ver o Learning Center ou o Keynote e o Swift Playground ao mesmo tempo, toque no botão multitarefa botão multitarefa na parte superior da tela para usar o Slide Over ou o Split View.
Saiba mais sobre o recurso Multitarefa
Tela do iPad com a opção Meus Playgrounds aberta, mostrando os playgrounds Meu App, Comece com Apps e Comece a Programar. Meu App está selecionado, e o menu para renomear, duplicar, compartilhar ou apagar o app está aberto. A seção Mais Playgrounds está logo abaixo Seus projetos ficam em Meus Playgrounds Para renomear, duplicar, compartilhar ou apagar um playground, mantenha-o pressionado até que um menu seja exibido Para exibir o catálogo completo de playgrounds de app, toque em Ver Todos na seção Mais Playgrounds Tela do iPad com a opção Mais Playgrounds aberta, mostrando vários playgrounds de app nas seções Aprenda a Programar e Construir Apps, Galeria de Apps e Estenda Seu App A seção Aprenda a Programar e Construir Apps tem tutoriais que ensinam as noções básicas de criação de apps A Galeria de Apps tem exemplos de playgrounds de app com guias integrados que explicam como o código funciona e como editá-lo para personalizar amostras A seção Estenda Seu App tem playgrounds que ajudam a aprender diferentes recursos de apps, como responder a gestos, para você se preparar para criar seus próprios apps 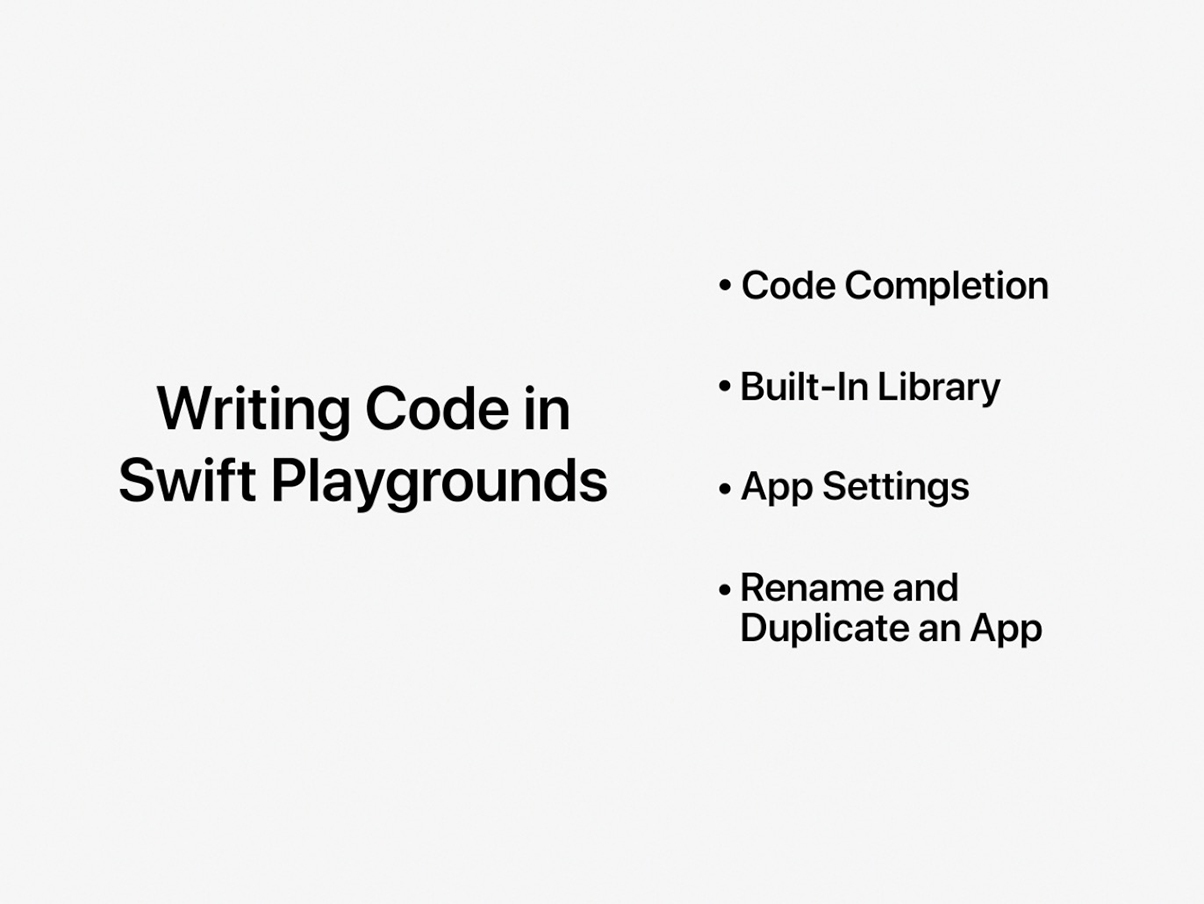 Legendas
Legendas- Off
- English
tempo decorrido 00:00 44:44tempo restante -00:00 -44:44LiveTransmissão ao vivoThe video could not be played.Tela do iPad com o playground Meu App aberto, o editor de código com CircleView selecionado, linhas de código no painel do editor de código à esquerda e círculo verde grande com uma marca de verificação preta no painel de pré-visualização à direita Para fechar o projeto e voltar à página Meus Playgrounds, toque no botão Voltar Para executar o app em tela cheia, toque no botão Reproduzir. Para interromper ou executar novamente o app, toque no logotipo da Swift na barra de ferramentas Para selecionar a visualização desejada, toque no nome da visualização acima do painel Pré-visualização do App Escreva e edite código no painel do editor de código à esquerda Pré-visualize seu trabalho no painel Pré-visualização do App à direita. A Pré-visualização do App é atualizada automaticamente ao editar o código O Swift Playground ensina Swift e SwiftUI, as tecnologias de programação desenvolvidas pela Apple e usadas por profissionais para criar muitos dos apps mais populares da atualidade.
Para adicionar controles, visualizações, modificadores, símbolos e cores do SwiftUI pela biblioteca, toque nos ícones da barra de ferramentas acima da área de código.
Visualizações
Modificadores
Símbolos
Cores
Nota: se o espaço da tela for limitado, por exemplo, se você estiver trabalhando em várias janelas no Split View, os ícones poderão ser substituídos por um sinal de mais sinal de mais.
Tela do iPad com o playground Meu App aberto, barra lateral aberta à esquerda e menu Ajustes do App aberto Para abrir ou fechar a barra lateral esquerda, que disponibiliza arquivos e materiais, toque no botão Barra Lateral Para adicionar um novo arquivo ou material, toque no botão Adicionar Material na barra lateral. Ao adicionar um novo material, como uma imagem, uma nova pasta chamada Assets (Materiais) será criada Para editar o nome, a cor de destaque, o ícone e os recursos do app, toque em Ajustes do App na barra lateral para abrir o menu Tela do iPad com o playground Sobre Mim aberto, editor de código com ContentView selecionado, linhas de código no painel do editor de código à esquerda e guia aberto no painel à direita Para mostrar ou ocultar o guia, toque no botão Guia Para mostrar ou ocultar a pré-visualização do app, toque no botão Pré-visualização O guia aparece no painel à direita após tocar no botão Guia Tela do iPad com o playground Sobre Mim aberto, editor de código com HomeView selecionado, instruções de Personalize a aba Início abertas por cima do painel do editor de código à esquerda e o Guia aberto no painel à direita, mostrando as instruções passo a passo e os experimentos das abas Início e História Marcas de verificação ao lado das instruções passo a passo e dos experimentos para ajudar você a acompanhar o que já concluiu A personagem Blu no guia indica tarefas e sugestões para editar o código O personagem Expert no guia indica o passo a passo do código Há várias opções para compartilhar seus playgrounds de app com outras pessoas. Toque no nome do app na barra de ferramentas e, em seguida, no botão Compartilhar para abrir a planilha de compartilhamento.
Tela do iPad com o playground Meu App aberto e o menu Compartilhar aberto por cima do painel do editor de código Para compartilhar pelo AirDrop, toque no ícone do AirDrop no menu Compartilhar Para compartilhar pelo Mail ou outros apps de comunicação, toque no ícone do Mail no menu Compartilhar Para compartilhar pelo app Projeto Escolar, toque no ícone Projeto Escolar no menu Compartilhar No Mac, você pode instalar os playgrounds de app na pasta Aplicativos. Consulte instruções detalhadas na Ajuda do Swift Playground.
Se você quiser usar uma ferramenta de desenvolvimento de apps mais avançada, pode abrir os playgrounds de app no Xcode e continuar editando.
Baixe o Xcode para Mac