สอนการเขียนโค้ดด้วย
Swift Playground
การเรียนรู้วิธีเขียนโค้ดช่วยนักเรียนในการสร้างความมั่นใจและทักษะการแก้ปัญหา โดยเริ่มต้นกับ Swift Playground แอปที่จะช่วยผู้เรียนตั้งแต่การเขียนโค้ดบรรทัดแรกไปจนถึงการสร้างแอปแรกของตนเอง
เรียนรู้วิธีใช้ Swift Playground
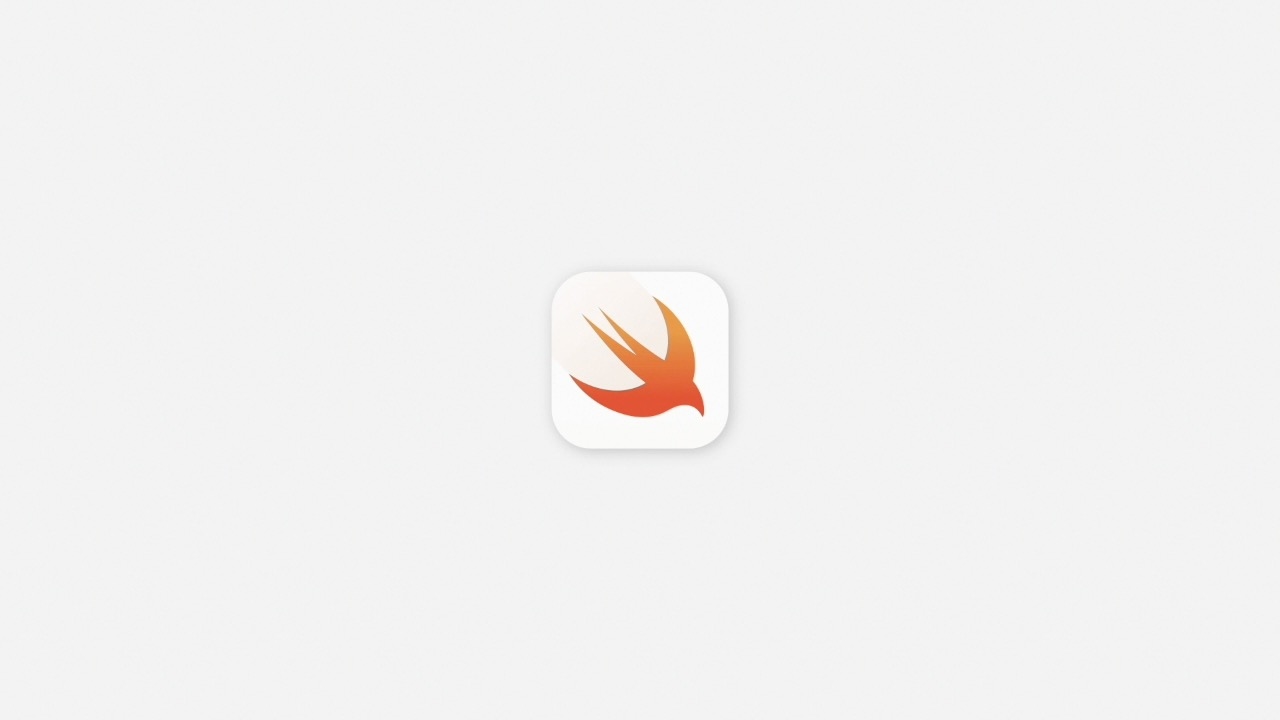
- Off
- English
ดาวน์โหลดแอป Swift Playground บน iPad หรือ Mac ก็ได้ แล้วเริ่มใช้งาน
รับ Swift Playgroundเคล็ดลับระดับโปร:
- เปิด iCloud Drive เพื่อทำงานกับ Playground ของแอปบนอุปกรณ์เครื่องอื่นๆ ได้อย่างต่อเนื่อง
- หากคุณใช้ iPad เพื่อดู Learning Center หรือ Keynote และ Swift Playground ไปพร้อมกัน ให้แตะปุ่มงานมัลติทาสก์ ปุ่มงานมัลติทาสก์ ที่ด้านบนสุดของหน้าจอเพื่อใช้คุณสมบัติ Slide Over หรือ Split View
ดูเพิ่มเติมเกี่ยวกับงานมัลติทาสก์
หน้าจอ iPad ซึ่งมี "Playground ของฉัน" เปิดอยู่ และแสดง Playground ที่ชื่อ "แอปของฉัน", "เริ่มต้นใช้ด้วยแอป" และ "เริ่มต้นใช้ด้วยการเขียนโค้ด" ภาพการเลือก "แอปของฉัน" และเมนูสำหรับเปลี่ยนชื่อ ทำสำเนา แชร์ หรือลบ เปิดอยู่ ด้านล่างมีส่วน Playground เพิ่มเติม โปรเจ็กต์ของคุณอยู่ใน "Playground ของฉัน" หากต้องการลบ ทำสำเนา แชร์ หรือลบ Playground ให้แตะ Playground ค้างไว้จนกระทั่งเมนูจะปรากฏขึ้น หากต้องการดูแค็ตตาล็อกทั้งหมดสำหรับ Playground ของแอป ให้แตะที่ "ดูทั้งหมด" ในส่วน "Playground เพิ่มเติม" หน้าจอ iPad ซึ่งมี "Playground เพิ่มเติม" เปิดอยู่ และแสดง Playground ของแอปหลายรายการในส่วน "เรียนรู้วิธีเขียนโค้ดและสร้างแอป", ส่วน "แกลเลอรี่แอป" และส่วน "ขยายแอปของคุณ" ส่วน "เรียนรู้วิธีเขียนโค้ดและสร้างแอป" มีบทช่วยสอนซึ่งสอนพื้นฐานการสร้างแอป ส่วน "แกลเลอรี่แอป" มีตัวอย่างสำหรับ Playground ของแอป พร้อมคู่มือในตัวที่ช่วยอธิบายการทำงานของโค้ด และวิธีแก้ไขโค้ดเพื่อปรับแต่งตัวอย่างในแบบของตัวเอง ส่วน "ขยายแอปของคุณ" มี Playground ต่างๆ ที่ช่วยให้คุณเรียนรู้คุณสมบัติต่างๆ ของแอป เช่น การตอบสนองคำสั่งนิ้ว เพื่อเตรียมพร้อมคุณในการสร้างแอปของตนเอง  Subtitles
Subtitles- Off
- English
elapsed 00:00 44:44remaining 00:00 -44:44LiveLive StreamingThe video could not be played.หน้าจอ iPad ที่ Playground "แอปของฉัน" เปิดอยู่ พร้อมด้วยตัวแก้ไขโค้ดที่เลือก CircleView เอาไว้, บรรทัดโค้ดต่างๆ ในแผงตัวแก้ไขโค้ดทางด้านซ้าย และวงกลมสีเขียวขนาดใหญ่ที่มีเครื่องหมายถูกสีดำในแผงแสดงตัวอย่างทางด้านขวา หากต้องการปิดโปรเจ็กต์และกลับไปที่หน้า "Playground ของฉัน" ให้แตะปุ่มย้อนกลับ หากต้องการรันแอปแบบเต็มหน้าจอ ให้แตะปุ่มเล่น หากต้องการหยุดหรือรันแอปอีกครั้ง ให้แตะโลโก้ Swift บนแถบเครื่องมือ หากต้องการเลือกมุมมองที่ต้องการดู ให้แตะชื่อมุมมองเหนือแผงตัวอย่างแอป เขียนและแก้ไขโค้ดในแผงตัวแก้ไขโค้ดทางด้านซ้าย ดูตัวอย่างผลงานของคุณในแผงตัวอย่างแอปทางด้านขวา ตัวอย่างแอปจะอัปเดตโดยอัตโนมัติเมื่อคุณแก้ไขโค้ด Swift Playground สอนเกี่ยวกับ Swift และ SwiftUI ซึ่งเป็นเทคโนโลยีการเขียนโปรแกรมที่สร้างโดย Apple และยังเป็นภาษาที่มืออาชีพเลือกใช้เพื่อสร้างแอปที่เป็นที่นิยมที่สุดในปัจจุบัน
คุณสามารถแตะไอคอนบนแถบเครื่องมือเหนือพื้นที่เขียนโค้ดเพื่อเพิ่มตัวควบคุม SwiftUI, มุมมอง, ปุ่มปรับค่า, สัญลักษณ์ และสี จากคลัง
มุมมอง
ปุ่มปรับค่า
สัญลักษณ์
สี
หมายเหตุ: หากหน้าจอของคุณมีพื้นที่จำกัด เช่น หากทำงานกับหลายหน้าต่างใน Split View อาจทำให้ไอคอนถูกแทนที่ด้วยเครื่องหมายบวก เครื่องหมายบวก
หน้าจอ iPad ซึ่งมี Playground "แอปของฉัน" เปิดอยู่ พร้อมด้วยแถบด้านข้างที่เปิดอยู่ทางด้านซ้าย และมีเมนูการตั้งค่าแอปเปิดอยู่ หากต้องการเปิดหรือปิดแถบด้านข้างทางซ้ายที่ใช้ในการค้นหาไฟล์และแอสเซท ให้แตะปุ่มแถบด้านข้าง หากต้องการเพิ่มไฟล์หรือแอสเซทใหม่ ให้แตะปุ่มเพิ่มแอสเซท การเพิ่มแอสเซทใหม่ เช่น รูปภาพ จะสร้างโฟลเดอร์ใหม่ที่่ชื่อ "แอสเซท" หากต้องการแก้ไขชื่อ สีที่ใช้เน้น ไอคอนแอป และความสามารถของแอป ให้แตะการตั้งค่าแอปในแถบด้านข้างเพื่อเปิดเมนู หน้าจอ iPad ซึ่งมี Playground "เกี่ยวกับฉัน" เปิดอยู่ พร้อมด้วยตัวแก้ไขโค้ดที่เลือก ContentView เอาไว้ บรรทัดโค้ดต่างๆ ในแผงตัวแก้ไขโค้ดทางด้านซ้าย และคู่มือที่เปิดอยู่ในแผงทางด้านขวา หากต้องการแสดงหรือซ่อนคู่มือ ให้แตะปุ่มคู่มือ หากต้องการแสดงหรือซ่อนตัวอย่างแอป ให้แตะปุ่มตัวอย่างแอป คำแนะนำจะปรากฏในแผงทางด้านขวาหลังจากแตะปุ่มคู่มือ ภาพหน้าจอ iPad ที่มี Playground "เกี่ยวกับฉัน" เปิดอยู่ พร้อมด้วยตัวแก้ไขโค้ดที่เลือก HomeView เอาไว้ คำแนะนำปรับแต่งแถบหน้าหลักที่เปิดอยู่เหนือแผงตัวแก้ไขโค้ดทางด้านซ้าย และคู่มือที่เปิดอยู่ในแผงทางด้านขวาแสดงสรุปขั้นตอนและการทดลองสำหรับแถบหน้าหลักและแถบเรื่องราว เครื่องหมายถูกที่อยู่ถัดจากสรุปขั้นตอนและการทดลองในคู่มือช่วยให้คุณติดตามความคืบหน้าว่าดำเนินการเรื่องใดเสร็จสิ้นแล้วบ้าง ตัวละคร Blu ในคู่มือบอกถึงงานและคำแนะนำในการแก้ไขโค้ด ตัวละคร Expert ในคู่มือบอกถึงการแสดงกระบวนการของโค้ด คุณสามารถแชร์ Playground ของแอปกับคนอื่นๆ ได้หลายวิธี เพียงแตะชื่อแอปบนแถบเครื่องมือ จากนั้นแตะปุ่มแชร์ เพื่อเปิดแผ่นแชร์
หน้าจอ iPad ซึ่งมี Playground "แอปของฉัน" เปิดอยู่ และเมนูแชร์เปิดอยู่เหนือแผงตัวแก้ไขโค้ด หากต้องการแชร์ทาง AirDrop ให้แตะไอคอน AirDrop ในเมนูแชร์ หากต้องการแชร์ทางแอปเมลหรือแอปสื่อสารอื่นๆ ให้แตะไอคอนแอปเมลในเมนูแชร์ หากต้องการแชร์ทางแอปงานชั้นเรียน ให้แตะไอคอนแอปงานชั้นเรียนในเมนูแชร์ เมื่ออยู่บน Mac คุณสามารถติดตั้ง Playground ของแอปได้ในโฟลเดอร์แอปพลิเคชัน โปรดดูคำแนะนำโดยละเอียดจากวิธีใช้ใน Swift Playground
หากคุณพร้อมใช้เครื่องมือการพัฒนาแอปขั้นสูงยิ่งขึ้น ก็สามารถเปิด Playground ของแอปดังกล่าวใน Xcode แล้วแก้ไขต่อได้ทันที
รับ Xcode for Mac









