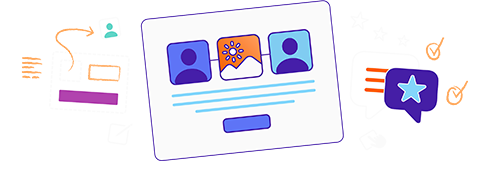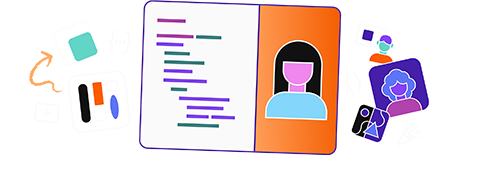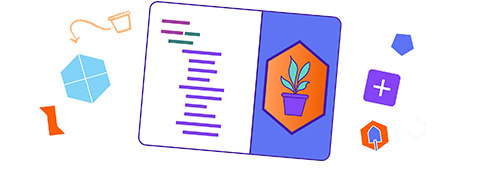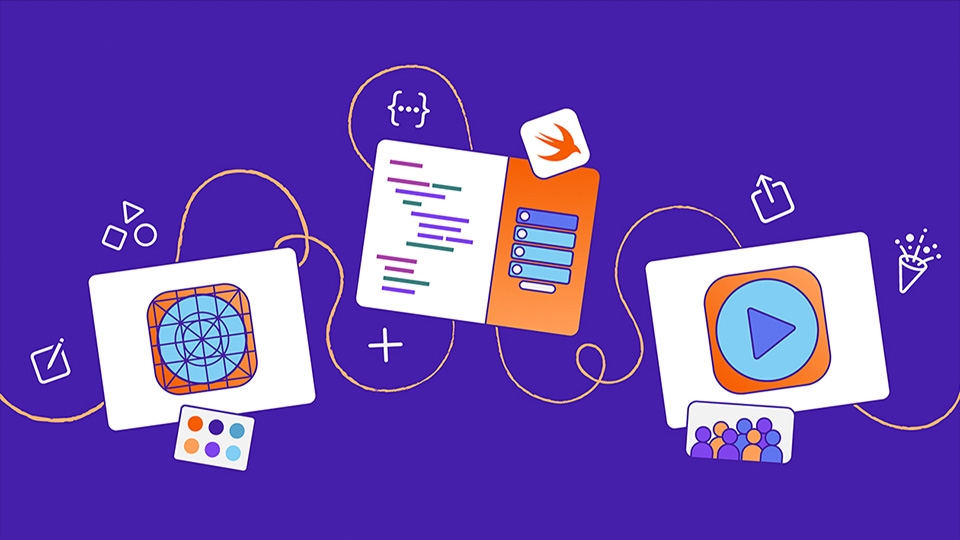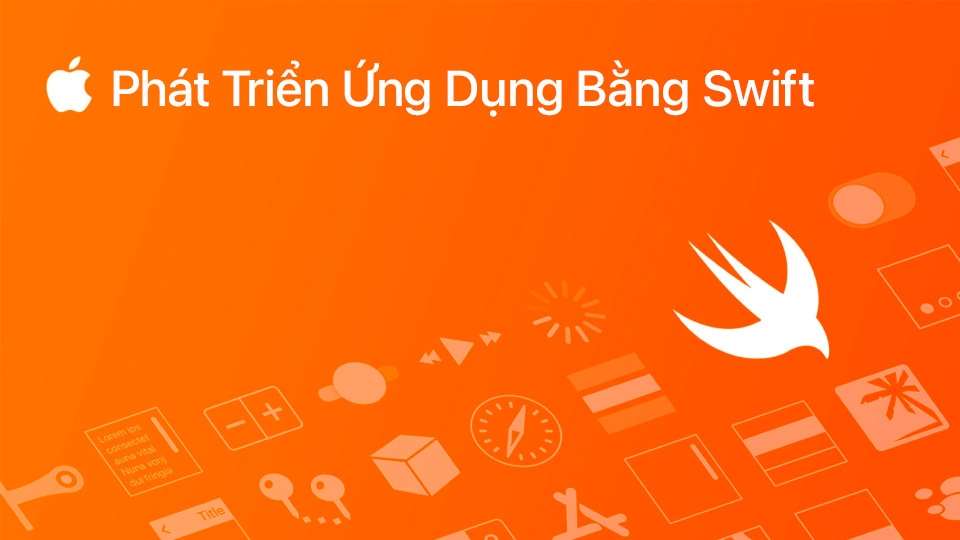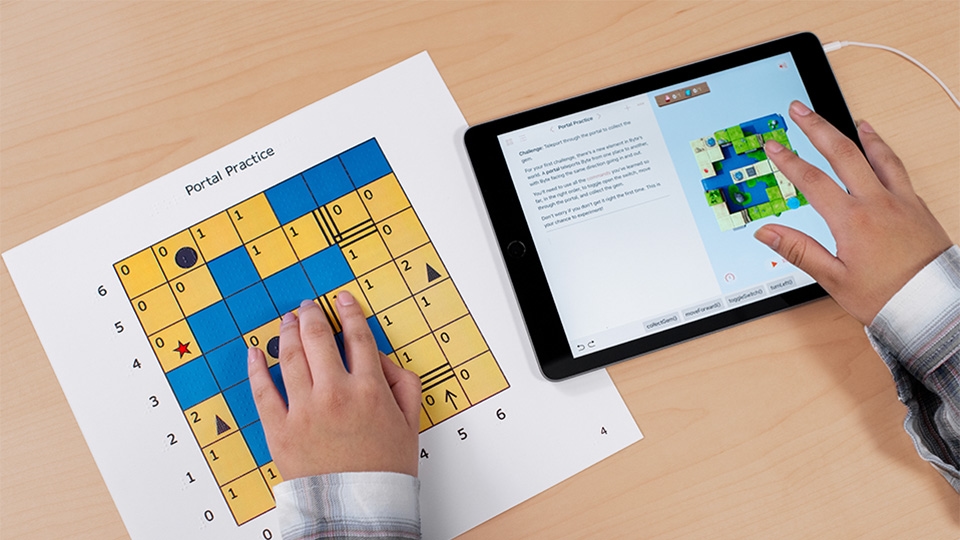Dạy Lập Trình với
Swift Playground
Học lập trình giúp học sinh nâng cao sự tự tin và xây dựng kỹ năng giải quyết vấn đề. Hành trình này bắt đầu với Swift Playground, ứng dụng đồng hành với các em từ dòng mã sơ khởi đến khi xây dựng được ứng dụng đầu tiên của riêng mình.
Tìm hiểu cách sử dụng Swift Playground.
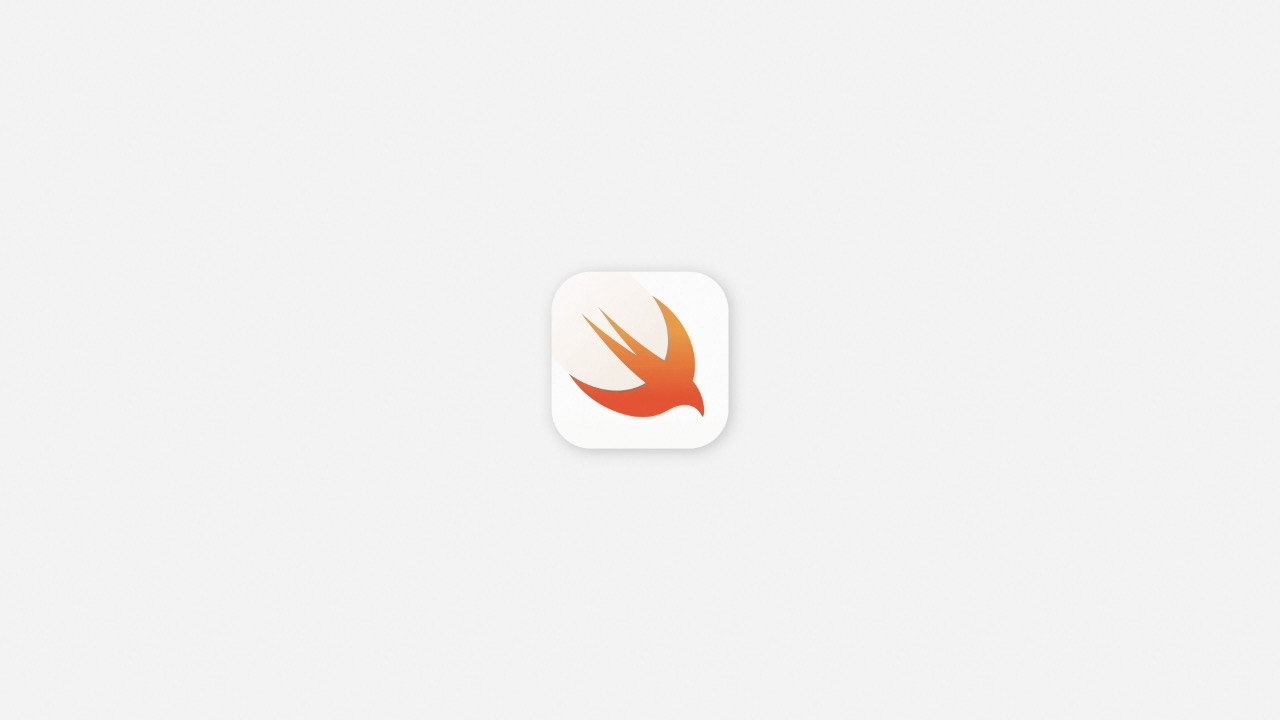
- Off
- English
Tải ứng dụng Swift Playground về iPad hoặc máy Mac để bắt đầu.
Tải Swift Playground về máyMẹo hay:
- Bật iCloud Drive để tiếp tục xử lý playground ứng dụng của bạn trơn tru trên nhiều thiết bị.
- Nếu bạn đang dùng iPad để xem Learning Center hoặc Keynote và Swift Playground cùng lúc, hãy chạm vào nút Đa nhiệm Multitasking button ở đầu màn hình để sử dụng Slide Over hoặc Split View.
Tìm hiểu thêm về đa nhiệm
Màn hình iPad đang mở My Playgrounds (Playground Của Tôi), hiển thị các playground gồm My App (Ứng dụng Của Tôi), Get Started with Apps (Bắt Đầu với Các Ứng Dụng) và Get Started with Code (Bắt Đầu với Mã). My App (Ứng Dụng Của Tôi) được chọn và menu để đổi tên, nhân bản, chia sẻ hoặc xóa ứng dụng đang mở. Phần More Playgrounds (Thêm Playground) ở bên dưới Các dự án của bạn nằm trong Playground Của Tôi Để đổi tên, nhân bản, chia sẻ hoặc xóa playground, hãy chạm và giữ playground cho đến khi menu xuất hiện Để xem danh mục đầy đủ các playground ứng dụng, hãy chạm vào See All (Xem Tất Cả) trong phần More Playgrounds (Thêm Playground) Màn hình iPad đang mở More Playgrounds (Thêm Playground), hiển thị nhiều playground ứng dụng trong phần Learn to Code & Build Apps (Học Cách Viết Mã & Xây Dựng Ứng Dụng), phần App Gallery (Bộ Sưu Tập Ứng Dụng), và phần Extend Your App (Mở Rộng Ứng Dụng Của Bạn) Phần Learn to Code & Build Apps (Học Cách Viết Mã & Xây Dựng Ứng Dụng) bao gồm các hướng dẫn kiến thức cơ bản về xây dựng ứng dụng Phần App Gallery (Bộ Sưu Tập Ứng Dụng) bao gồm các playground ứng dụng mẫu với các hướng dẫn tích hợp giải thích cách hoạt động của mã và cách chỉnh sửa mã để cá nhân hóa các mẫu Phần Extend Your App (Mở Rộng Ứng Dụng Của Bạn) bao gồm các playground giúp bạn tìm hiểu các tính năng khác nhau của ứng dụng, chẳng hạn như phản hồi cử chỉ, để giúp bạn chuẩn bị tạo ứng dụng của riêng mình 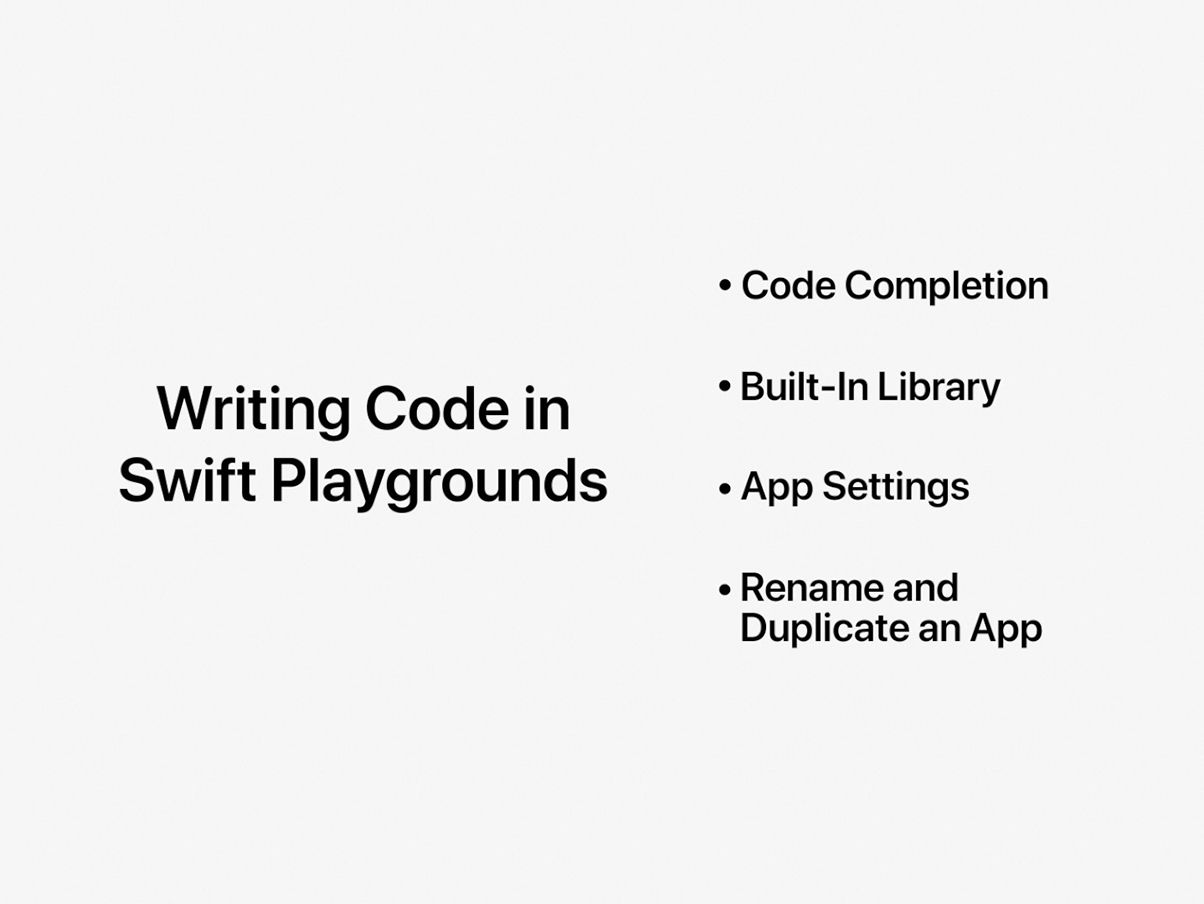 Subtitles
Subtitles- Off
- English
elapsed 00:00 44:44remaining 00:00 -44:44LiveLive StreamingThe video could not be played.Màn hình iPad đang mở playground My App (Ứng Dụng Của Tôi), trình chỉnh sửa mã với CircleView được chọn, các dòng mã trong bảng chỉnh sửa mã ở bên trái và vòng tròn lớn màu xanh lá có dấu kiểm màu đen trong bảng xem trước ở bên phải Để đóng dự án của bạn và quay lại trang Playground Của Tôi, hãy chạm vào nút Quay lại Để chạy ứng dụng ở chế độ toàn màn hình, hãy chạm vào nút Play (Phát). Để dừng hoặc chạy lại ứng dụng, hãy chạm vào logo Swift trên thanh công cụ Để chọn chế độ xem bạn muốn, hãy chạm vào tên của chế độ xem phía trên bảng App Preview (Bản Xem Trước Ứng Dụng) Viết và chỉnh sửa mã trong bảng chỉnh sửa mã ở bên trái Xem trước thành quả của bạn trong bảng App Preview (Bản Xem Trước Ứng Dụng) ở bên phải. App Preview (Bản Xem Trước Ứng Dụng) tự động cập nhật khi bạn chỉnh sửa mã Swift Playground dạy Swift và SwiftUI, các công nghệ lập trình do Apple tạo ra và được các chuyên gia sử dụng để xây dựng nhiều ứng dụng phổ biến nhất hiện nay.
Bạn có thể thêm các công cụ điều khiển SwiftUI, chế độ xem, bổ từ, ký hiệu và màu sắc từ thư viện bằng cách chạm vào các biểu tượng trên thanh công cụ phía trên khu vực lập trình.
Chế Độ Xem
Bổ Từ
Ký Hiệu
Màu sắc
Lưu ý: Nếu không gian màn hình bị giới hạn, ví dụ như khi bạn đang làm việc trên nhiều cửa sổ trong Split View, các biểu tượng có thể được thay thế bằng một dấu cộng Plus sign.
Màn hình iPad đang mở playground My App (Ứng Dụng Của Tôi), thanh bên mở ở bên trái và menu App Settings (Cài Đặt Ứng Dụng) đang mở Để mở hoặc đóng thanh bên trái, nơi bạn có thể tìm thấy các tệp và nội dung, hãy chạm vào nút Sidebar (Thanh Bên) Để thêm tệp hoặc nội dung mới, hãy chạm vào nút Add Asset (Thêm Nội Dung) ở thanh bên. Khi bạn thêm nội dung mới, chẳng hạn như hình ảnh, một thư mục mới có tên Assets (Nội dung) sẽ được tạo Để chỉnh sửa tên, màu nhấn, biểu tượng ứng dụng và các khả năng của ứng dụng, hãy chạm vào App Settings (Cài Đặt Ứng Dụng) ở thanh bên để mở menu Màn hình iPad đang mở playground Giới Thiệu Về Tôi, trình chỉnh sửa mã đã chọn ContentView, các dòng mã trong bảng chỉnh sửa mã ở bên trái và Hướng dẫn mở trong bảng ở bên phải Để hiển thị hoặc ẩn hướng dẫn, hãy chạm vào nút Guide (Hướng Dẫn) Để hiển thị hoặc ẩn bản xem trước ứng dụng, hãy chạm vào nút Preview (Xem Trước) Hướng dẫn xuất hiện trong bảng điều khiển bên phải sau khi chạm vào nút Guide (Hướng Dẫn) Màn hình iPad đang mở playground Giới Thiệu Về Tôi, trình chỉnh sửa mã đã chọn HomeView, Hướng dẫn Customize Home Tab (Tùy Chỉnh Tab Trang Chủ) mở trên bảng trình chỉnh sửa mã ở bên trái và Guide (Hướng Dẫn) mở trong bảng ở bên phải đang hiển thị hướng dẫn và thử nghiệm cho Home Tab (Tab Trang Chủ) và Story Tab (Tab Câu Chuyện) Dấu kiểm bên cạnh hướng dẫn và thử nghiệm trong hướng dẫn giúp bạn theo dõi những gì mình đã hoàn thành Ký tự Blu trong hướng dẫn cho biết các tác vụ và đề xuất chỉnh sửa mã Ký tự chuyên gia trong hướng dẫn biểu thị hướng dẫn về mã Có một số tùy chọn để chia sẻ playground ứng dụng của bạn với người khác. Chạm vào tên ứng dụng trên thanh công cụ, sau đó chạm vào nút Chia sẻ để hiển thị trang chia sẻ.
Màn hình iPad với playground My App (Ứng Dụng Của Tôi) đang mở và menu Share (Chia Sẻ) đang mở trên bảng chỉnh sửa mã Để chia sẻ qua AirDrop, hãy chạm vào biểu tượng AirDrop trong menu Share (Chia Sẻ) Để chia sẻ qua Mail hoặc các ứng dụng liên lạc khác, hãy chạm vào biểu tượng Mail trong menu Share (Chia Sẻ) Để chia sẻ qua ứng dụng Schoolwork, hãy chạm vào biểu tượng Schoolwork trong menu Share (Chia Sẻ) Trên máy Mac, bạn có thể cài đặt playground ứng dụng của mình trong thư mục Ứng Dụng. Xem Trợ giúp trong Swift Playground để biết hướng dẫn chi tiết.
Nếu bạn đã sẵn sàng cho một công cụ phát triển ứng dụng nâng cao hơn, bạn có thể mở playground ứng dụng của mình trong Xcode và tiếp tục chỉnh sửa.
Tải về Xcode cho máy Mac