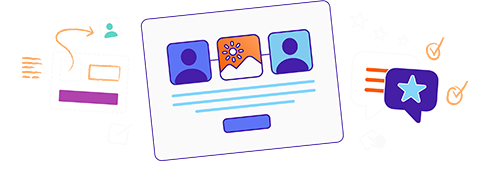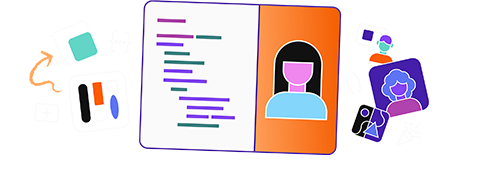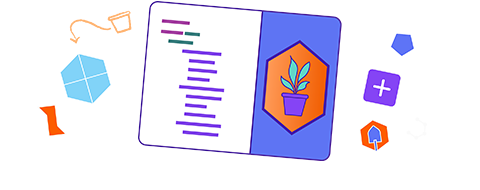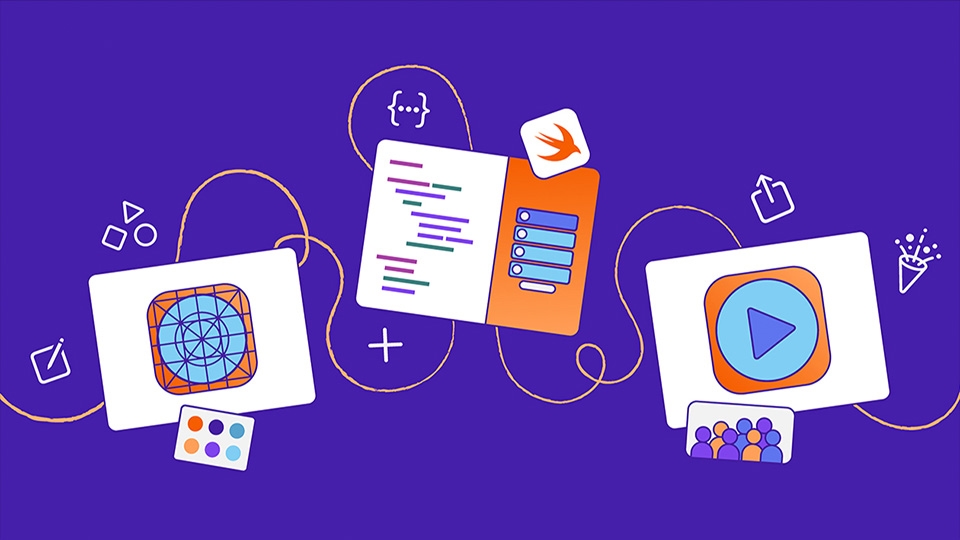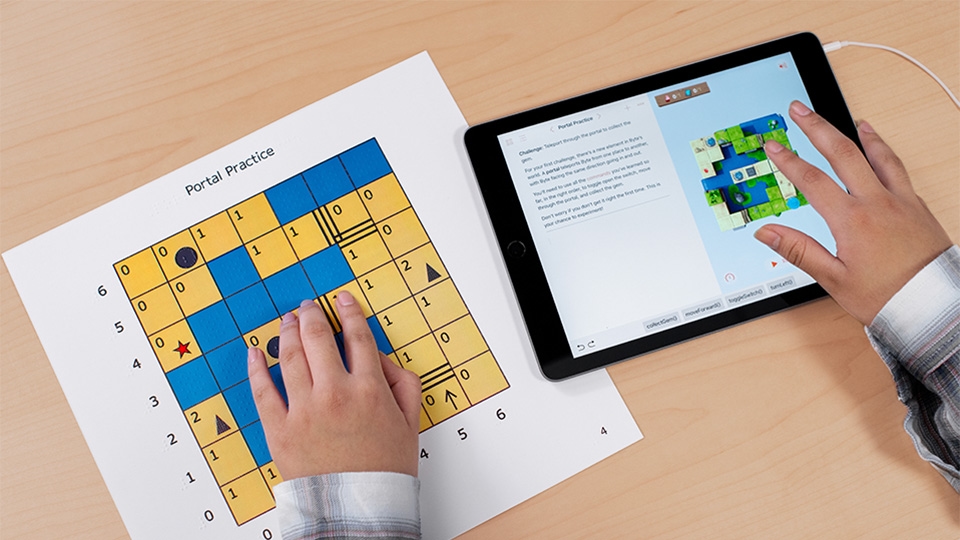用 Swift Playground 教授
编程
通过学习编程,有助于让学生建立信心,掌握解决问题的技能。让我们先从 Swift Playground 学起。这款 app 能够带领学习者从编写第一行代码开始,逐步构建出自己的第一个 app。
了解如何使用 Swift Playground。
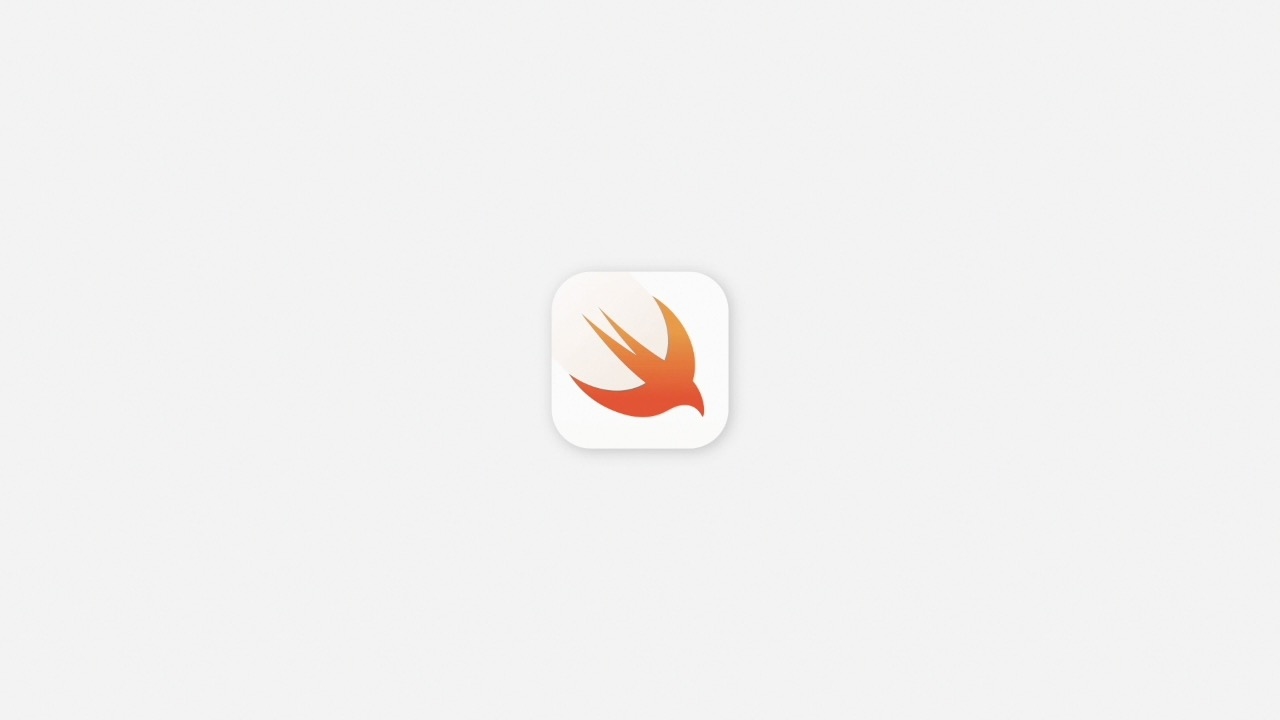
字幕
- Off
- English
已播放
00:00
44:44
剩余
-00:00
-44:44
Live
实时流传输
The video could not be played.
在 iPad 或 Mac 上下载 Swift Playground app 即可开始使用。
获取 Swift Playground进阶提示:
- 启用 iCloud 云盘,继续在多台设备上创建你的 App Playground。
- 如果你使用的是 iPad,并想同时查看 Learning Center 或 Keynote 讲演和 Swift Playground,请轻点屏幕顶部的“多任务处理”按钮 多任务处理按钮,即可使用“侧拉”或“分屏浏览”功能。
进一步了解多任务处理
iPad 屏幕,其中“我的 Playground”已打开,显示“我的 App”、“App 入门”和“编程入门”Playground。“我的 App”已选中,重命名、复制、共享或删除 app 的菜单已打开。下方是“更多 Playgrounds”部分 你的项目在“我的 Playgrounds”中 要重命名、复制、共享或删除 Playground,请轻点并按住相应 Playground,直到出现菜单 要查看完整的 App Playground 目录,请轻点“更多 Playgrounds”部分中的“查看全部”。 iPad 屏幕,其中“更多 Playgrounds”已打开,“学习编程和构建 App”部分、“App 画廊”部分和“扩展 App 的功能”部分显示多个 App Playground “学习编程和构建 App”部分包括了一系列教授 app 构建基础知识的教程 “App 画廊”部分包含了多个 App Playground 示例,并带有内置指南,以为用户说明代码的工作原理,以及如何通过编辑代码为样本增加个性化设计 “扩展 App 的功能”部分包括有助于你了解不同 app 功能 (如响应手势) 的 Playground,让你为创建自己的 app 做好准备 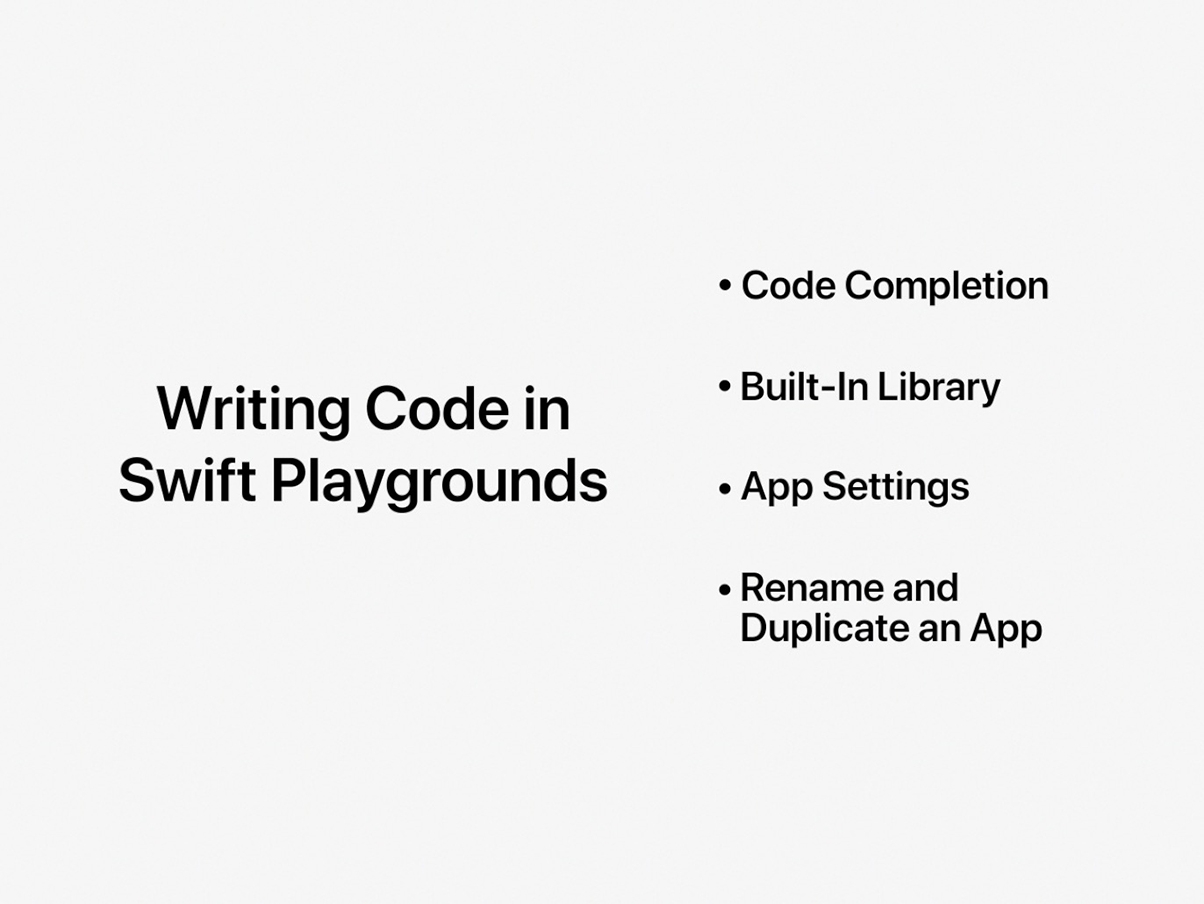 字幕
字幕- Off
- English
已播放 00:00 44:44剩余 -00:00 -44:44Live实时流传输The video could not be played.iPad 屏幕,其中“我的 App”Playground 已打开,代码编辑器中的 CircleView 已选中,左侧代码编辑器面板中显示了几行代码,右侧预览面板中显示了中心有黑色勾号的绿色大圆圈 要关闭项目并返回“我的 Playgrounds”页面,请轻点“返回”按钮 要全屏运行 app,请轻点“播放”按钮。要停止或重新运行 app,请轻点工具栏中的 Swift 标志 要选择你想看的视图,请轻点“App 预览”面板上方的视图名称 在左侧的代码编辑器面板中编写和编辑代码 在右侧的“App 预览”面板中预览作品。当你编辑代码时,“App 预览”面板会自动更新 Swift Playground 可协助你学习 Swift 和 SwiftUI,专业人士就是使用这两项由 Apple 研发的编程技术开发出了多款当下热门 app。
你可以通过轻点编程区域上方工具栏中的图标,从资源库中添加 SwiftUI 控件、视图、修饰符、符号和颜色。
视图
修饰符
符号
颜色
注:如果你的屏幕空间有限 (例如在“分屏浏览”模式下使用多个窗口时),图标可能会替换为加号 加号。
iPad 屏幕,其中“我的 App”Playground 已打开,左侧边栏和“App 设置”菜单已打开。 要打开或关闭左侧边栏 (你可以在这里找到文件和素材资源),请轻点“边栏”按钮 要添加新文件或素材资源,请轻点边栏中的“添加素材资源”按钮。添加新素材资源 (如一张图像) 将会创建一个名为“Assets”的新文件夹 要编辑 app 的名称、强调色、app 图标和功能,请轻点边栏中的“App 设置”打开菜单 iPad 屏幕,其中“关于我”Playground 已打开,代码编辑器中的 ContentView 已选中,左侧代码编辑器面板中显示了几行代码,右侧面板中的“指南”已打开 要显示或隐藏指南,请轻点“指南”按钮 要显示或隐藏 app 预览,请轻点“预览”按钮 轻点“指南”按钮后,“指南”显示在面板右侧 iPad 屏幕,其中“关于我”Playground 已打开,代码编辑器中的 HomeView 已选中,左侧代码编辑器面板中的“自定主页”标签页说明已打开,右侧面板中的“指南”已打开,显示“主页标签页”和“故事标签页”的演示和实验。 指南中演示和实验旁边的勾号有助于你跟踪已完成的项目。 指南中的角色 Blu 表示编辑代码的任务和建议 指南中的 Expert 角色表示代码演示 你可以通过多种方式与其他人共享你的 App Playground。轻点工具栏中的 app 名称,然后轻点“共享”按钮 ,以调出共享表单。
iPad 屏幕,其中“我的 App”Playground 已打开,代码编辑器面板上的“共享”菜单已打开 要通过隔空投送共享,请轻点“共享”菜单中的隔空投送图标 要通过邮件或其他通信 app 共享,请轻点“共享”菜单中的邮件图标 要通过课业 app 共享,请轻点“共享”菜单中的课业图标 在 Mac 上,你可以将 App Playground 安装在“应用程序”文件夹中。请参阅“Swift Playground 使用手册”,了解详细说明。
如果你已经准备好使用更高级的 app 开发工具,可以在 Xcode 中打开你的 App Playground 并继续编辑。
获取 Mac 版 Xcode