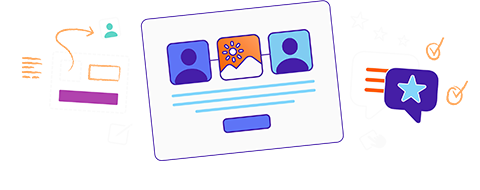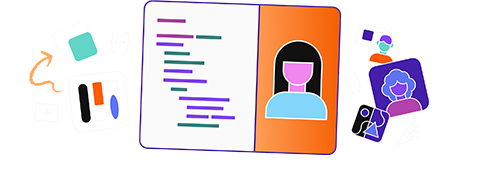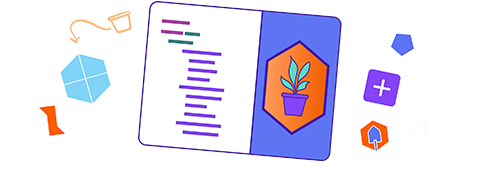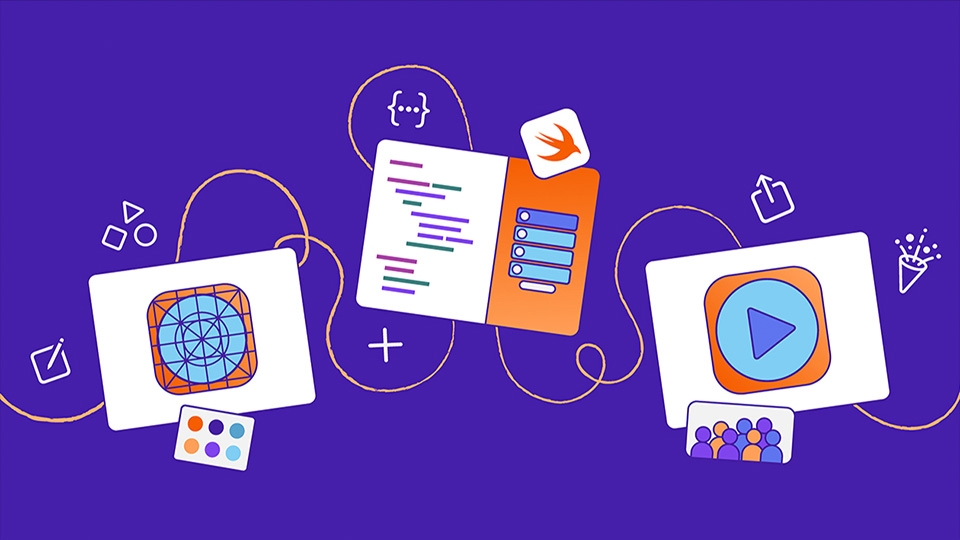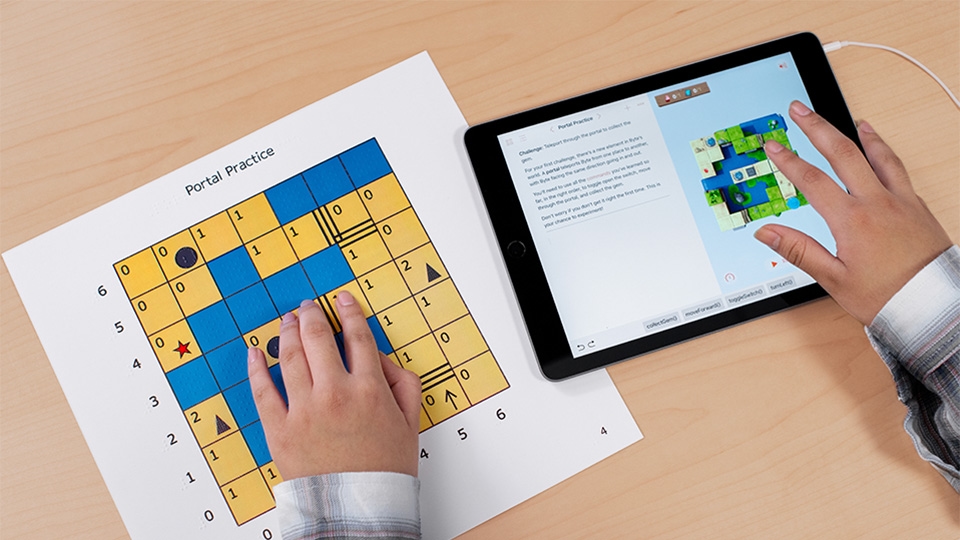運用
Swift Playground 教導程式編寫
了解如何以程式編寫幫助學生建立自信心,並學習問題解決技巧。Swift Playground app 能夠帶領學習者從第一條程式編寫開始,直到建置第一款 app 為止。
了解 Swift Playground 使用方法。
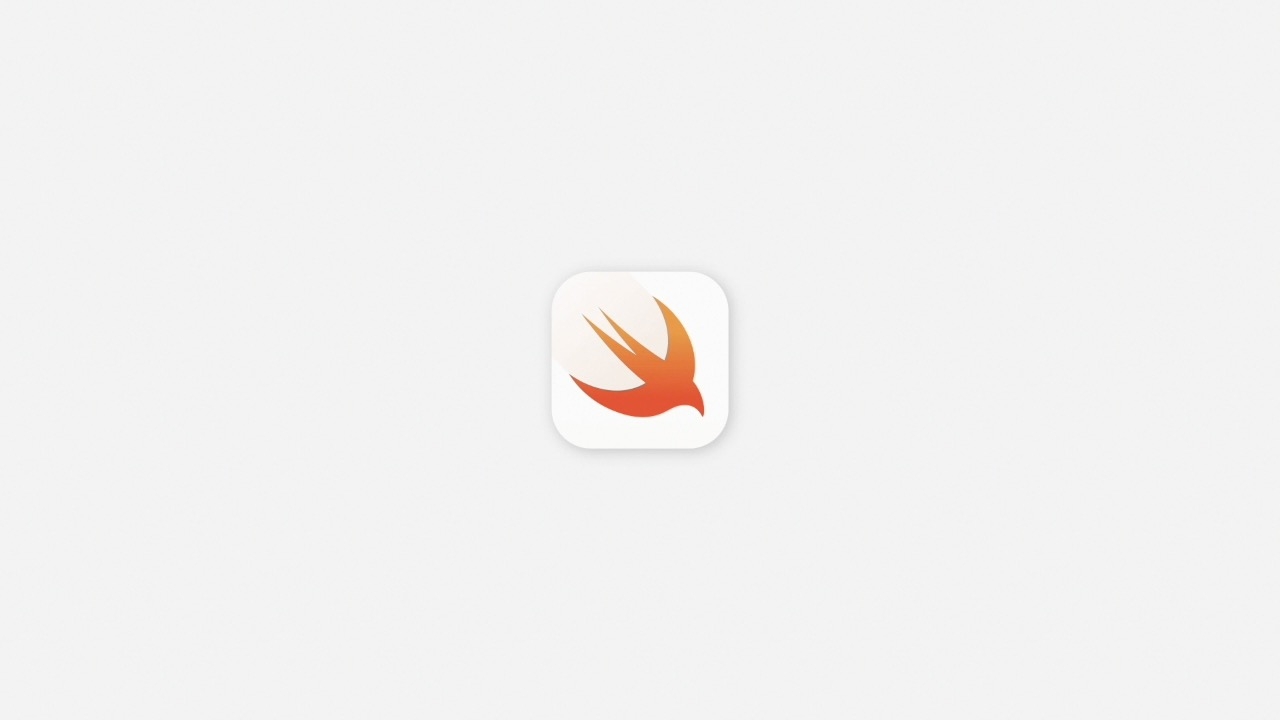
字幕
- Off
- English
已經過
00:00
44:44
剩餘
-00:00
-44:44
Live
即時串流
The video could not be played.
使用 iPad 或 Mac 下載 Swift Playground app,以便開始操作。
取得 Swift Playground秘訣:
- 開啟「iCloud 雲碟」,即可透過多部裝置持續製作 app playground。
- 如果使用 iPad,並須要同時檢視 Learning Center 或 Keynote 和 Swift Playground,可以點一下畫面上方的「多工處理」按鈕 「多工處理」按鈕,即可使用「滑動置前」或「分割顯示」模式。
深入了解多工處理
開啟「我的 Playground」畫面的 iPad,顯示「我的 App」、「App 使用入門」,以及「開始編寫程式碼」playground。「我的 App」已選取,而且可重新命名、複製、分享或刪除 app 的選單已打開。下方是「更多 Playgrounds」區塊 計畫案位於「我的 Playground」內 如果想重新命名、複製、分享或是刪除 playground,請點一下並按住 playground,直到選單出現為止 如果想檢視所有 app playground 的目錄,請點一下「更多 Playgrounds」區塊內的「檢視全部」 開啟「更多 Playgrounds」區塊的 iPad 螢幕,顯示多個屬於「學習程式設計與建構 App」、「App 圖庫」、「擴展你的 App」區塊的 app playground 「學習程式設計與建構 App」區塊提供 app 建構基礎知識教學課程 「App 圖庫」區塊提供多種 app playground 範例,並有內建指南,能為使用者說明程式碼的運作原理,以及透過編輯程式碼個人化範例的方法。 「擴展你的 App」區塊提供多種能夠協助學習多種 app 功能 (如回應操作手勢) 的 playground,幫助你提升獨立製作 app 的能力 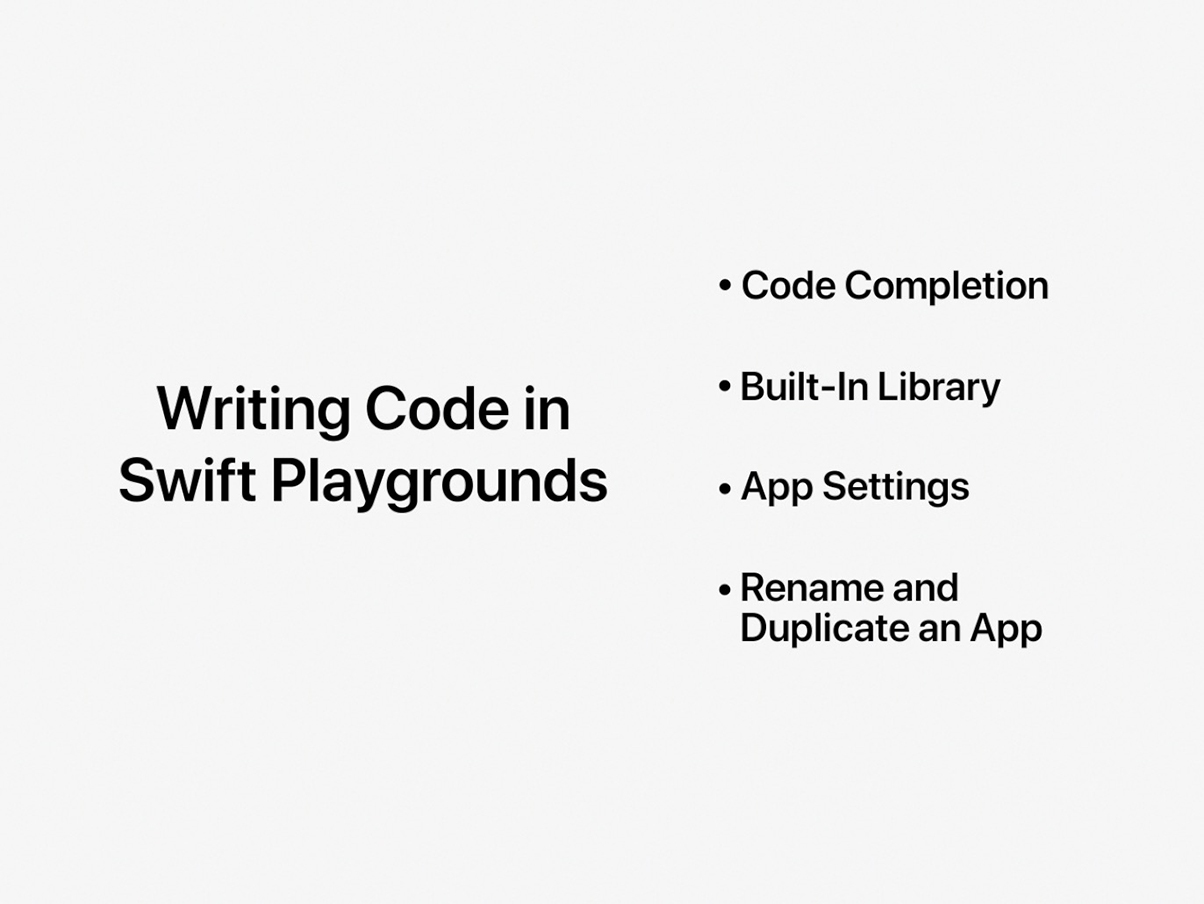 字幕
字幕- Off
- English
已經過 00:00 44:44剩餘 -00:00 -44:44Live即時串流The video could not be played.開啟「我的 App」playground 的 iPad 螢幕,程式碼編輯器中的 CircleView 為選取狀態,左側的程式碼編輯器面板中顯示數行程式碼,右側預覽面板中顯示綠色大圈和黑色勾選符號 點一下「返回」按鈕,即可關閉計畫案並回到「我的 Playground」頁面 點一下「執行」按鈕,即可以全螢幕執行 app。如果想停止或重新執行 app,可以點一下工具列內的 Swift 標誌 點一下「App 預覽」面板上方的顯示區名稱,即可選取欲檢視的顯示區 左側程式碼編輯器面板可供撰寫和編輯程式碼 右側的「App 預覽」面板可以預覽成果。「App 預覽」會隨著編輯程式碼內容自動更新 Swift Playground 能夠教導使用者運用 Swift 和 SwiftUI 兩種由 Apple 建立,且專業人士用來建構當今多款熱門 app 的程式設計技術。
只要點一下程式編寫區上方工具列的圖像,就能透過資料庫加入多種 SwiftUI 控制項、顯示區、修飾符、符號和顏色。
顯示區
修飾符
符號
顏色
注意:如果螢幕空間有限 (如使用「分割顯示」多重視窗的情形),則圖像可能會改為顯示 加號加號。
開啟「我的 App」playground 的 iPad 螢幕,並已開啟左邊側邊欄和「App 設定」選單 點一下「側邊欄」按鈕,開啟或關閉左側的側邊欄,即可看到檔案和內容 如果想加入檔案或內容,請點一下側邊欄的「加入內容」。加入影像等內容後,便會建立名為「內容」的新檔案夾。 如果想編輯名稱、強調顏色、app 圖像和 app 功能,請點一下側邊欄的「App 設定」開啟選單 開啟「關於我」playground 的 iPad 螢幕,程式碼編輯器中的 ContentView 為選取狀態,左側的程式碼編輯器面板顯示數行程式碼,右側面板已開啟「指南」 如果想顯示或隱藏指南,請點一下「指南」按鈕 如果想顯示或隱藏 app 預覽畫面,請點一下「預覽」按鈕 點一下「指南」按鈕後,右側面板便會顯示指南 開啟「關於我」playground 的 iPad 螢幕,程式碼編輯器中的 HomeView 為選取狀態,左側程式碼編輯器面板已開啟「自訂主畫面標籤頁」說明,右側面板開啟「指南」,指南中顯示「主畫面標籤頁」和「故事標籤頁」的詳細說明和實驗 指南的詳細說明和實驗旁邊會顯示勾選符號,以便追蹤完成的項目 指南內的 Blu 角色代表任務和程式碼建議編輯內容 指南內的專家角色代表程式碼詳細說明 你可以透過多種方式和他人分享 app playground。點一下工具列內的 app 名稱,然後再點一下「分享」按鈕 ,即可開啟分享表單。
開啟「我的 App」的 iPad 螢幕,程式碼編輯器面板上方已開啟「分享」選單 如果想透過 AirDrop 分享,請點一下「分享」選單內的 AirDrop 圖像 如果想透過「郵件」或其他通訊 app 分享,請點一下「分享」選單內的「郵件」圖像 如果想透過「課業」app 分享,請點一下「分享」選單內的「課業」圖像 Mac 使用者可在「應用程式」檔案夾安裝自己的 app playground。詳細操作說明請參閱 Swift Playground 的「輔助說明」。
如果你的能力足以使用更進階 app 開發工具,可以用 Xcode 開啟並繼續編輯 app playground。
取得 Mac 版 Xcode