Uw bureaublad personaliseren.
Het Mac-bureaublad biedt snel toegang tot alle apps, documenten en informatie die u vaak gebruikt. U kunt uw bureaublad aanpassen aan uw werkstijl en uw persoonlijke smaak.
Het Mac-bureaublad biedt snel toegang tot alle apps, documenten en informatie die u vaak gebruikt. U kunt uw bureaublad aanpassen aan uw werkstijl en uw persoonlijke smaak.
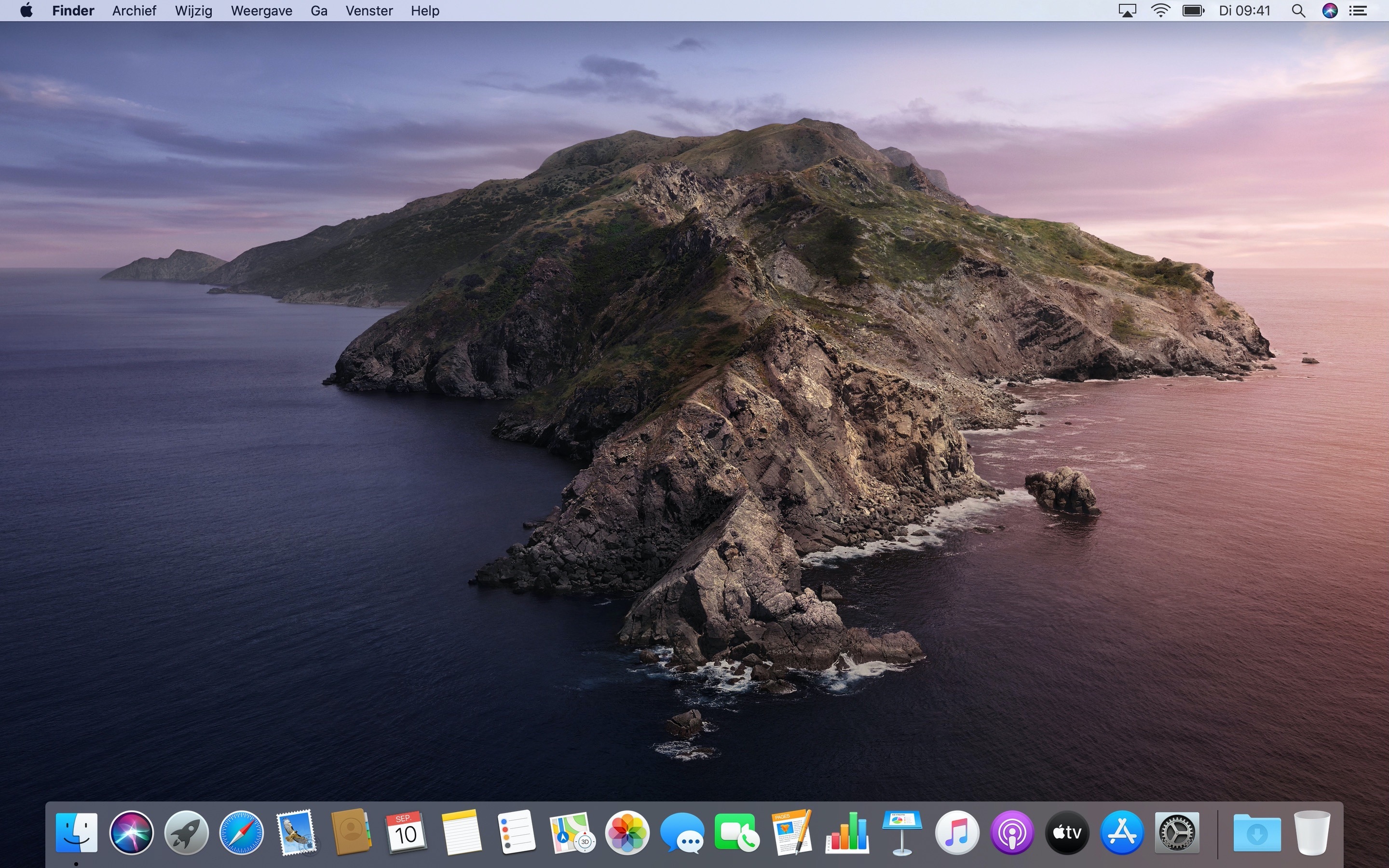
Een app aan het Dock toevoegen. Klik op het Launchpad-symbool in het Dock om al uw apps te tonen. Sleep een symbool naar de linkerkant van het Dock en zet het neer tussen twee andere symbolen. Sleep een symbool uit het Dock om het te verwijderen.
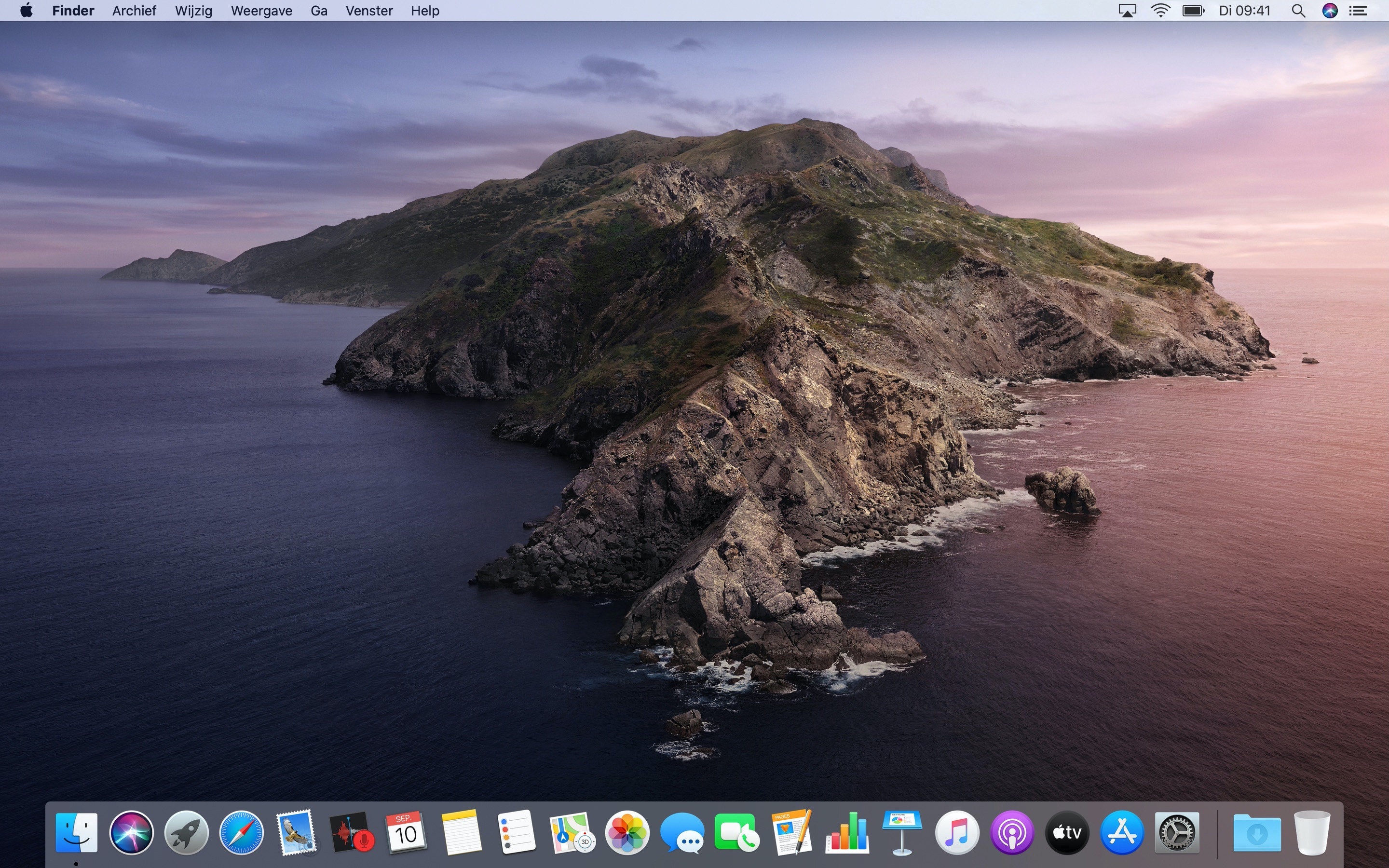
Rangschik de apps in het Dock. Klik op een app in het Dock. Sleep het symbool naar een andere plaats om uw apps anders te rangschikken.
Pas de afbeelding op het bureaublad aan. Kies > ‘Systeemvoorkeuren’. Klik op ‘Bureaublad en schermbeveiliging’ en vervolgens op ‘Bureaublad’. Klik op het driehoekje naast ‘Apple’ in de kolom links. Selecteer ‘Bureaublad’ of ‘Kleuren’ en klik op een van de miniaturen om uw bureaublad aan te passen.
Gebruik uw eigen foto als afbeelding op het bureaublad. Klik op het driehoekje naast ‘Foto’s’ om de lijst uit te vouwen. Klik vervolgens op de miniatuur van de gewenste foto.
Open Berichtencentrum. Klik op het Berichtencentrum-symbool Berichtencentrum-symbool in de menubalk. Scrol door de widgets in de Vandaag-weergave om uw agenda-afspraken, het weer en andere informatie te bekijken.
Pas de Vandaag-weergave aan. Klik in Berichtencentrum op de knop ‘Wijzig’ onder in het paneel ‘Vandaag’. Sleep om de widgets te ordenen. Gebruik de knop met het minteken knop met minteken en de knop met het plusteken knop met plusteken om nieuwe widgets toe te voegen of ongewenste widgets te verwijderen.
Voeg apps die u vaak gebruikt toe aan het Dock, zodat u ze altijd onder handbereik hebt. Rangschik ze zo dat u altijd snel de gewenste app kunt vinden.
Kies een foto van uw school of van iets dat verband houdt met uw lessen. Gebruik deze foto als afbeelding op het bureaublad.
Om het materiaal waaraan u werkt, zoals presentaties, films of foto’s, duidelijker zichtbaar te maken, kunt u Donkere modus activeren op uw Mac. Vensters en regelaars vallen dan minder op. Kies > ‘Systeemvoorkeuren’ en klik op 'Algemeen'.
Lees meer over het gebruik van een lichte of donkere modus op uw MacDeel wat u hebt geleerd en laat anderen het Apple Teacher Learning Center ontdekken.