Organiza y acorta clips.
Puedes organizar y acortar fácilmente los clips de tu película de la forma que quieras. Ajusta la duración y el orden de los planos para contar una historia interesante y con el ritmo adecuado de principio a fin.
Puedes organizar y acortar fácilmente los clips de tu película de la forma que quieras. Ajusta la duración y el orden de los planos para contar una historia interesante y con el ritmo adecuado de principio a fin.
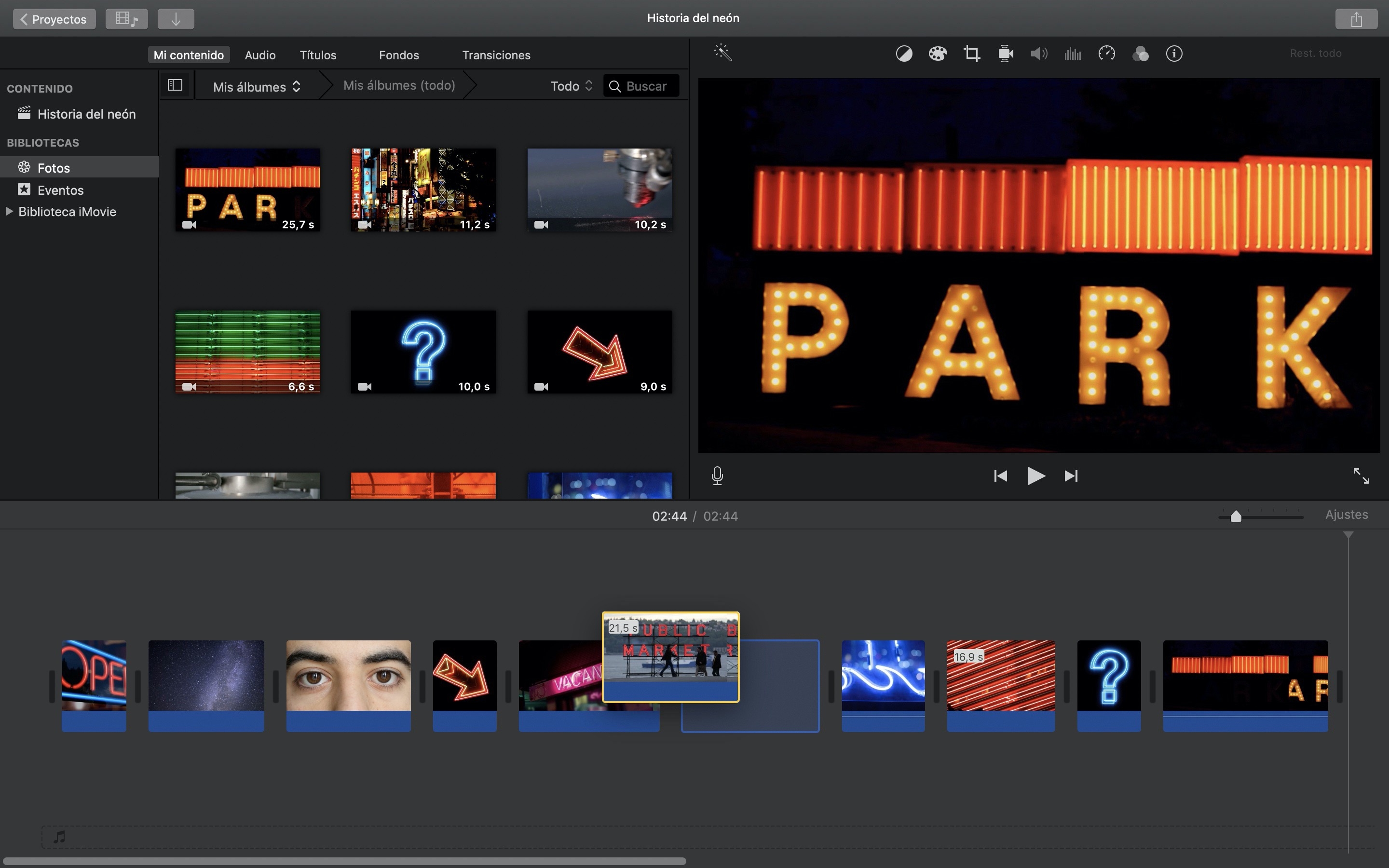
Mueve o elimina un clip. En la línea de tiempo, elige un clip y arrástralo a una nueva ubicación. Para borrarlo, selecciónalo y elige Edición > Eliminar o pulsa la tecla Suprimir.
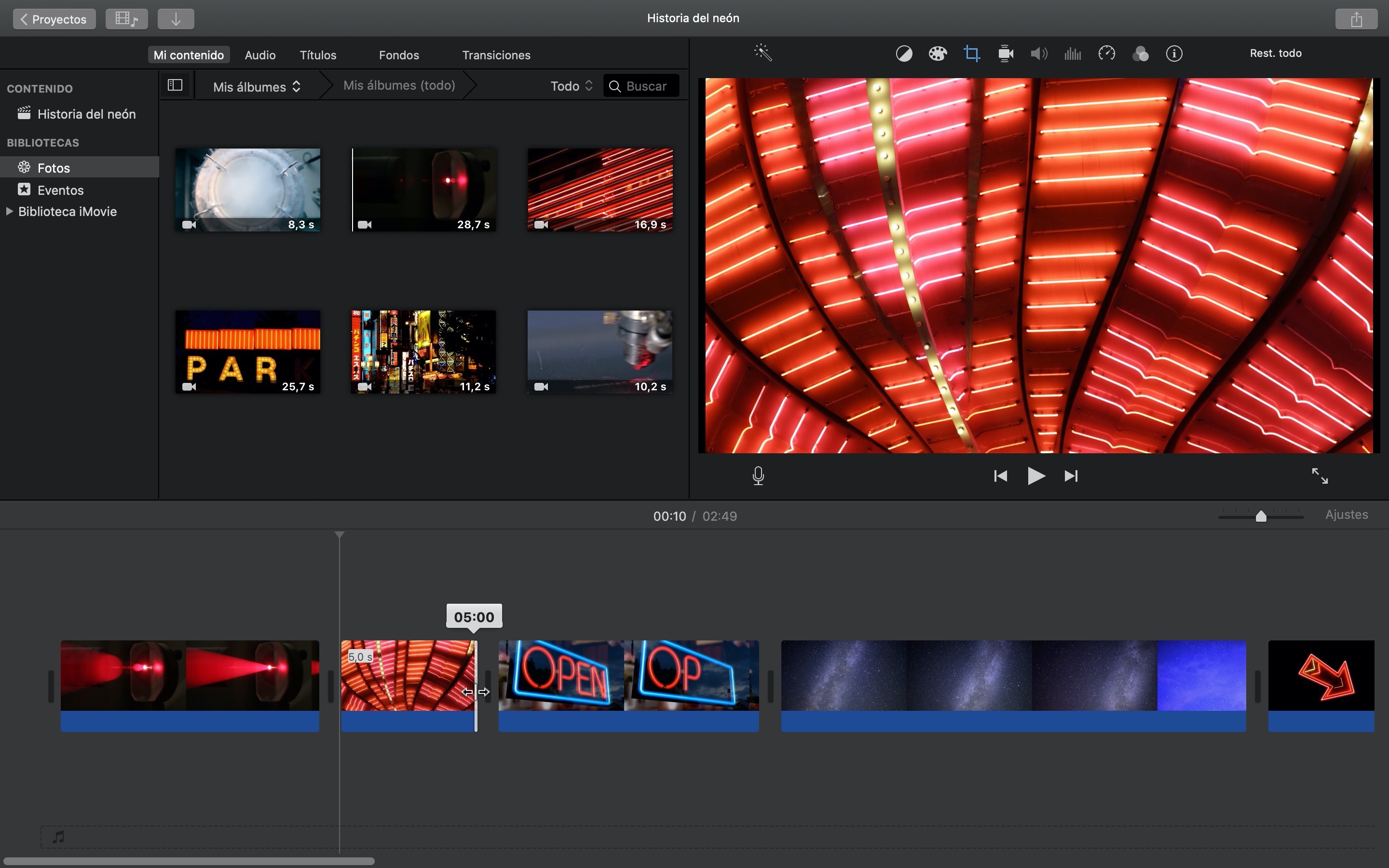
Acorta o alarga un clip. En la línea de tiempo, muévete al principio o al final del clip y arrastra uno de los bordes.
Haz zoom. Arrastra el regulador de Zoom encima de la línea de tiempo para poder acortar el clip con mayor precisión. El zoom no afecta a la duración del clip.
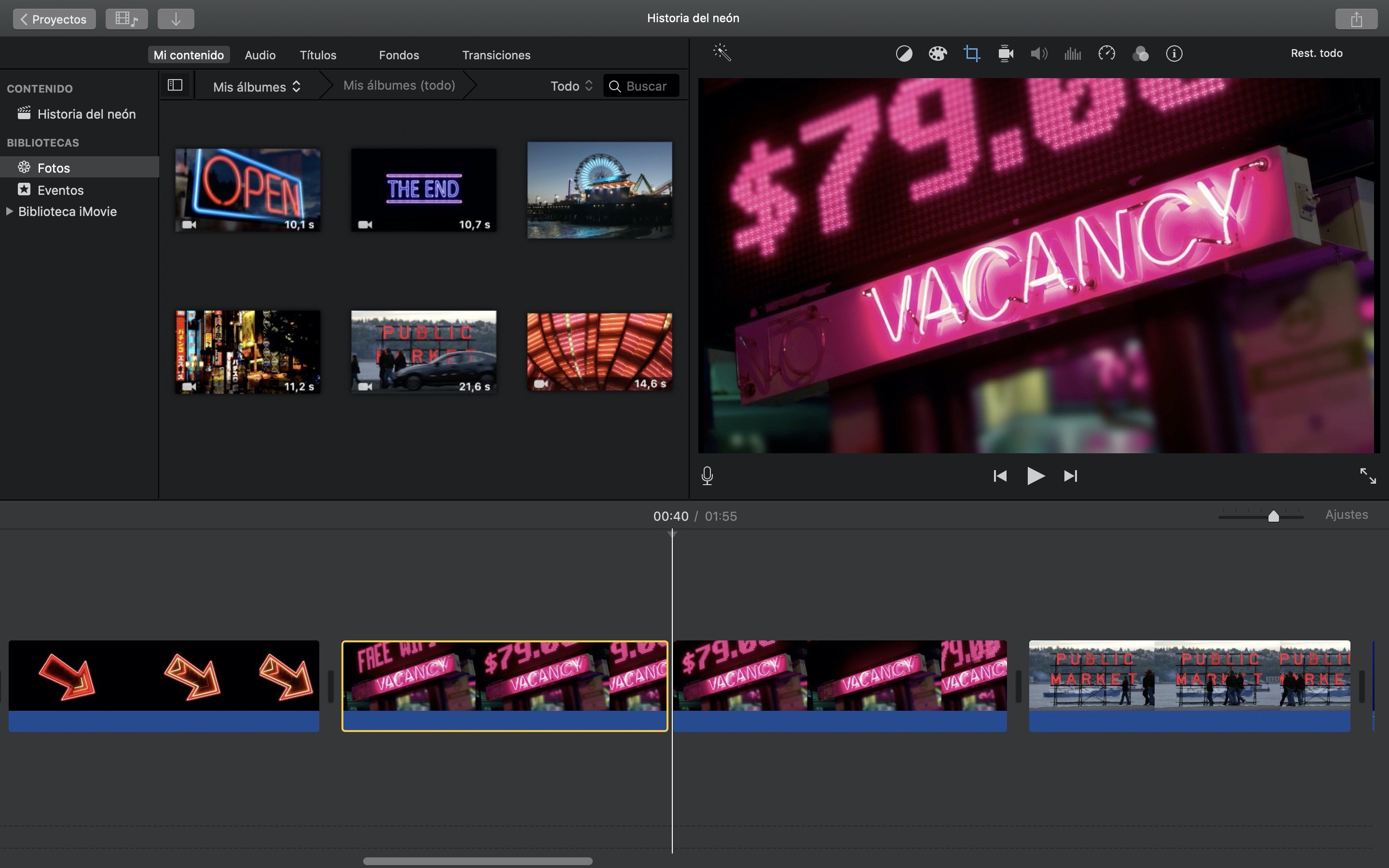
Divide un clip. Mueve el puntero al lugar donde quieras cortar el clip. Después, haz clic para colocar ahí el cursor de reproducción. Selecciona Modificar > Dividir Clip. Ahora puedes ajustar cada sección por separado.
Ajusta el volumen de un clip. Arrastra el control del volumen (la línea horizontal amarilla sobre la forma de onda) arriba o abajo.
Elimina silencios incómodos y frases redundantes en una entrevista grabada. Divide un clip y elimina la sección que no quieras usar.
Edita clips de vídeo para informar sobre un acontecimiento de actualidad de una forma más interesante. Divide un clip largo en una serie de clips más cortos en la línea de tiempo. A continuación, reorganízalos con otro orden.
Imagínate que uno de tus clips de vídeo incluye un fragmento de sonido muy bueno de una entrevista o un efecto de sonido que te gusta y quieres usar ese audio (pero no el vídeo) en tu película. En iMovie, puedes añadir solo el sonido de un clip e integrarlo como parte de la banda sonora de la película.
Más información sobre cómo añadir solo el audio de un clip de vídeo