操作多個 App。
內建的多工處理功能有助於提升你的工作效率。在 app 之間快速切換,或並排檢視 app,讓你能在探索網頁的同時做筆記。或者,你也可以在文件之間拖移連結、照片和更多內容。
內建的多工處理功能有助於提升你的工作效率。在 app 之間快速切換,或並排檢視 app,讓你能在探索網頁的同時做筆記。或者,你也可以在文件之間拖移連結、照片和更多內容。
快速切換 app。按住 Command 鍵並按下 Tab 鍵以打開「App 切換器」。再次按下 Tab 鍵以切換至其他已開啟的 app,然後放開 Command 鍵。
進入全螢幕。在 Safari 視窗的左上角,按一下「全螢幕」按鈕 或按下 Control + Command + F。
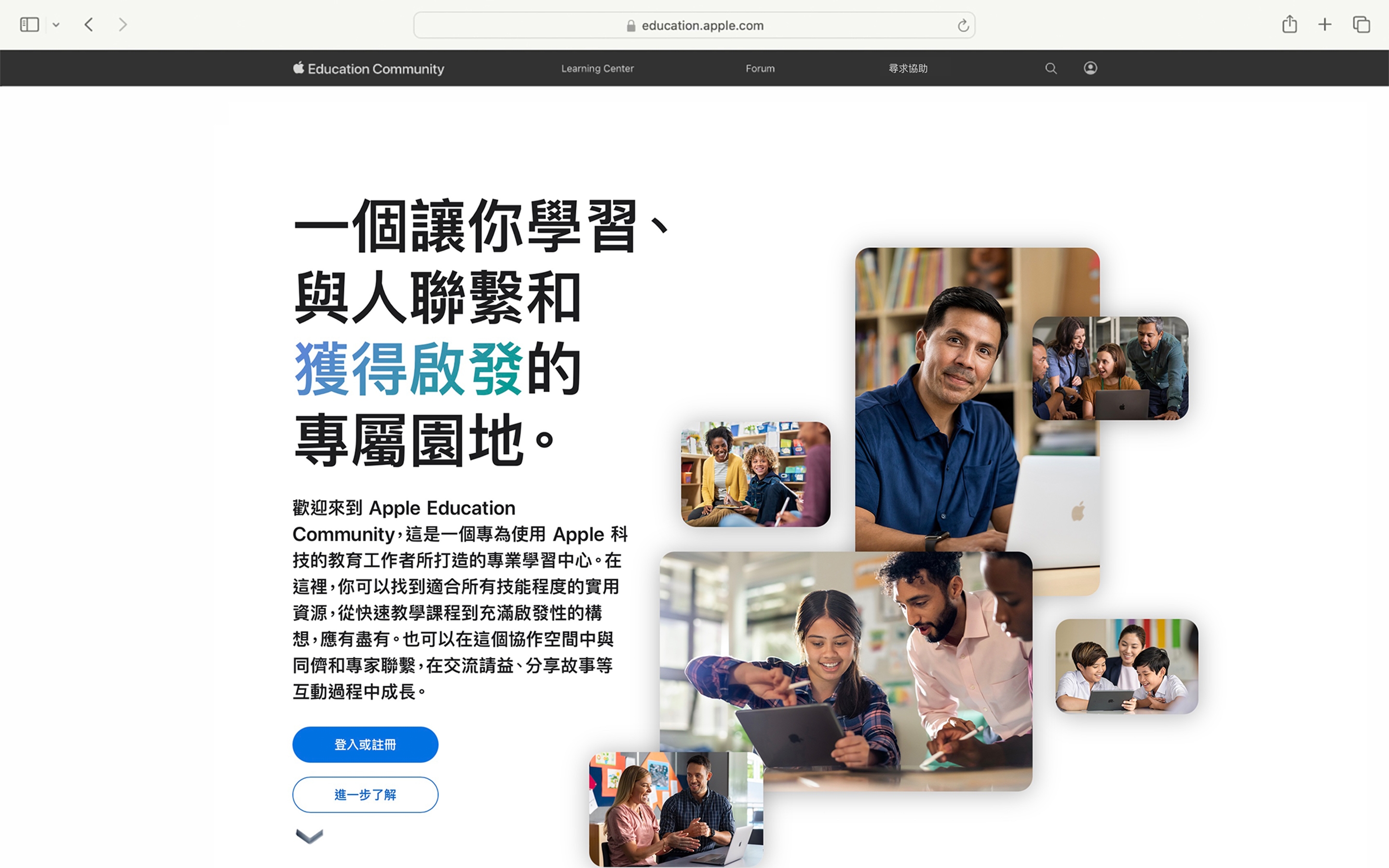
以滑動切換 app。打開 Pages、按一下「全螢幕」按鈕 、以四指在多點觸控式軌跡板上左右滑動,或以兩指在巧控滑鼠上左右滑動。
使用「指揮中心」以顯示目前以全螢幕模式執行的所有桌面空間和 app。以三指在觸控式軌跡板上向上滑動,或以兩指點兩下巧控滑鼠,即可顯示「空間列」。按一下 app 即可完成切換。
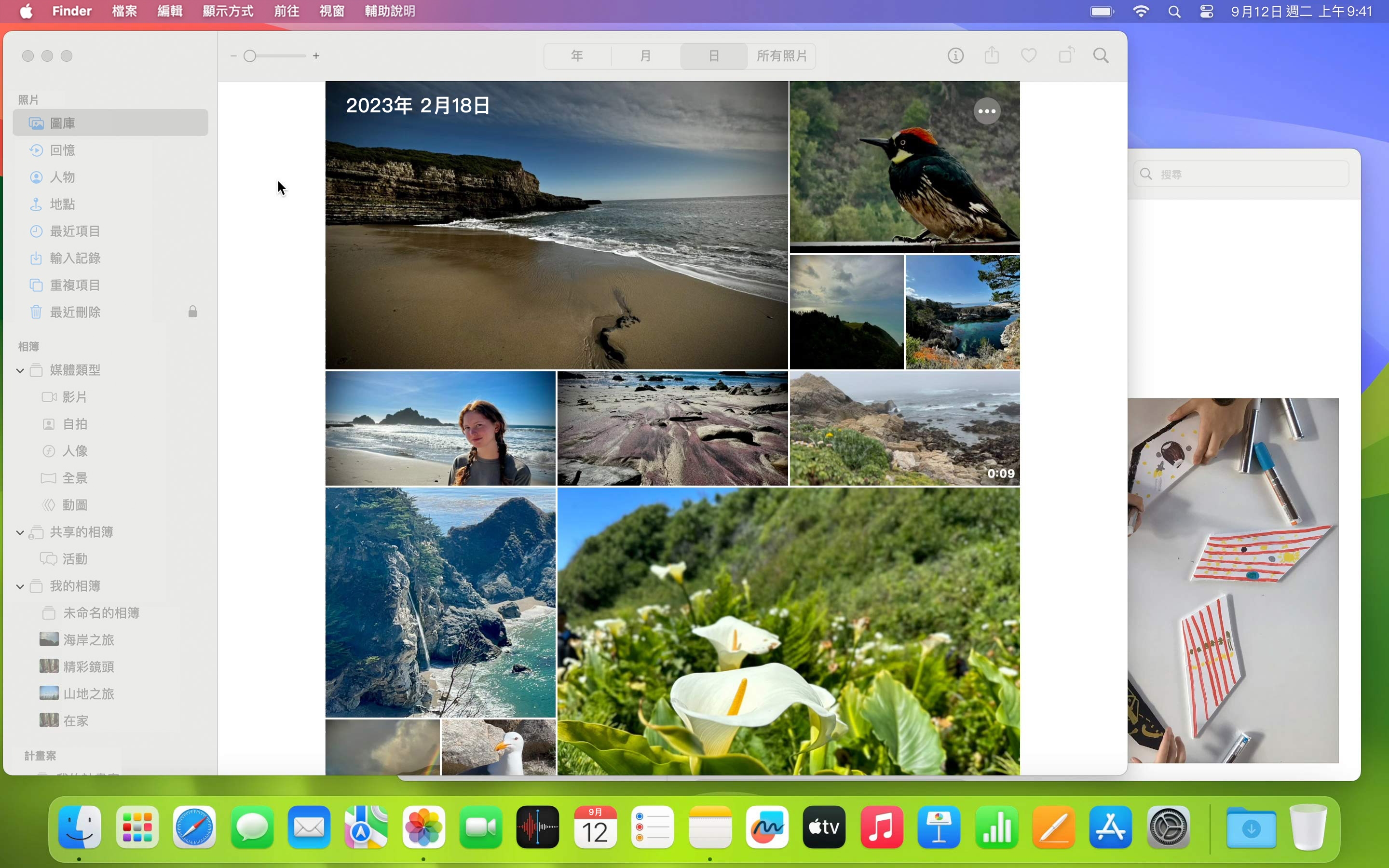
以「分割顯示」檢視兩個 app。開啟「備忘錄」app,然後開啟「照片」。將指標移到「照片」視窗左上角的「全螢幕」按鈕 上方,然後選擇「將視窗並排到螢幕左側」。按一下「備忘錄」視窗。兩個 app 會以全螢幕顯示方式並排顯示。
離開「分割顯示」。將指標移到螢幕頂端,再按一下任一個視窗左上角的「全螢幕」按鈕 。
開啟「指揮中心」讓螢幕不再雜亂。在個別的全螢幕空間中,查看所有已打開的視窗,以及對已打開的學生作業進行排序。
研究地標歷史。使用「分割顯示」搭配「地圖」和 Safari,以比較及對照過去和現在的景觀。
使用 iPad 和「並行」來拓展螢幕空間。透過連接線或無線方式連接 iPad,以延伸或鏡像輸出你的桌面,並取用「觸控列」控制項目,即使 Mac 沒有「觸控列」也無妨。
進一步了解如何將 iPad 當作 Mac 的第二部顯示器連結到 Apple Education Community 中此頁面的網址已拷貝到剪貼板。