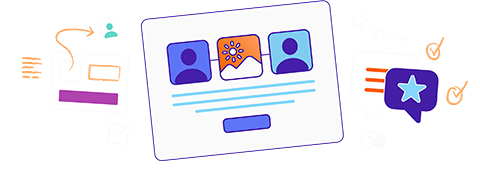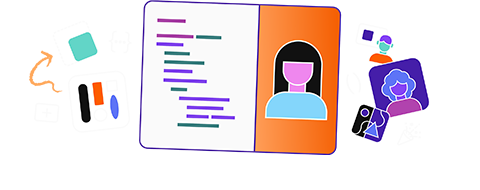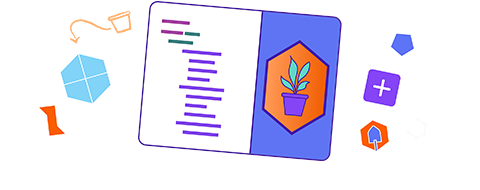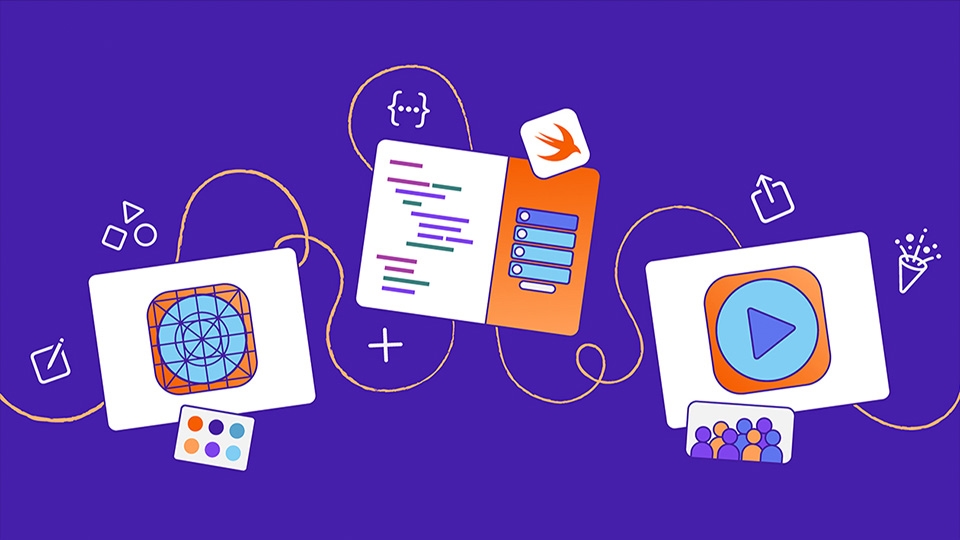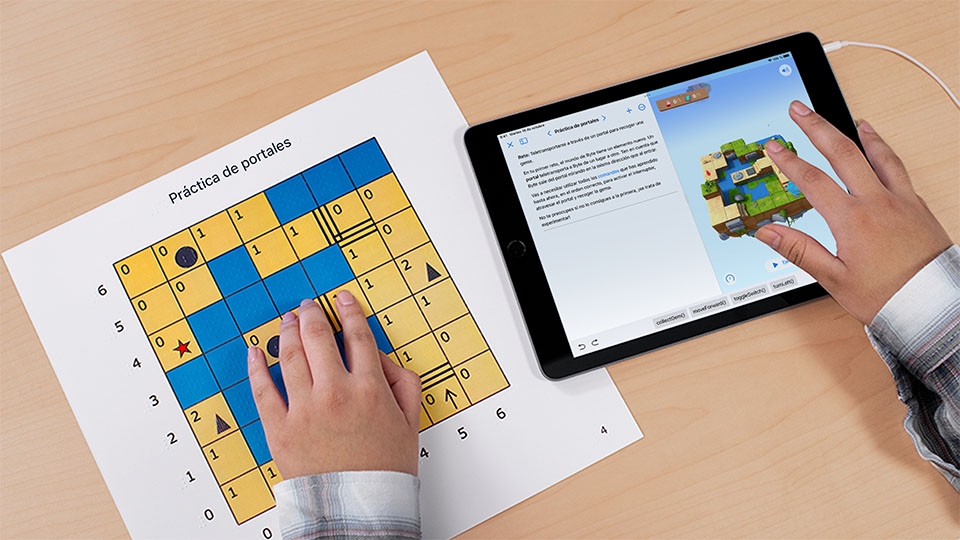Enseñar a programar con
Swift Playground
Aprender a programar mejora la confianza de los estudiantes en su capacidad para resolver problemas. Todo empieza en Swift Playground, la app que guía a los alumnos desde la primera línea de código que escriben hasta la creación de su primera app.
Aprende a usar Swift Playground.
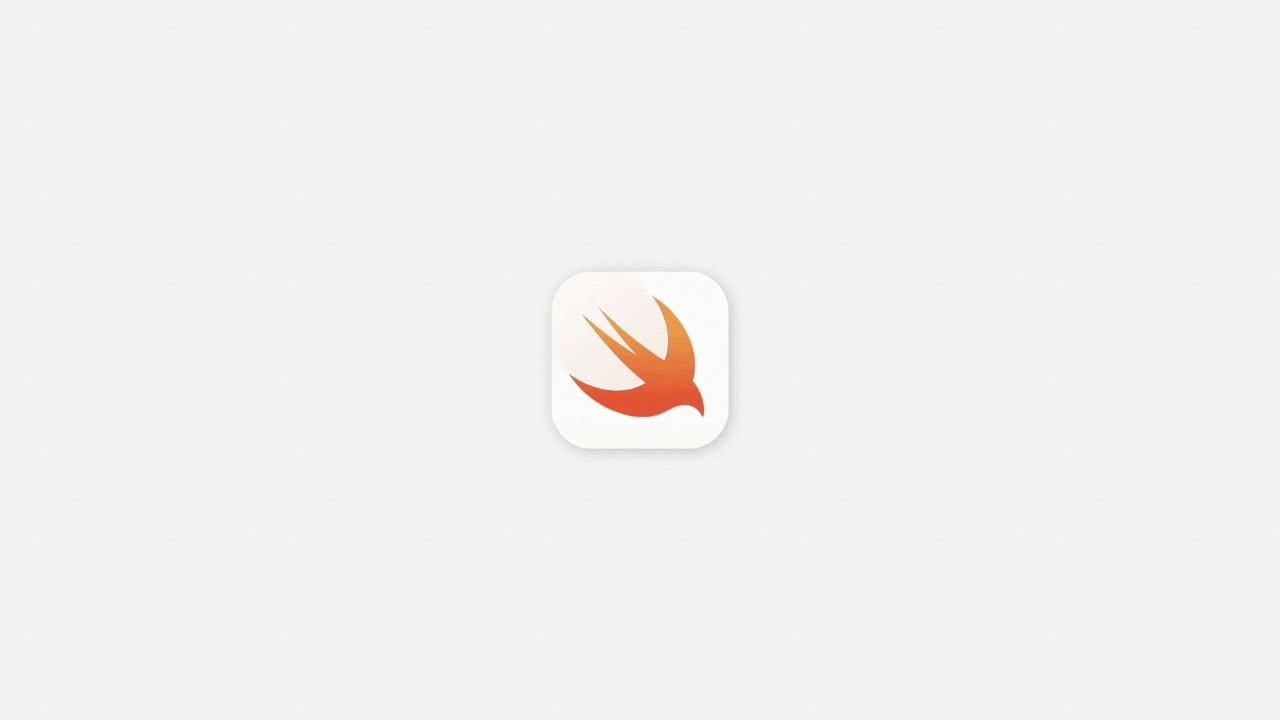
- Off
- English
Descarga la app Swift Playground en el iPad o Mac para comenzar.
Descargar Swift PlaygroundConsejos avanzados:
- Activa iCloud Drive para seguir trabajando en tus áreas de juegos para apps desde distintos dispositivos.
- Si estás usando un iPad para ver el Learning Center o Keynote y Swift Playground a la vez, toca el botón Multitarea botón Multitarea de la parte superior de la pantalla para usar Slide Over o Split View.
Más información sobre la multitarea
Pantalla del iPad con Mis Áreas de Juegos abierto. Aparecen las áreas de juegos Mi App, Empieza a Usar las Apps y Empieza a Programar. Está seleccionada la primera, y hay abierto un menú para renombrar, duplicar, compartir o eliminar la app. Abajo está la sección Más Áreas de Juegos. Tus proyectos están en Mis Áreas de Juegos. Para renombrar, duplicar, compartir o eliminar un área de juegos, mantenla pulsada hasta que aparezca un menú. Para ver el catálogo completo de áreas de juegos de apps, toca Ver Todos en la sección Más Áreas de Juegos. Pantalla de un iPad con la sección Más Áreas de Juegos abierta. Aparecen distintas áreas de juegos de apps en la sección Aprende a Programar y Compilar Apps, la sección Galería de Apps y la sección Amplía la App. En la sección Aprende a Programar y Compilar Apps, encontrarás tutoriales con lo básico para crear apps. La sección Galería de Apps incluye áreas de juegos de apps de ejemplo con guías incorporadas que explican cómo funciona el código y cómo modificarlo para personalizar los ejemplos. La sección Amplía la App incluye áreas de juegos de apps que muestran distintas prestaciones de las apps, como responder a los gestos, para que puedas crear después tus propias apps. 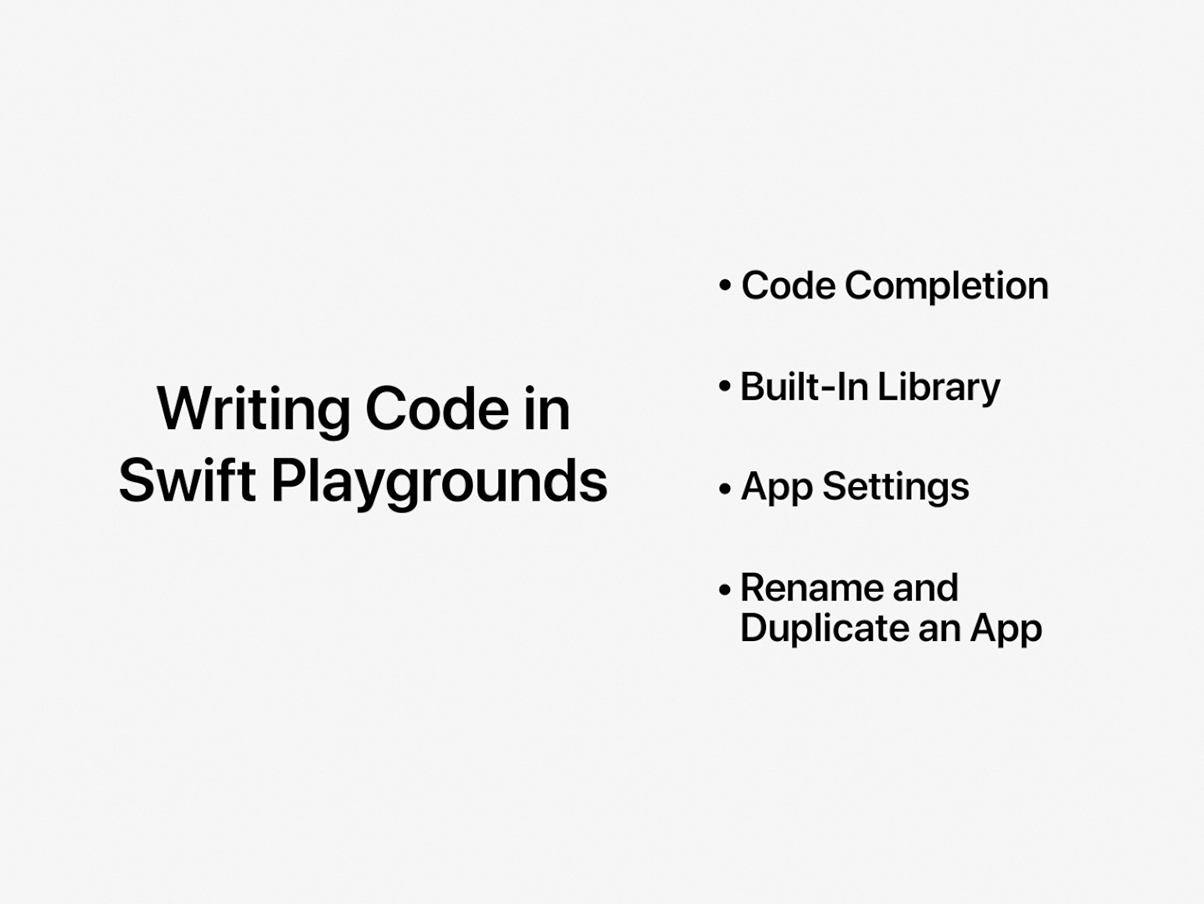 Subtítulos
Subtítulos- Off
- English
transcurrido(s) 00:00 44:44restante(s) -00:00 -44:44LiveTransmisión en directoThe video could not be played.Pantalla del iPad con el área de juegos de app Mi App abierta, el editor de código con CircleView seleccionado, líneas de código en el panel del editor de código a la izquierda y un gran círculo verde con una marca de verificación negra en el panel de previsualización de la derecha. Para cerrar tu proyecto y volver a la página Mis Áreas de Juegos, toca el botón Atrás. Para ejecutar la app a pantalla completa, toca el botón Reproducir. Para detener o volver a abrir tu app, toca el logo de Swift que hay en la barra de herramientas. Para cambiar de vista, toca el nombre de la vista encima del panel Previsualización. Escribe y edita código en el panel del editor de código de la izquierda. Previsualiza tu trabajo en el panel Previsualización a la derecha. El panel Previsualización se actualiza automáticamente cada vez que editas el código. Swift Playground enseña a usar Swift y SwiftUI, tecnologías de programación de Apple que usan los profesionales para crear muchas de las apps más populares del mundo.
Puedes añadir controles, vistas, modificadores, símbolos y colores a SwiftUI desde la biblioteca si tocas los iconos de la barra de herramientas situada encima de la zona de código.
Vistas
Modificadores
Símbolos
Colores
Nota: Si el espacio en pantalla es limitado —por ejemplo, si estás trabajando con varias ventanas en Split View—, los iconos pueden aparecer sustituidos por unos signos de suma signos de suma.
Pantalla de un iPad con el área de juegos Mi App abierta, la barra lateral abierta a la izquierda y el menú Ajustes de la App abierto. Para abrir o cerrar la barra lateral izquierda, donde encontrarás archivos y componentes, toca el botón Barra Lateral. Para añadir un nuevo archivo o componente, toca el botón de añadir componentes en la barra lateral. Al añadir un componente (por ejemplo, una imagen), se creará una nueva carpeta llamada Componentes. Toca Ajustes de la App en la barra lateral para abrir el menú que permite editar el nombre de tu app, el color de contraste, el icono y las funcionalidades. Pantalla del iPad con el área de juegos Sobre Mí abierta, el editor de código con ContentView seleccionado, líneas de código en el panel del editor de código a la izquierda y la guía abierta en el panel de la derecha. Toca el botón Guía para mostrarla u ocultarla. Toca el botón Previsualización para mostrarla u ocultarla. La guía aparece en el panel de la derecha tras tocar el botón Guía. Pantalla del iPad con el área de juegos Sobre Mí abierta, el editor de código con HomeView seleccionado, instrucciones de Personaliza la Pestaña Inicio abiertas encima del panel del editor de código a la izquierda y la guía abierta en el panel de la derecha con trucos y experimentos para las pestañas Inicio e Historia. Las marcas de verificación junto a los trucos y experimentos de la guía te ayudan a llevar un registro de lo que ya has completado. El personaje Blu de la guía indica tareas y sugerencias para editar código. El personaje experto de la guía indica el tutorial del código. Hay distintas opciones para compartir tu área de juegos. Toca el nombre de la app en la barra lateral seguido del botón Compartir para que aparezca la hoja para compartir.
Pantalla del iPad con el área de juegos Mi App abierta y el menú Compartir abierto encima del panel del editor de código. Para compartir por AirDrop, toca su icono en el menú Compartir. Para compartir por Mail o por otras apps de comunicación, toca el icono de Mail en el menú Compartir. Para compartir por la app Tareas de Clase, toca su icono en el menú Compartir. En un Mac, puedes instalar tus áreas de juegos de apps en la carpeta Aplicaciones. En la sección Ayuda de Swift Playground tienes más detalles.
Si quieres pasar a una herramienta de desarrollo más avanzada, puedes abrir tus áreas de juegos de app en Xcode y seguir editando.
Conseguir Xcode para Mac