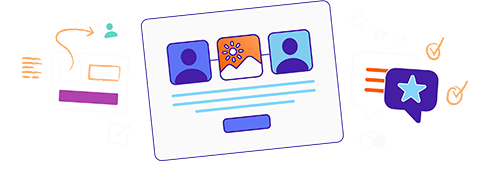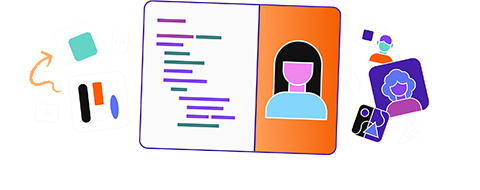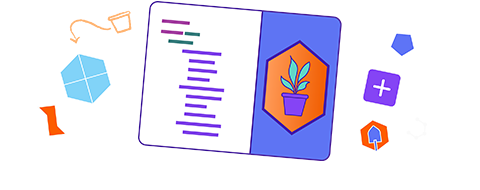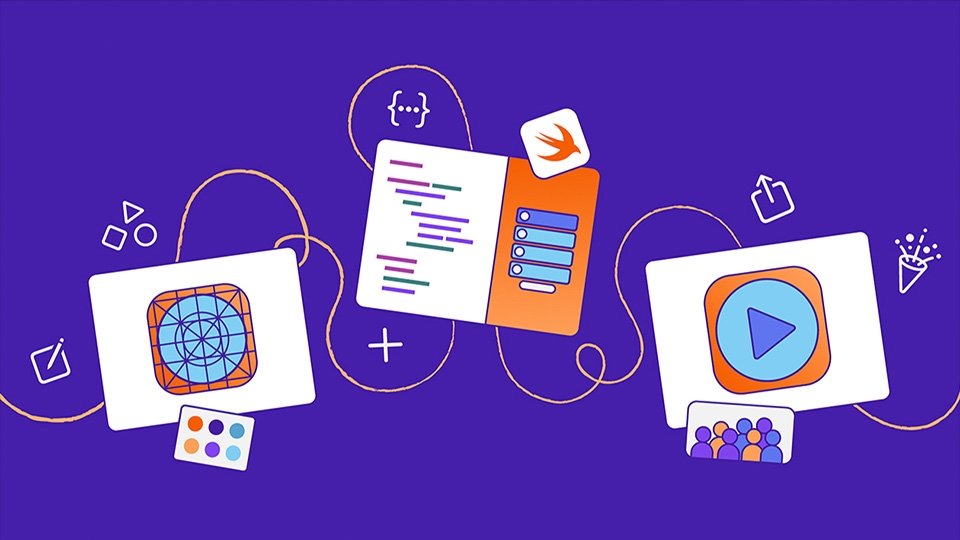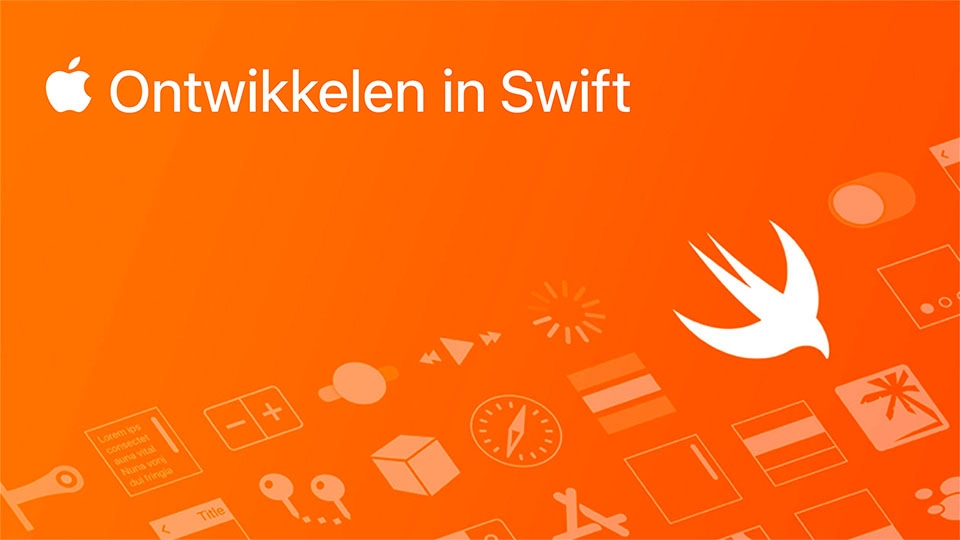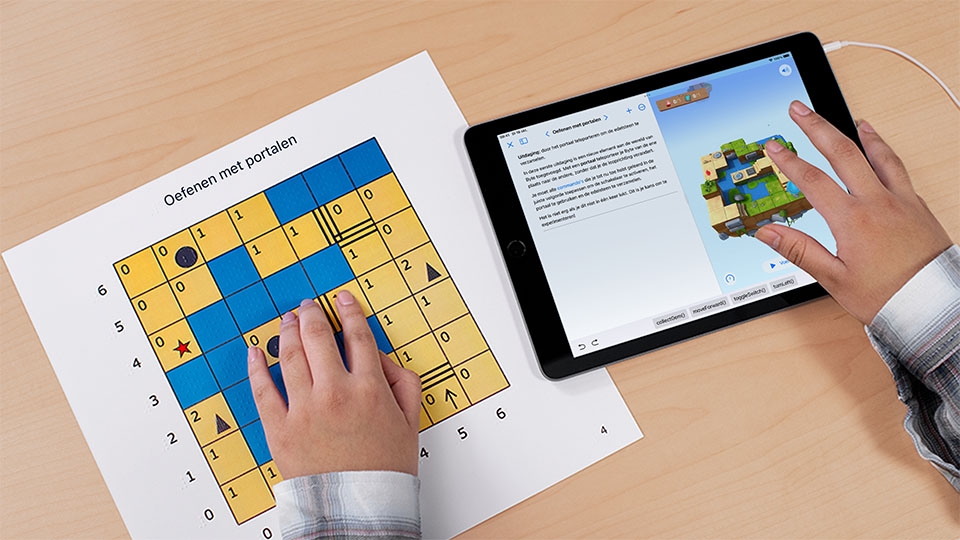Programmeerlessen geven met
Swift Playground
Leerlingen die leren programmeren krijgen meer zelfvertrouwen en leren hoe ze problemen kunnen oplossen. Het begint allemaal met Swift Playground, de app die is gemaakt om leerlingen van hun eerste regel code naar hun eerste app te leiden.
Leer hoe je Swift Playground gebruikt.
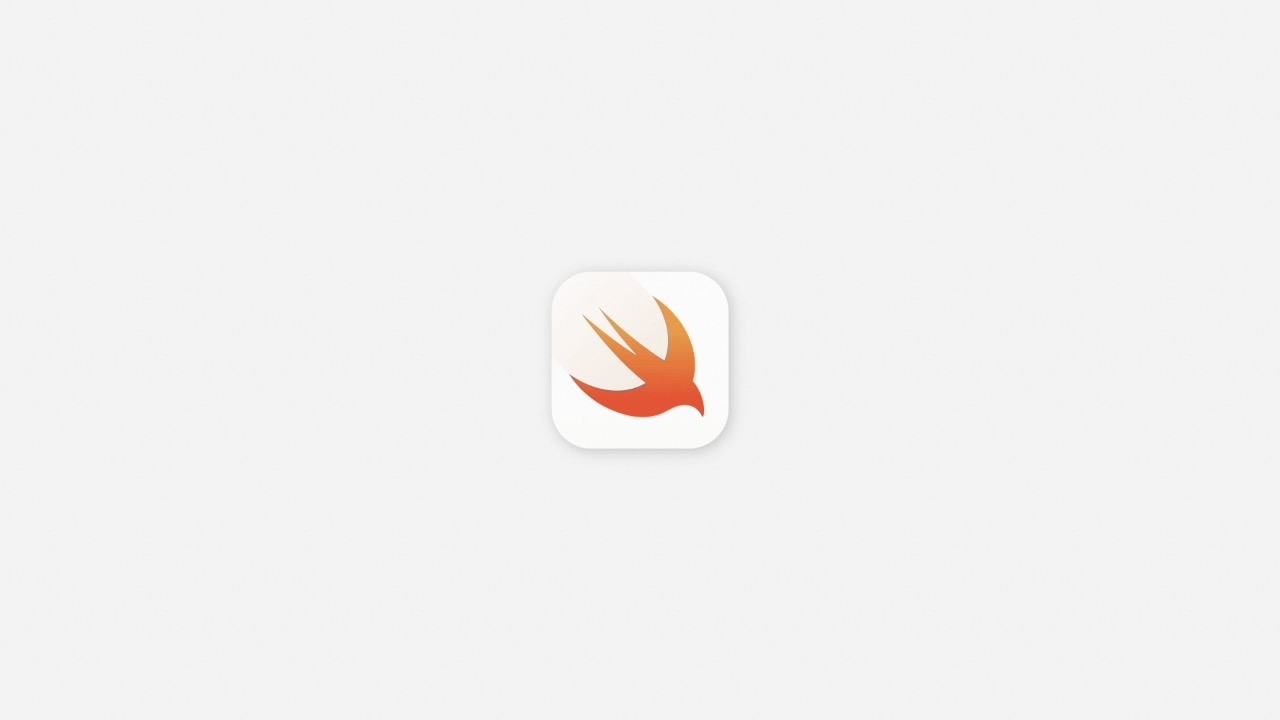
- Off
- English
Download de Swift Playground-app op de iPad of Mac en ga aan de slag.
Download Swift PlaygroundPro-tips:
- Schakel iCloud Drive in als je op meerdere devices aan je app-playgrounds wilt werken.
- Als je op een iPad het Learning Center of Keynote tegelijkertijd met Swift Playground bekijkt, tik je op de multitaskingknop Multitaskingknop boven in het scherm om Slide Over of Split View te gebruiken.
Lees meer over multitasking
iPad-scherm met ‘Mijn playgrounds’ open, waarin de playgrounds ‘Mijn app’, ‘Aan de slag met apps’ en ‘Aan de slag met programmeren’ te zien zijn. ‘Mijn app’ is geselecteerd en er is een menu geopend met opties om de naam van de app te wijzigen of de app te dupliceren, te delen of te verwijderen. Daaronder staat het gedeelte ‘Meer playgrounds’. Je projecten staan in ‘Mijn playgrounds’. Als je de naam van een playground wilt wijzigen of de playground wilt dupliceren, delen of verwijderen, houd je je vinger op de playground totdat er een menu wordt weergegeven. Als je de volledige catalogus met app-playgrounds wilt bekijken, tik je op ‘Toon alles’ in het gedeelte ‘Meer playgrounds’. iPad-scherm met ‘Meer playgrounds’ open, waarin diverse app-playgrounds te zien zijn in de gedeelten ‘Leren programmeren en apps bouwen’, ‘Appgalerie’ en ‘Je app uitbreiden’. Het gedeelte ‘Leren programmeren en apps bouwen’ bevat tutorials waarmee je de basisbeginselen van het bouwen van apps kunt leren. Het gedeelte ‘Appgalerie’ bevat voorbeelden van app-playgrounds met ingebouwde gidsen waarin wordt uitgelegd hoe de code werkt en hoe je de code kunt wijzigen om de voorbeelden te personaliseren. Het gedeelte ‘Je app uitbreiden’ bevat playgrounds met meer informatie over verschillende appfeatures, zoals reageren op bewegingen, waarmee je leert hoe je je eigen apps kunt maken. 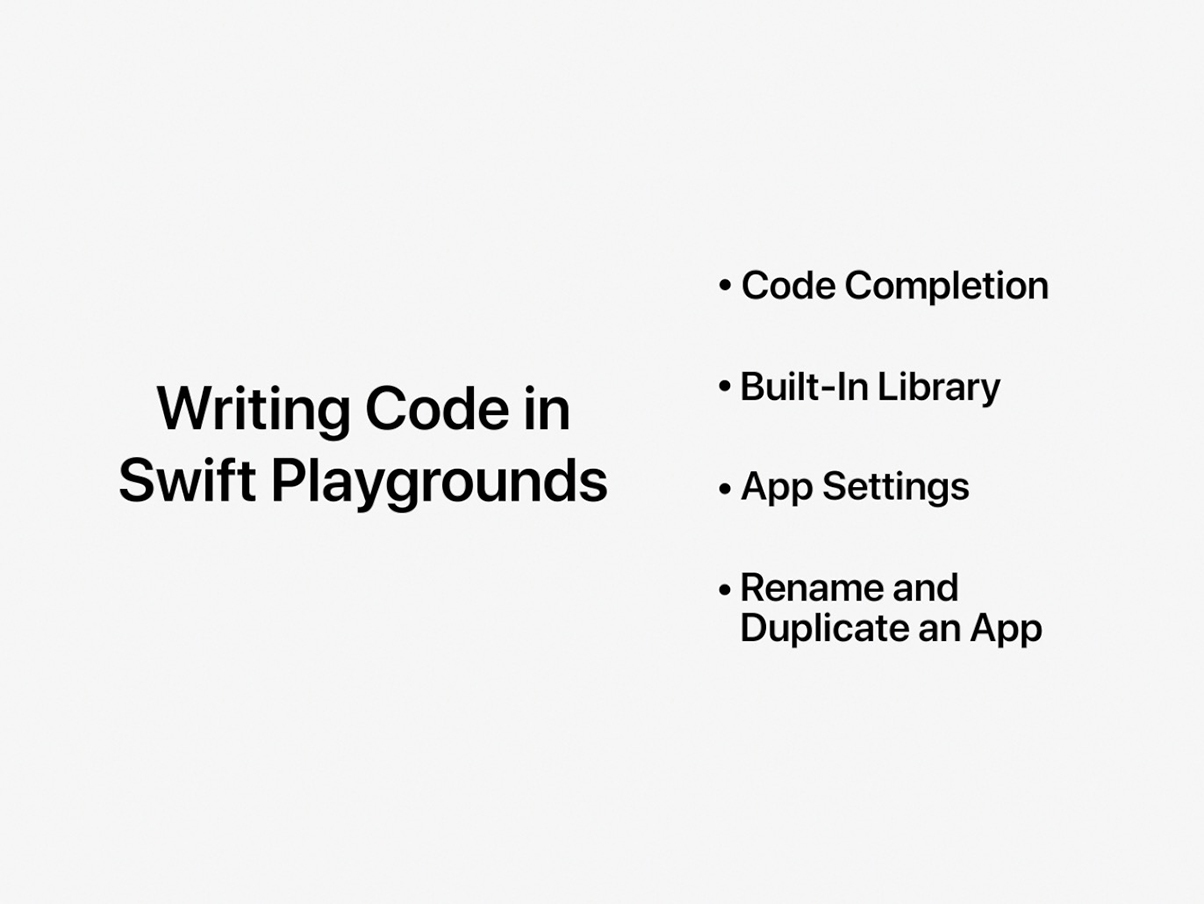 Subtitles
Subtitles- Off
- English
elapsed 00:00 44:44remaining -00:00 -44:44LiveLive StreamingThe video could not be played.iPad-scherm met de geopende playground ‘Mijn app’, de code-editor met ‘CircleView’ geselecteerd, regels code in het code-editorpaneel links en een grote groene cirkel met een zwart vinkje in het voorvertoningspaneel rechts. Tik op de terugknop om je project te sluiten en terug te keren naar de pagina ‘Mijn playgrounds’. Tik op de afspeelknop om je app schermvullend uit te voeren. Tik op het Swift-logo in de knoppenbalk om de app te stoppen of opnieuw uit te voeren. Om een weergave te selecteren, tik je op de naam van de weergave boven het paneel ‘Appvoorvertoning’. In het code-editorpaneel aan de linkerkant schrijf en bewerk je je code. In het voorvertoningspaneel aan de rechterkant zie je een voorvertoning van je werk. De appvoorvertoning wordt automatisch bijgewerkt als je de code wijzigt. Met Swift Playground leer je Swift en SwiftUI, de programmeertechnologieën van Apple die professionele programmeurs gebruiken om veel van de hedendaagse populaire apps te bouwen.
SwiftUI bevat regelaars, weergaven, modifiers, symbolen en kleuren die je uit de bibliotheek kunt kiezen door op de symbolen in de knoppenbalk boven het codegedeelte te tikken.
Weergaven
Modifiers
Symbolen
Kleuren
Opmerking: Als de schermruimte beperkt is (bijvoorbeeld als je met meerdere vensters in Split View werkt), worden de symbolen mogelijk vervangen door een plusteken plusteken.
iPad-scherm met de playground ‘Mijn app’ open, de linkerzijkolom open en het menu ‘Appinstellingen’ open. Om de linkerzijkolom met bestanden en bronbestanden te openen of te sluiten, tik je op de zijkolomknop. Om een nieuw bestand of bronbestand toe te voegen, tik je op de knop ‘Voeg toe’ in de zijkolom. Als je een nieuw bronbestand, zoals een afbeelding, toevoegt, wordt er een nieuwe map ‘Bronbestanden’ aangemaakt. Om de naam, de accentkleur, het appsymbool en de mogelijkheden van je app te wijzigen, tik je op ‘Appinstellingen’ in de zijkolom om een menu te openen. iPad-scherm met de playground ‘Over mij’ open, de code-editor met ‘ContentView’ geselecteerd, regels code in het code-editorpaneel links en een gids open in het paneel rechts. Om de gids te tonen of te verbergen, tik je op de gidsknop. Om de appvoorvertoning te tonen of te verbergen, tik je op de voorvertoningsknop. Als je op de gidsknop tikt, verschijnt de gids in het paneel rechts. iPad-scherm met de playground ‘Over mij’ open, de code-editor met ‘HomeView’ geselecteerd, links geopende instructies voor ‘Pas het tabblad ‘Thuis’ aan’ met daaronder het code-editorpaneel, en in het paneel rechts de gids open met uitleg en experimenten voor het tabblad ‘Thuis’ en het tabblad ‘Verhaal’. Vinkjes naast de uitleg en experimenten in de gids geven aan welke onderdelen je hebt voltooid. Het figuurtje Blu in de gids verwijst naar taken en suggesties om de code te bewerken. Het figuurtje Expert in de gids geeft uitleg van de code aan. Je kunt je app-playgrounds op verschillende manieren met anderen delen. Tik op de appnaam in de knoppenbalk en tik vervolgens op de deelknop om het deelpaneel te openen.
iPad-scherm met de playground ‘Mijn app’ open en het deelmenu open met daarachter het code-editorpaneel. Tik op het AirDrop-symbool in het deelmenu om te delen via AirDrop. Tik op het Mail-symbool in het deelmenu om te delen via Mail of andere communicatie-apps. Tik op het Schoolwerk-symbool in het deelmenu om te delen via de Schoolwerk-app. Op een Mac kun je je app-playgrounds in de map ‘Apps’ installeren. Zie Help in Swift Playground voor uitgebreide instructies.
Als je klaar bent voor een geavanceerdere tool voor app-ontwikkeling, kun je je app-playgrounds openen in Xcode en ze daar verder bewerken.
Download Xcode voor de Mac