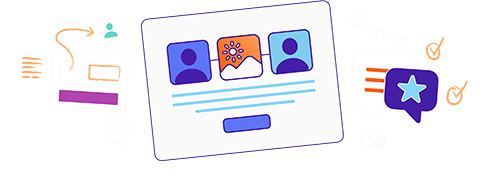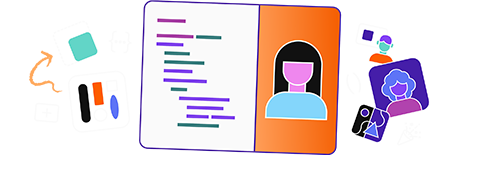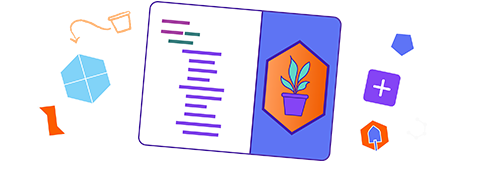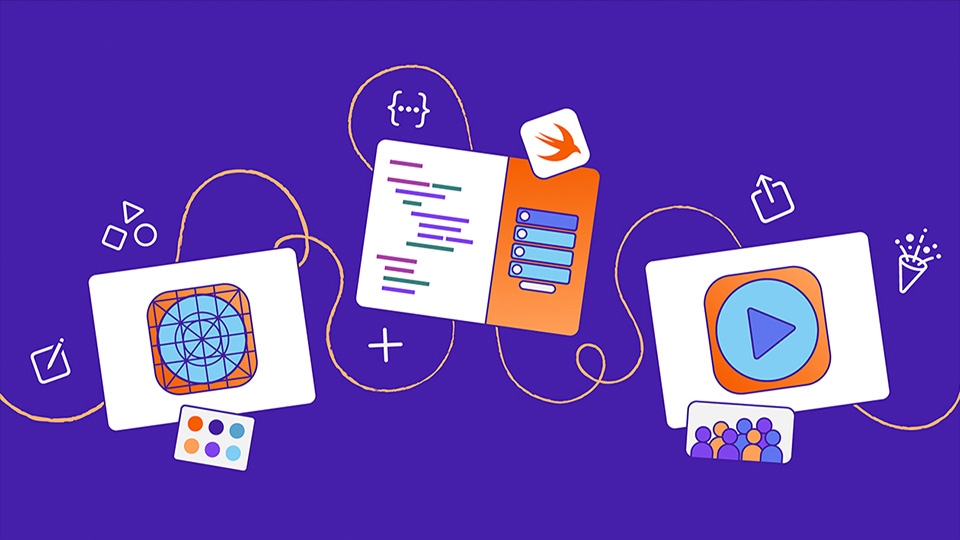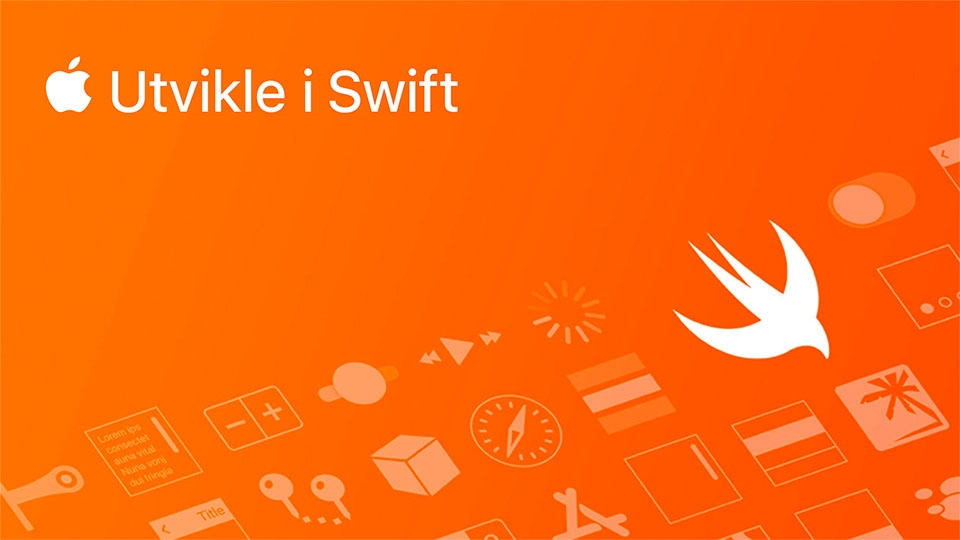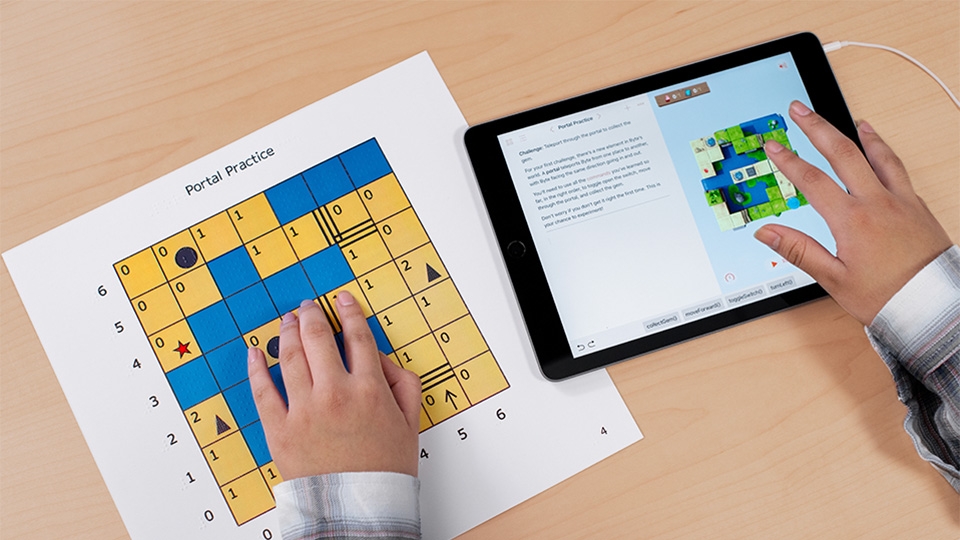Undervisning i koding med
Swift Playground
Å lære å kode kan hjelpe elevene med å bygge selvtillit og utvikle problemløsingsferdigheter. Alt begynner med Swift Playground, appen som veileder elever hvert trinn på veien fra å skrive sin første kodelinje til å utvikle sin første app.
Lær hvordan du bruker Swift Playground.
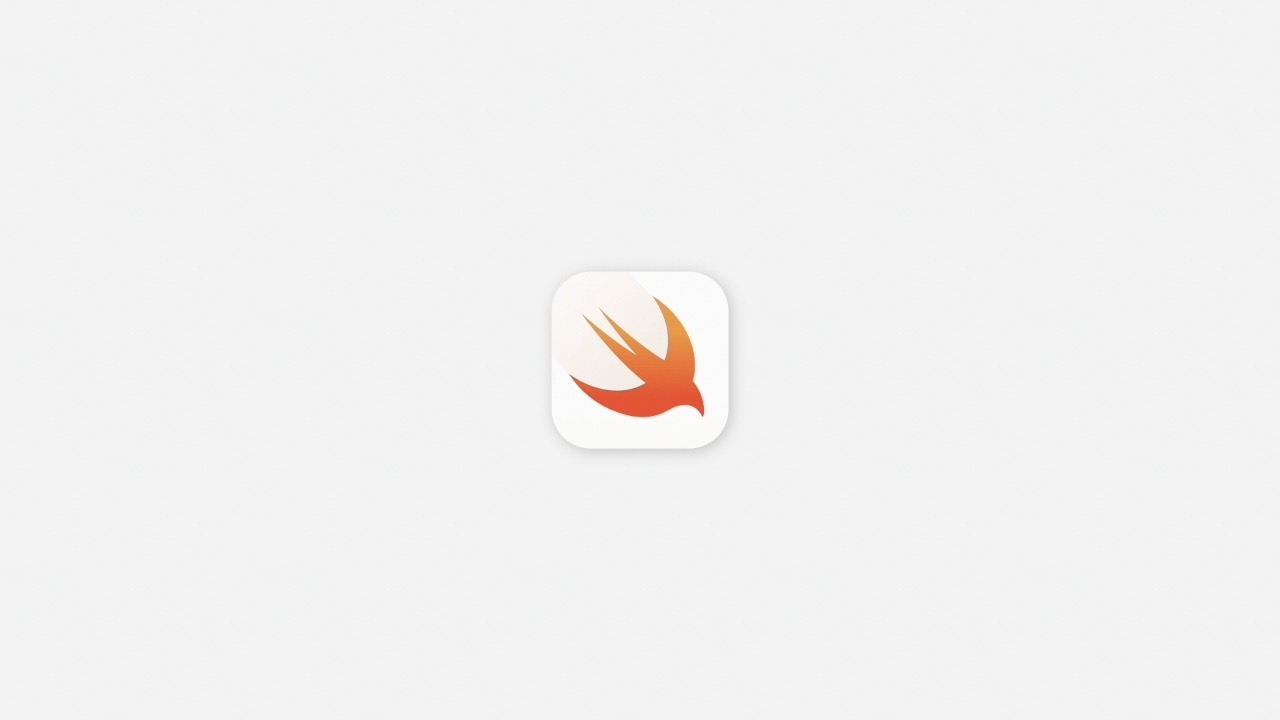
- Off
- English
Last ned Swift Playground-appen på iPad eller Mac for å komme i gang.
Last ned Swift PlaygroundSmarte tips:
- Hvis du slår på iCloud Drive, kan du jobbe med app-playgroundene dine fra flere enheter.
- Hvis du bruker iPad til å vise Learning Center eller Keynote og Swift Playground samtidig, kan du trykke på Fleroppgaver-knappen Fleroppgaver-knappen øverst på skjermen for å bruke Slide Over eller Split View.
Lær mer om Fleroppgaver
iPad-skjerm med Mine playgrounder-skjermen som viser playgroundene Min app, Kom i gang med apper og Kom i gang med koding. Min app er markert, og en meny for å endre navn, duplisere, dele eller slette appen vises. Delen Flere playgrounder er nedenfor Prosjektene dine er i Mine playgrounder Hvis du vil endre navn på, duplisere, dele eller slette en playground, kan du trykke og holde på den til en meny vises Hvis du vil se hele katalogen med app-playgrounder, trykker du på Se alle i delen Flere playgrounder iPad-skjerm med Flere playgrounder som viser flere app-playgrounder i delene Lær å kode og lage apper, Appgalleri og Utvid appen din Delen Lær å kode og lage apper inneholder veiledninger som viser det grunnleggende om appbygging Delen Appgalleri inneholder eksempler på playgrounder med innebygde veiledninger som forklarer hvordan koden fungerer og hvordan man kan redigere koden for å tilpasse eksemplene Delen Utvid appen din inneholder playgrounder som hjelper deg med å lære mer om ulike appfunksjoner, som å reagere på bevegelser, slik at du kan forberede deg på å skape egne apper 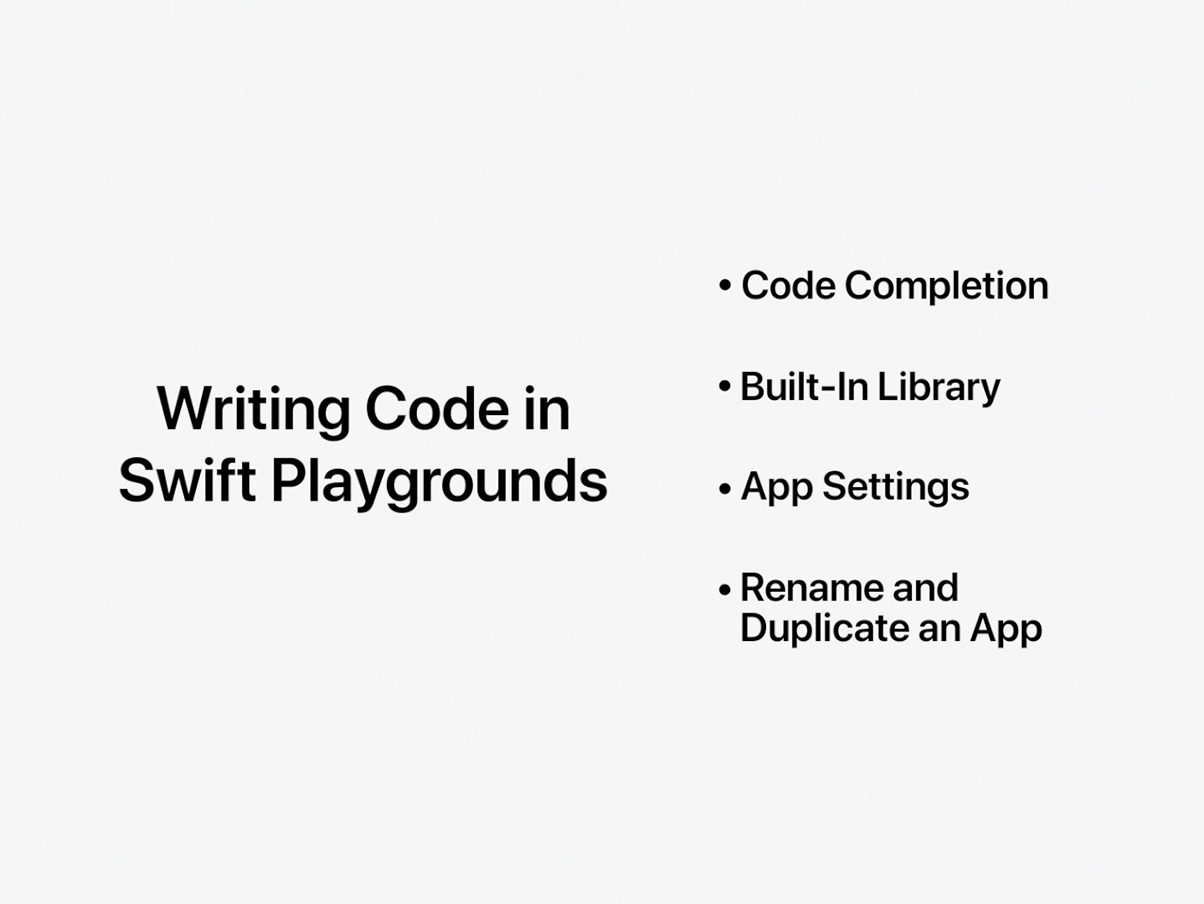 Undertekster
Undertekster- Off
- English
brukt 00:00 44:44gjenstår -00:00 -44:44LiveDirekteThe video could not be played.iPad-skjerm med playgrounden Min app, koderedigerer med CircleView markert, kodelinjer i panelet med koderedigereren til venstre, og en stor, grønn sirkel med et svart hakemerke i forhåndsvisningspanelet til høyre Trykk på Tilbake-knappen for å lukke prosjektet og gå tilbake til Mine playgrounder-siden Trykk på Spill av-knappen for å kjøre appen i fullskjerm. Trykk på Swift-logoen i verktøylinjen for å stoppe appen eller kjøre den på nytt Trykk på navnet på visningen over appforhåndsvisningen for å velge hvilken visning som skal vises Skriv og rediger kode i koderedigererpanelet til venstre Forhåndsvis koden din i panelet med appforhåndsvisning til høyre. Appforhåndsvisningen oppdaterer automatisk når du redigerer koden Swift Playground lærer bort Swift og SwiftUI, programmeringsteknologiene som Apple har utviklet, og som profesjonelle programmerere bruker til å lage mange av de mest populære appene.
Du kan legge til kontrollere, visninger, modifikatorer, symboler og farger for SwiftUI fra biblioteket ved å trykke på symbolene i verktøylinjen over kodeområdet.
Visninger
Modifikatorer
Symboler
Farger
Merk: Hvis du har begrenset med plass på skjermen, for eksempel hvis du jobber i flere vinduer med Split View, kan symbolene være erstattet av et plusstegn Plusstegn.
iPad-skjerm med playgrounden Min app, åpent sidepanel til venstre, og Appinnstillinger-menyen Trykk på sidepanelknappen for å åpne eller lukke sidepanelet på venstre side, der du finner filer og ressurser Hvis du vil legge til en ny fil eller ressurs, trykker du på Legg til ressurs-knappen i sidepanelet. Når du legger til en ny ressurs, for eksempel et bilde, opprettes det en ny mappe med navnet Ressurser Hvis du vil endre navnet, aksentfargen, appsymbolet og appens funksjonalitet, trykker du på Appinnstillinger i sidepanelet for å åpne menyen iPad-skjerm med playgrounden Om meg, koderedigerer med ContentView markert, kodelinjer i panelet med koderedigereren til venstre, og Veiledning åpnet i panelet til høyre Trykk på Guide-knappen for å vise eller skjule veiledningen Trykk på Forhåndsvisning-knappen for å vise eller skjule appforhåndsvisningen Veiledningen vises i panelet til høyre når du har trykket på Guide-knappen iPad-skjerm med playgrounden Om meg, koderedigerer med HomeView markert, instruksjoner for å tilpasse Hjem-fanen åpnet i koderedigererpanelet til venstre, og veiledning åpnet i panelet til høyre, med gjennomganger og eksperimenter for Hjem-fanen og Historie-fanen Hakemerker ved siden av gjennomganger og eksperimenter i veiledningen gjør det enkelt å holde oversikten over hva du har fullført Figuren Blu i veiledningen indikerer oppgaver og forslag til å redigere kode Figuren Expert i veiledningen indikerer gjennomgang av koden Det er flere måter å dele app-playgroundene dine med andre på. Trykk på appens navn i verktøylinjen, og deretter på Del-knappen for å vise delingsarket.
iPad-skjerm med playgrounden Min app og Del-menyen åpen over koderedigererpanelet Hvis du vil dele via AirDrop, trykker du på AirDrop-symbolet i Del-menyen Hvis du vil dele via Mail eller en annen kommunikasjonsapp, trykker du på Mail-symbolet i Del-menyen Hvis du vil dele via Skolearbeid-appen, trykker du på Skolearbeid-symbolet i Del-menyen På Mac kan du installere app-playgroundene dine i Apper-mappen. Gå til Brukerveiledning for Swift Playground for mer informasjon.
Hvis du vil prøve et mer avansert verktøy for å utvikle apper, kan du åpne app-playgroundene dine i Xcode og fortsette å redigere dem.
Hent Xcode for Mac