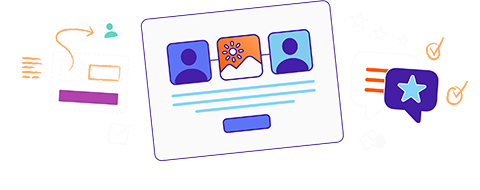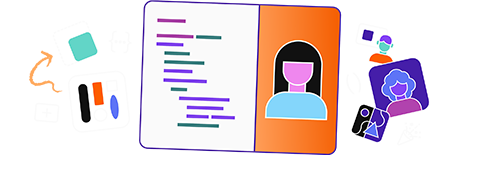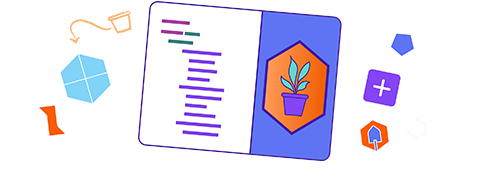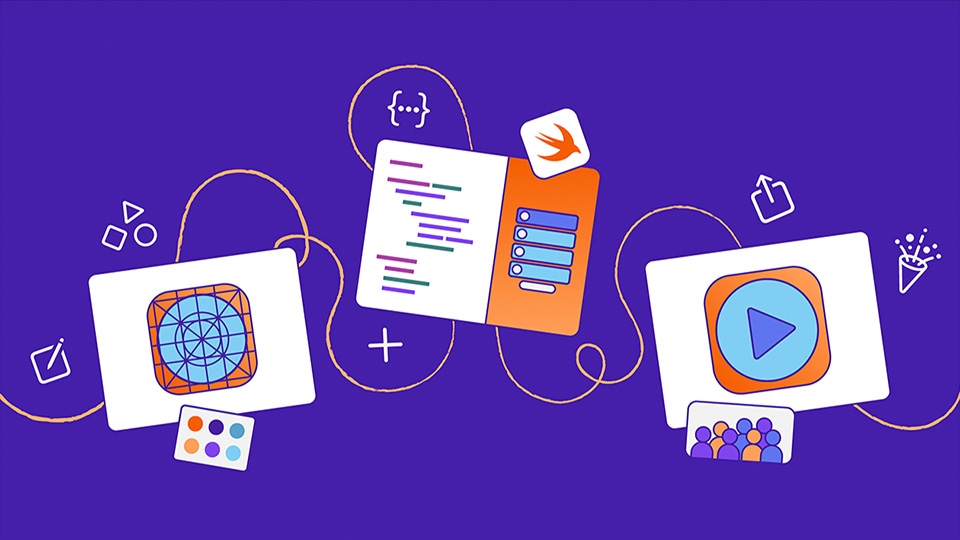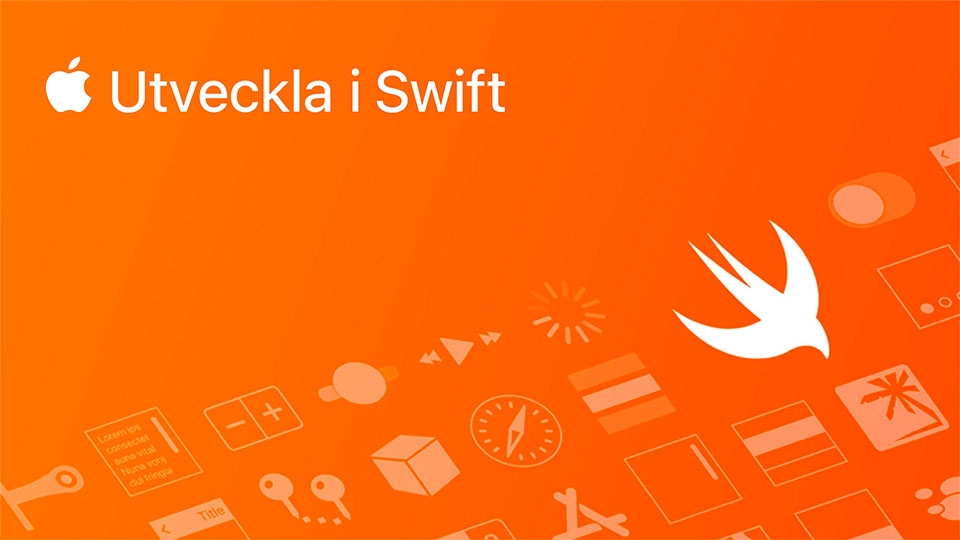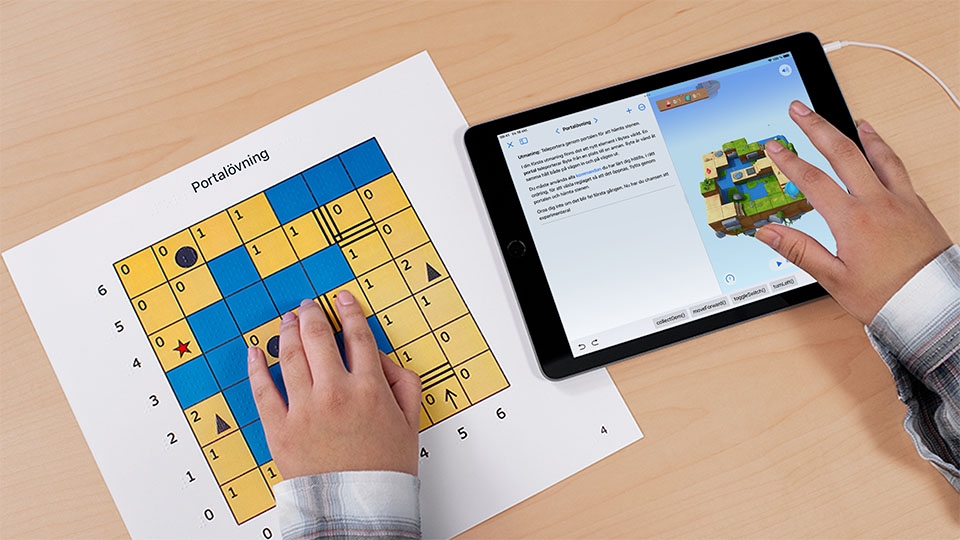Lära ut kod med
Swift Playground
Undervisning i programmering stärker elevernas självförtroende och utvecklar deras problemlösningsförmåga. Det börjar med Swift Playground, appen som hjälper eleverna från den första kodraden tills de bygger sin första app.
Lär dig använda Swift Playground.
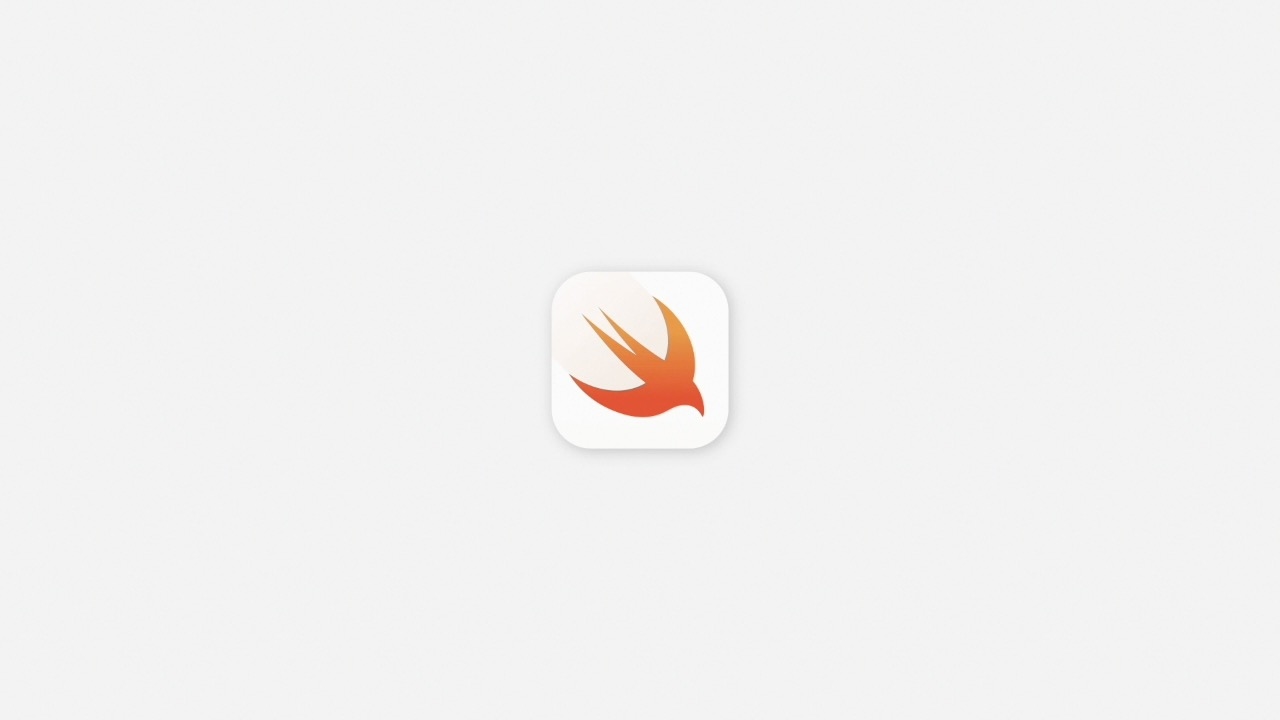
- Off
- English
Ladda ner Swift Playground-appen till antingen iPad eller Mac och kom igång.
Hämta Swift PlaygroundProffstips:
- Aktivera iCloud Drive så att du kan fortsätta arbeta med app-playgrounderna på flera enheter.
- Tryck på Multitasking-knappen Multitasking-knappen högst upp på skärmen för att använda Slide Over eller Split View om du använder iPad för att visa Learning Center eller Keynote och Swift Playground samtidigt.
Läs mer om multitasking
iPad-skärm med Mina playgrounder som visar playgrounderna Min app, Kom igång med appar och Kom igång med kod. Min app är vald och menyn för att byta namn, duplicera, dela eller ta bort appen är öppen. Sektionen Fler playgrounder visas nedanför Dina projekt finns i Mina playgrounder Tryck och håll ner på en playground tills en meny visas om du vill byta namn på, dela eller ta bort en playground. Tryck på Visa alla i sektionen Fler playgrounder för att visa listan med app-playgrounder. iPad-skärm med Fler playgrounder som visar flera app-playgrounder i sektionen Lär dig koda och bygga appar, sektionen Appgalleriet och sektionen Utöka din app Sektionen Lär dig koda och bygga appar innehåller handledningar med grundläggande kunskaper om hur man bygger appar Sektionen Appgalleriet innehåller exempel på app-playgrounder med inbyggda handledningar som förklarar hur koden fungerar och hur man redigerar koden för att anpassa exemplen Sektionen Utöka din app innehåller playgrounder som hjälper dig att svara på gester och andra appfunktioner för att förbereda dig på att skapa appar på egen hand 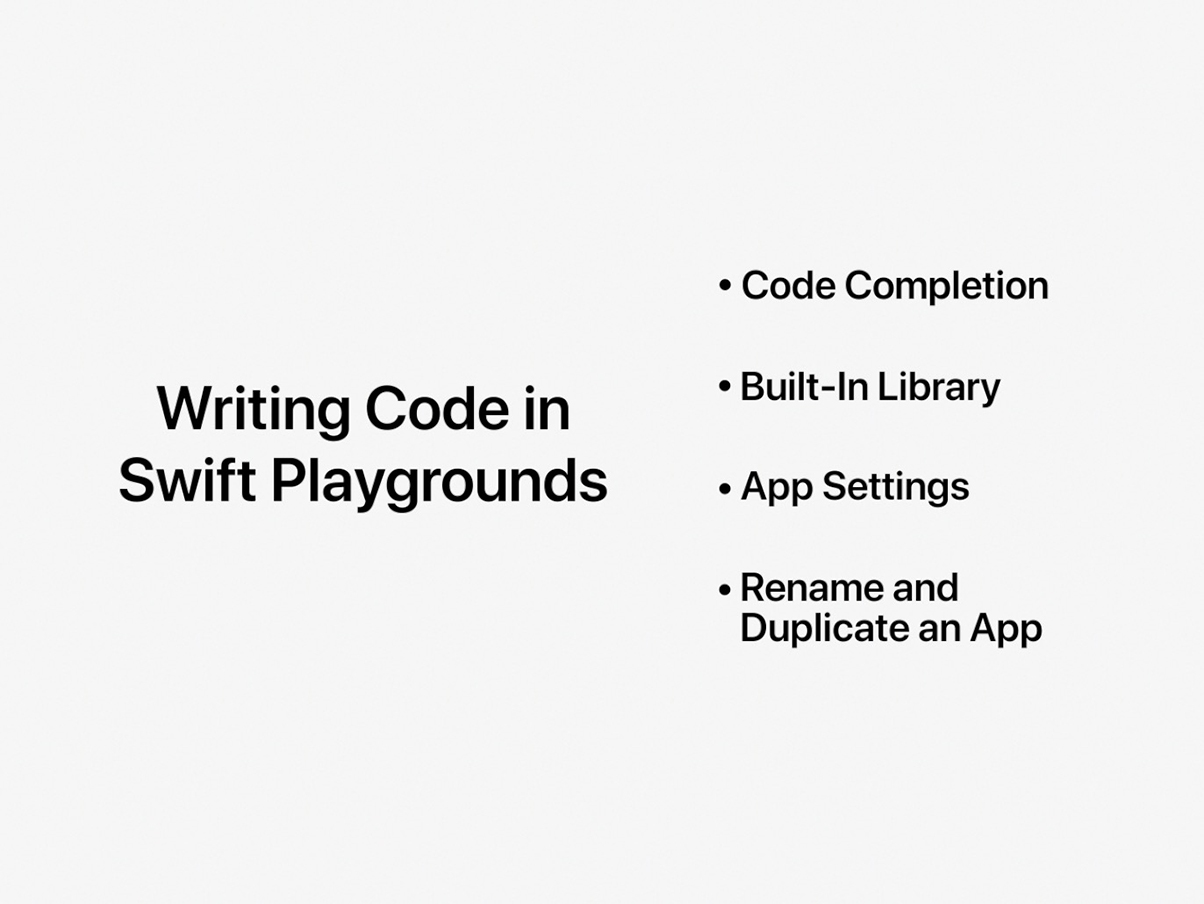 Undertexter
Undertexter- Off
- English
förflutet 00:00 44:44återstår -00:00 -44:44LiveLivestreamingThe video could not be played.iPad-skärm där playgrounden Min app är öppen, kodredigeraren med CircleView är vald och det finns rader med kod i kodredigeringspanelen till vänster och en stor grön cirkel med en svart hake i förhandsvisningspanelen till höger Tryck på tillbakaknappen när du vill stänga projektet och återgå till sidan Mina playgrounder. Tryck på uppspelningsknappen för att köra appen i helskärmsläge. Tryck på Swift-logotypen i verktygsfältet för att stoppa eller köra din app igen. Tryck på namnet på den vy du vill visa ovanför panelen Appförhandsvisning. Skriv och redigera kod i kodredigeringspanelen till vänster. Förhandsvisa ditt arbete i panelen Appförhandsvisning till höger. Appförhandsvisningen uppdateras automatiskt när du redigerar koden. I Swift Playground kan man lära sig Swift och SwiftUI, två programmeringstekniker som Apple har skapat och som proffsen använder för att bygga många av dagens populäraste appar.
Du kan lägga till reglage, vyer, modifierare, symboler och färger för SwiftUI från biblioteket genom att trycka på symbolerna i verktygsfältet ovanför kodningsområdet.
Vyer
Modifierare
Symboler
Färger
Viktigt! Du kan ersätta symbolerna med ett plustecken plustecken om du har begränsat med utrymme på skärmen, till exempel om du jobbar i flera fönster i Split View.
iPad-skärm med playgrounden Mina appar öppen, sidofältet till vänster öppet och menyn Appinställningar öppen Tryck på sidofältsknappen för att öppna eller stänga det vänstra sidofältet där du kan hitta filer och tillgångar. Tryck på knappen Lägg till tillgång i sidofältet för att lägga till en ny fil eller tillgång. Om du lägger till en ny tillgång, exempelvis en bild, skapas en ny mapp med namnet Tillgångar. Tryck på Appinställningar i sidofältet så att menyn öppnas om du vill redigera namn, accentfärg, appsymbol eller appfunktioner. iPad-skärm med playgrounden Om mig öppen, kodredigeraren med ContentView vald, rader med kod i kodredigeringspanelen till vänster och guiden öppen i panelen till höger Tryck på Guide-knappen för att visa eller dölja guiden. Tryck på knappen Förhandsvisa för att visa eller dölja appförhandsvisningen. Guiden visas i panelen till höger när du trycker på Guide-knappen. iPad-skärm med playgrounden Om mig öppen, kodredigeraren med HomeView valt, instruktionerna för hur du anpassar fliken Hem öppen över kodredigeringspanelen till vänster och Guide öppen i panelen till höger med genomgångar och experiment för fliken Hem och fliken Berättelse Bockar bredvid genomgångar och experiment i guiden hjälper dig att hålla reda på vad du redan har gjort. Figuren Blu i guiden visar uppgifter och förslag på hur du kan redigera koden. Figuren Expert i guiden visar kodgenomgången. Det finns flera olika sätt att dela app-playgrounder med andra. Tryck på appens namn i verktygsfältet och tryck sedan på knappen Dela för att visa delningsbladet.
iPad-skärm med playgrounden Min app och delningsmenyn öppen över kodredigeringspanelen Tryck på AirDrop-symbolen i delningsmenyn om du vill dela via AirDrop. Tryck på Mail-symbolen i delningsmenyn för att dela via Mail eller andra kommunikationsappar. Tryck på Skolarbete-symbolen i delningsmenyn för att dela via appen Skolarbete. På Mac kan du installera dina app-playgrounder i mappen Appar. Du hittar utförliga anvisningar i användarhandboken till Swift Playground.
Är du redo för mer avancerade apputvecklingsverktyg? Öppna då din app-playground i Xcode och fortsätt redigera.
Hämta Xcode för Mac