製作備忘錄。
使用「備忘錄」app 記下想法、製作檢查表、草繪構想,並整理學習資源。你可以加入影像和素描、計算算式、製作檢查表,甚至還能掃描文件。透過 iCloud,無論你在哪裡,都能透過任何裝置取得最新的備忘錄。

使用「備忘錄」app 記下想法、製作檢查表、草繪構想,並整理學習資源。你可以加入影像和素描、計算算式、製作檢查表,甚至還能掃描文件。透過 iCloud,無論你在哪裡,都能透過任何裝置取得最新的備忘錄。
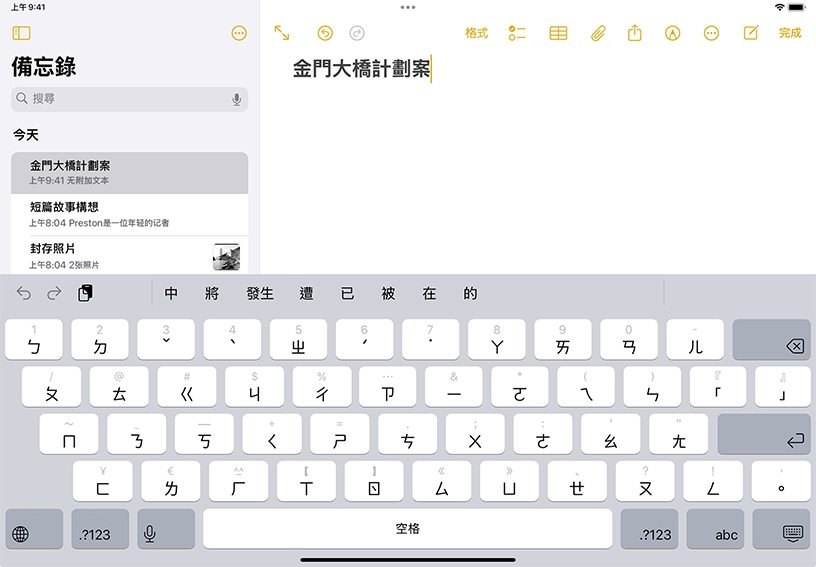
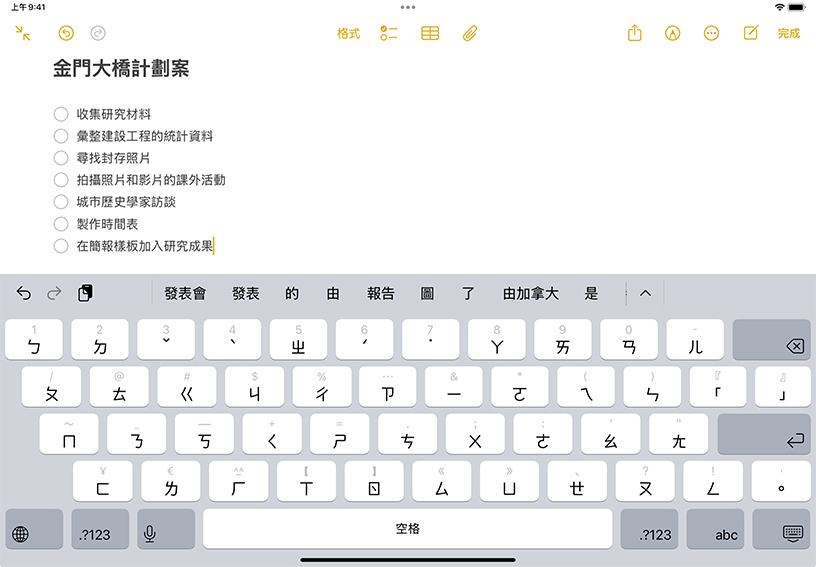
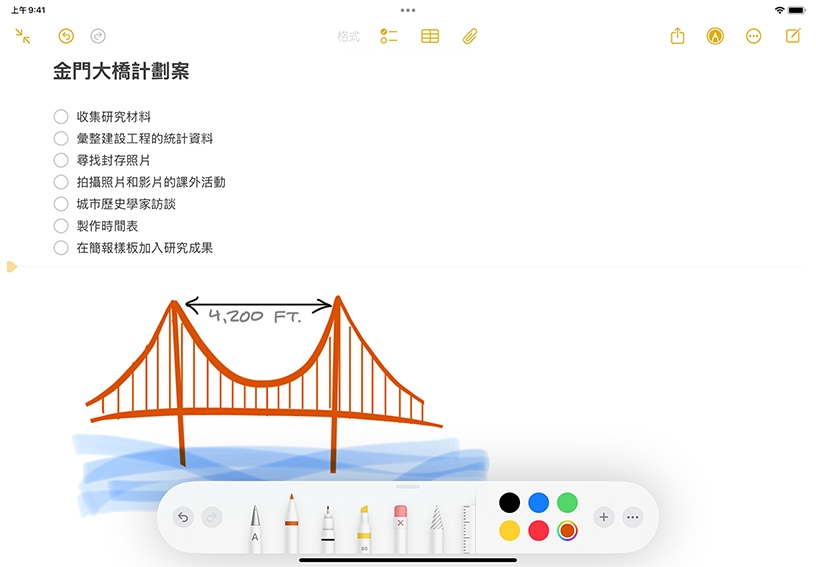
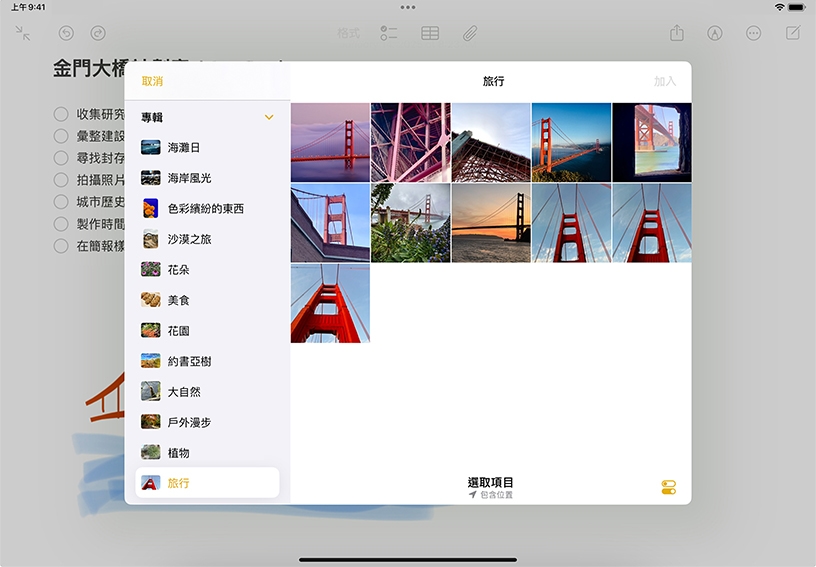
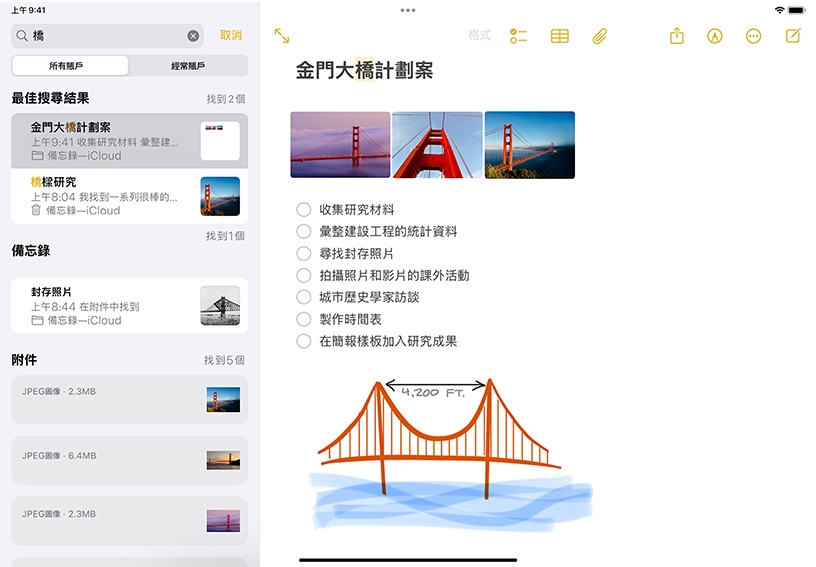
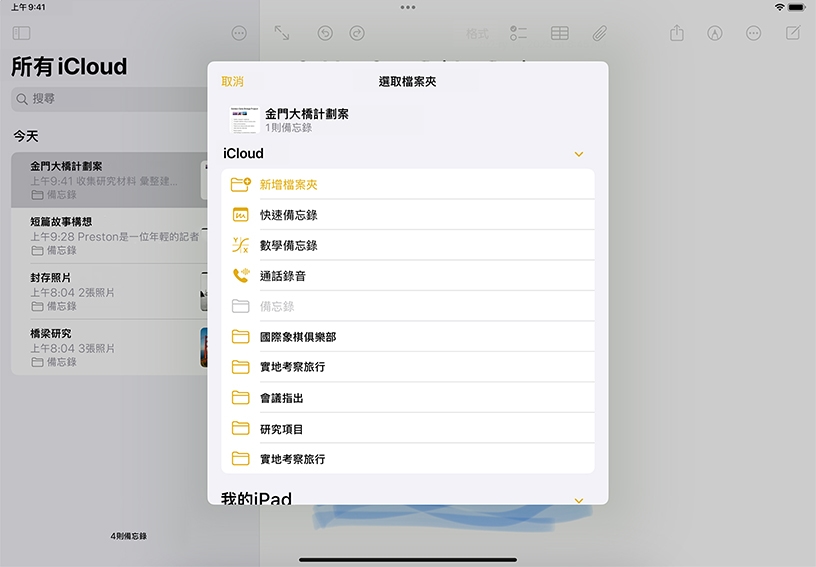
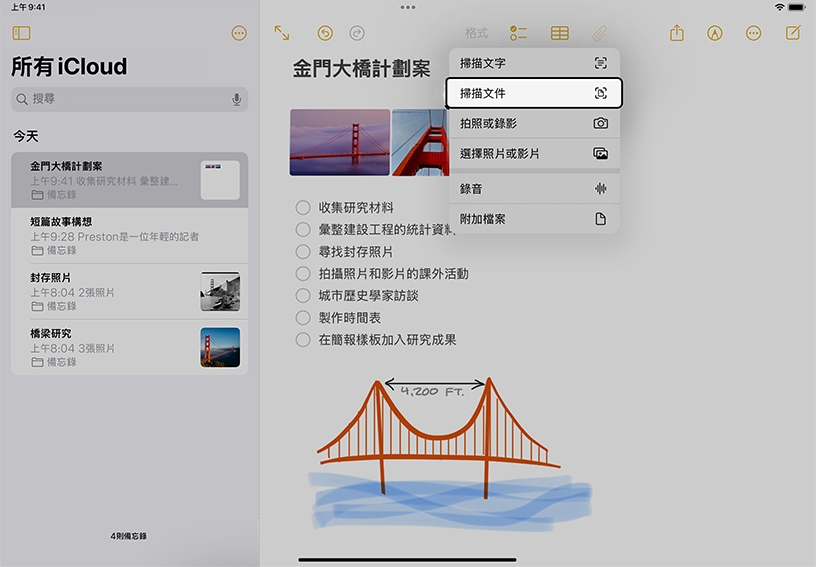
建立新的備忘錄並加入標題。打開「備忘錄」app,然後點一下「新增備忘錄」![]() 。備忘錄的第一行會設為備忘錄標題。點一下「完成」即可儲存備忘錄。
。備忘錄的第一行會設為備忘錄標題。點一下「完成」即可儲存備忘錄。
製作待辦事項列表。在列表中輸入第一個項目、點一下「檢查表」![]() ,然後點一下「換行」以加入更多項目。橫向使用 iPad 時,你可以點一下「全螢幕」
,然後點一下「換行」以加入更多項目。橫向使用 iPad 時,你可以點一下「全螢幕」![]() ,來隱藏或顯示備忘錄列表。
,來隱藏或顯示備忘錄列表。
加入速寫。運用 Apple Pencil 在備忘錄中繪圖或書寫。你也可以點一下「繪圖」![]() ,用手指繪圖或書寫。
,用手指繪圖或書寫。
加入照片或影片。點一下「附件」![]() ,然後選擇「拍照或錄影」。或者點一下「照片圖庫」,即可加入已拍攝的照片或影片。
,然後選擇「拍照或錄影」。或者點一下「照片圖庫」,即可加入已拍攝的照片或影片。
搜尋備忘錄。在檢視備忘錄列表時,向下滑動列表,然後點一下搜尋欄位。你可以搜尋打字或手寫輸入的文字,或使用其中一項搜尋建議,例如「包含繪圖的備忘錄」。
將備忘錄整理到檔案夾中。按住「備忘錄」列表中的備忘錄、點一下「搬移」、選擇帳號 (若擁有超過一個帳號)、點一下「新增檔案夾」,然後輸入名稱。
掃描紙本文件。在「備忘錄」中,點一下畫面頂端的迴紋針 ![]() ,然後點一下「掃描文件」。調整 iPad 位置,讓文件頁面顯示在畫面中,iPad 便會自動拍攝頁面。掃描其他頁面,完成時再點一下「儲存」。在備忘錄中,文件會以 PDF 格式儲存。
,然後點一下「掃描文件」。調整 iPad 位置,讓文件頁面顯示在畫面中,iPad 便會自動拍攝頁面。掃描其他頁面,完成時再點一下「儲存」。在備忘錄中,文件會以 PDF 格式儲存。
為學習空間描繪新設計。點一下「手寫工具列」按鈕,然後使用繪圖工具構圖並標示出教室的各個工作站和功能特色。
在靈感乍現時立即使用「備忘錄」。用 Apple Pencil 點一下鎖定畫面,或從「控制中心」打開「備忘錄」。
從 Safari 加入連結和文字會將你的「快速備忘錄」錨定到來源,這樣你下次造訪這個網站時會看到縮覽圖。使用 # 符號和關鍵字依主題標示備忘錄,然後在「標籤瀏覽器」中檢視這些標籤。
進一步了解快速備忘錄功能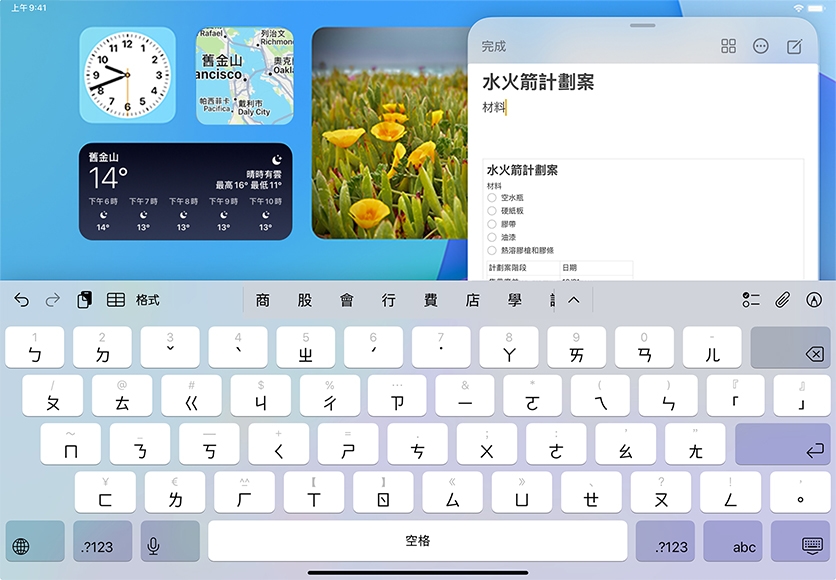
連結到 Apple Education Community 中此頁面的網址已拷貝到剪貼板。