利用動畫效果吸引觀眾。
Keynote 提供電影般的效果,能以動畫展現幻燈片和你放上的任何內容。如果使用動畫是為了某種目的,例如介紹嶄新的主題或重大的構想,或是為了增添戲劇性,其影響力最強。

Keynote 提供電影般的效果,能以動畫展現幻燈片和你放上的任何內容。如果使用動畫是為了某種目的,例如介紹嶄新的主題或重大的構想,或是為了增添戲劇性,其影響力最強。
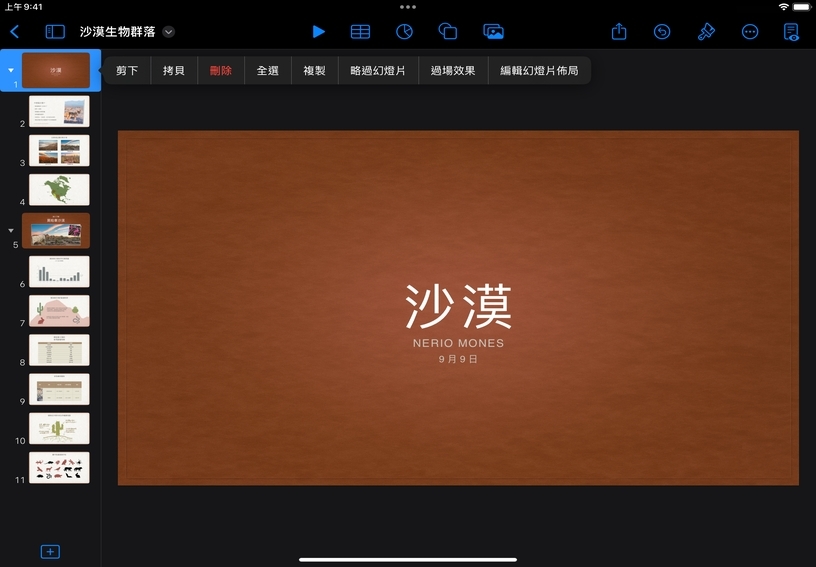
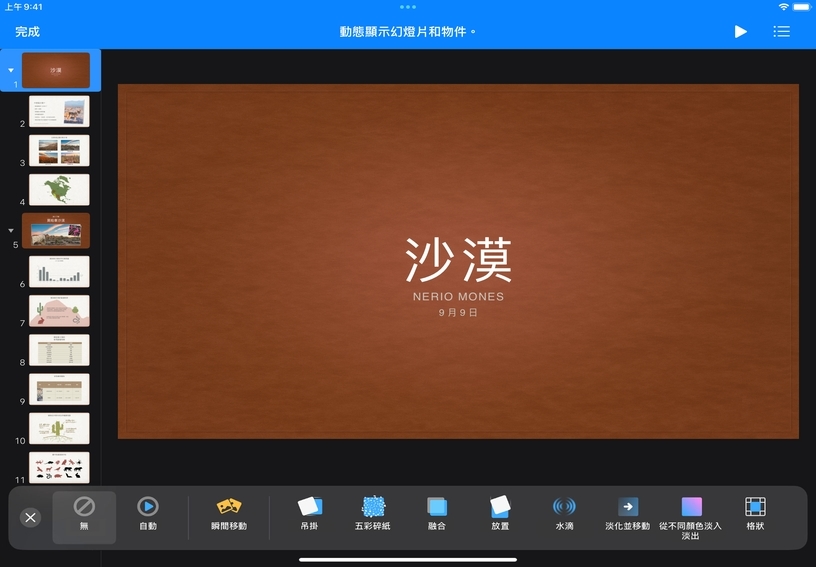
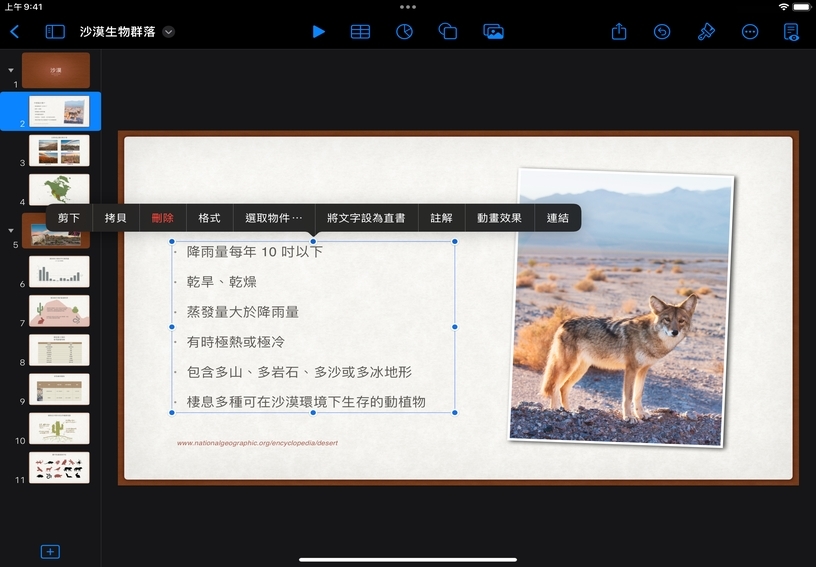
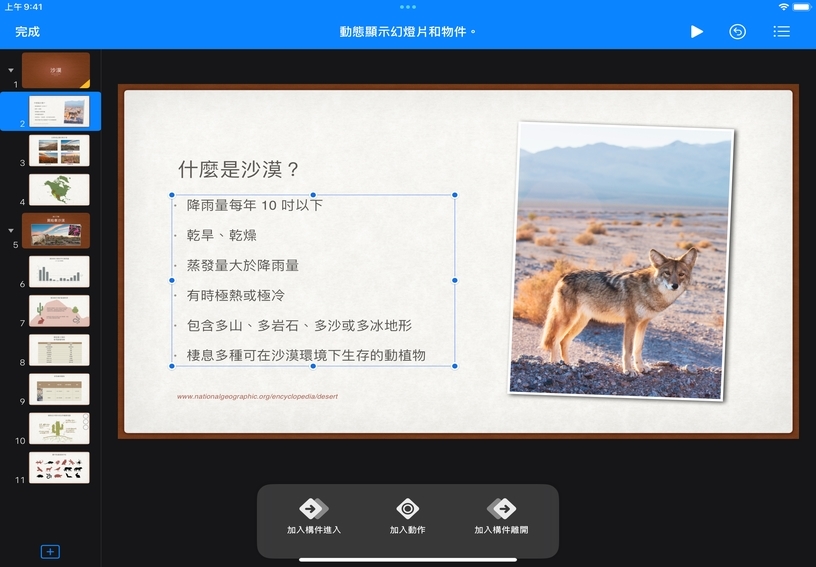
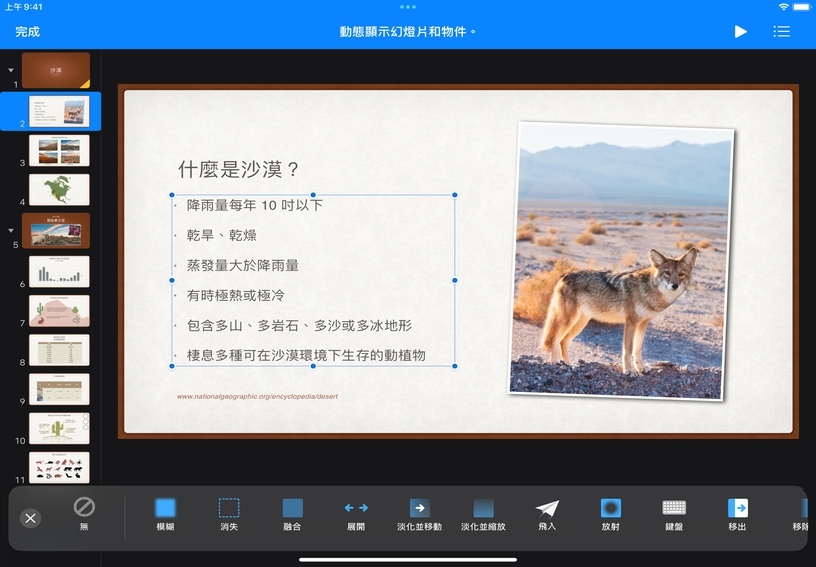

在幻燈片之間加入過場效果。點一下以選擇幻燈片導覽器中的幻燈片縮覽圖,然後再點一下並從選單中選擇「過場效果」。然後點一下畫面底部的「加入過場效果」。
點一下畫面底部捲動列表中的過場效果以預覽。找到喜歡的過場效果後,點一下「完成」。
以動畫呈現項目符號列表。選擇幻燈片上的項目符號列表,然後點一下「動畫效果」。
點一下「加入構件進入」讓文字以動畫方式出現在幻燈片上,或點一下「加入構件離開」讓文字以動畫方式離開幻燈片。
從畫面底部的捲動列表中選擇動畫效果。你可以點一下任何效果來預覽。選擇好喜歡的效果後,點一下「關閉」![]() 以關閉效果列表。
以關閉效果列表。
若要以動畫一次顯示一個項目符號,請在畫面底部點一下剛加入的構件效果、點一下「播放方式」,然後點一下「依照項目符號」。若要預覽效果,點一下 <,然後點一下「播放」![]() 以預覽動畫。完成時,點一下「完成」。
以預覽動畫。完成時,點一下「完成」。
以「一堆卡片」的動畫效果來講述故事大綱。將故事每個部分的影像一張接一張堆疊、每一張都旋轉一下角度,然後套用「移入」或「軸心」等效果來顯示卡片。
套用幻燈片過場效果,為所描述的故事加強每一張幻燈片。使用「移除」來比較全螢幕的前後影像、使用「雙門對開」來介紹最重要的主題,或使用「翻轉」來呈現相對的論點。
你可以為幻燈片上的形狀、照片、繪圖等任何物件加入動畫效果,並且設定多個動畫同時播放。試著一邊讓一張照片消失、一邊讓另一張照片出現,或讓物件一邊旋轉,一邊循著動作路徑飛過畫面。
進一步了解如何變更構件的順序和時間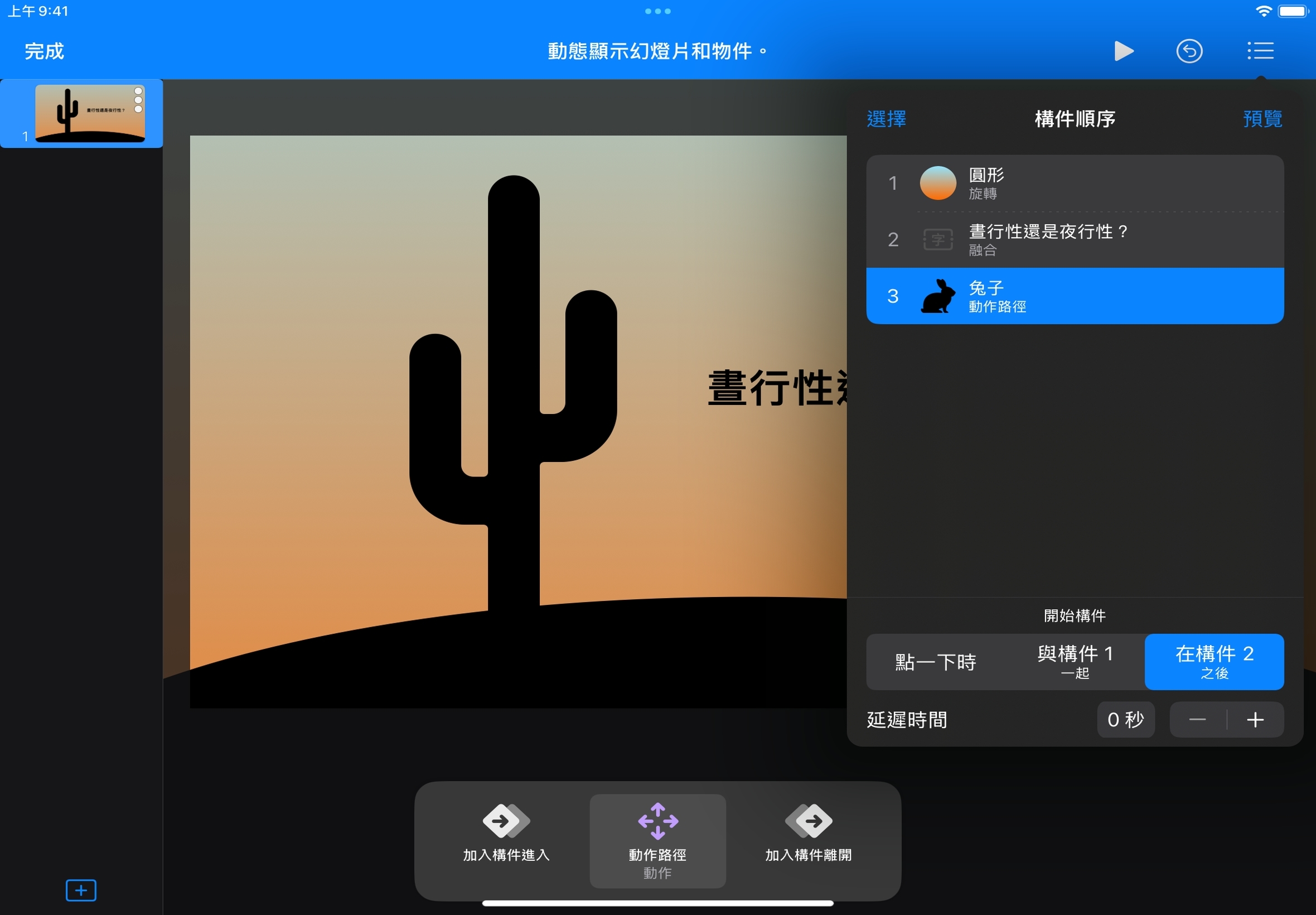
連結到 Apple Education Community 中此頁面的網址已拷貝到剪貼板。