Anpassa skrivbordet.
Från skrivbordet på Mac kan du enkelt öppna de appar, dokument och material som du använder mest. Anpassa ditt skrivbord så att det passar ditt arbetssätt och får en personlig prägel.
Från skrivbordet på Mac kan du enkelt öppna de appar, dokument och material som du använder mest. Anpassa ditt skrivbord så att det passar ditt arbetssätt och får en personlig prägel.
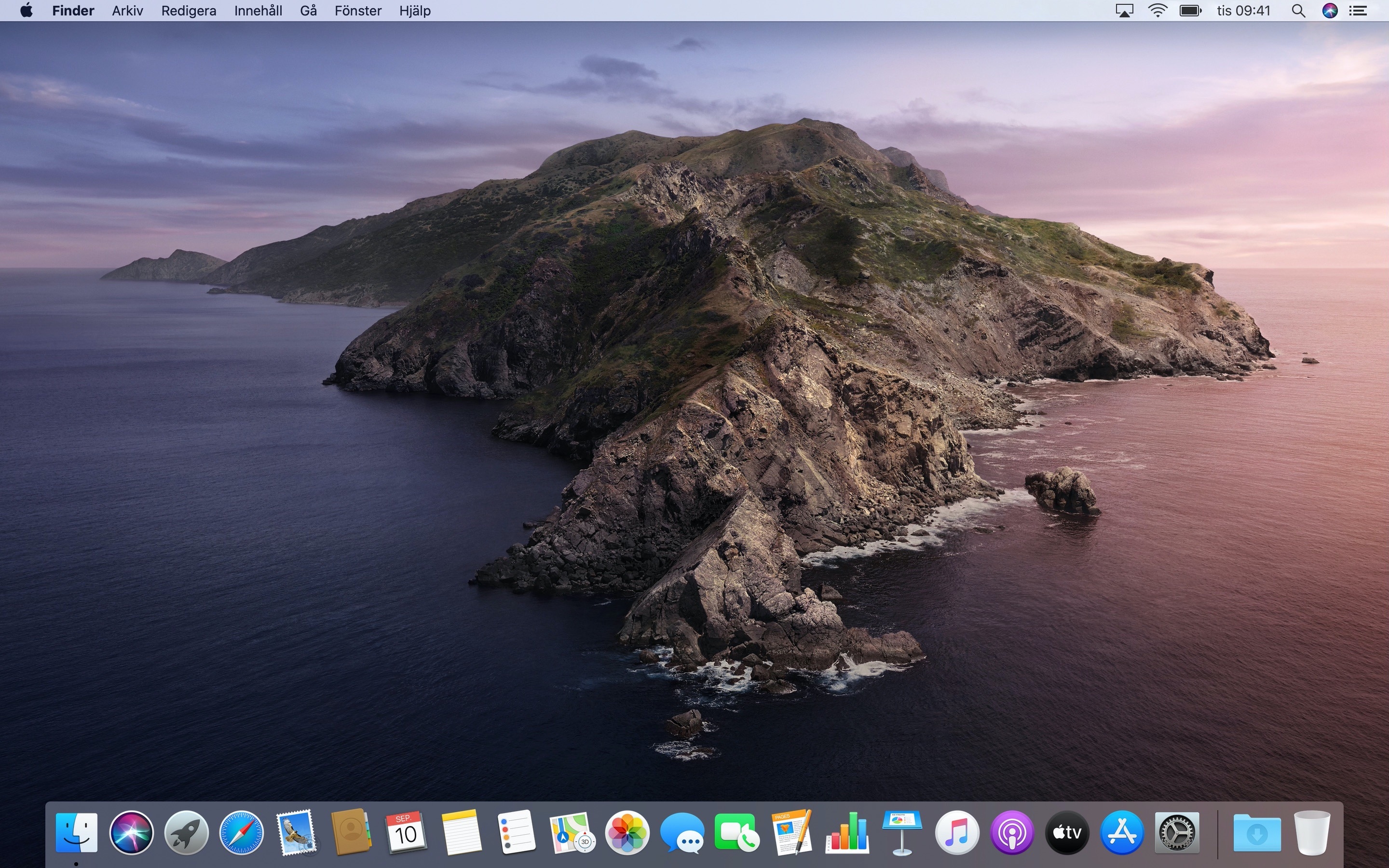
Lägg till en app i Dock. Klicka på Launchpad-symbolen i Dock för att visa alla appar. Dra symbolen till vänstra sidan av Dock mellan två andra symboler. Dra ut en symbol ur Dock för att ta bort den.
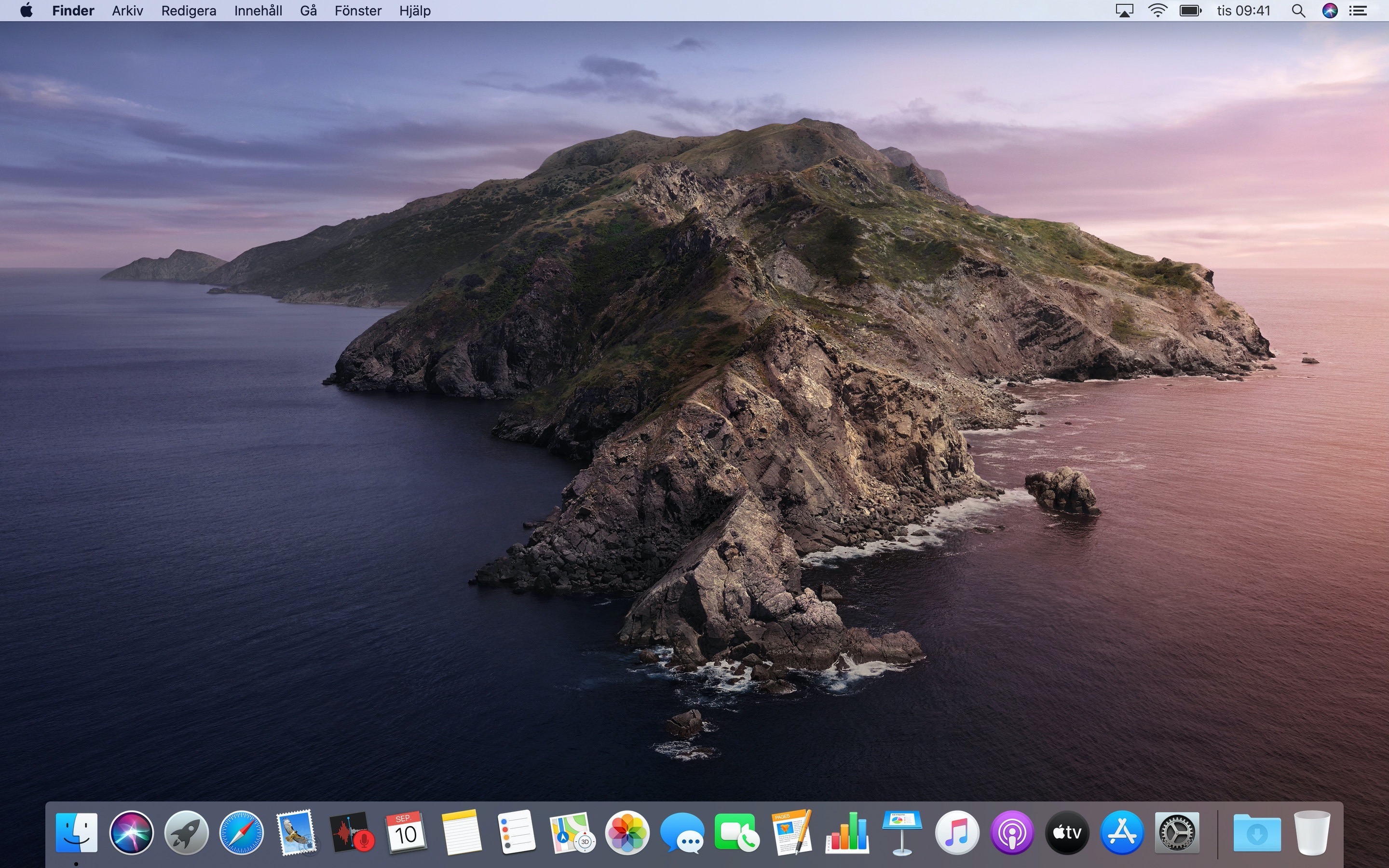
Ordna om appar i Dock. Klicka på en app i Dock, dra den till en annan plats för att ordna apparna som du vill ha dem.
Anpassa skrivbordsbakgrunden. Välj > Systeminställningar, klicka på Skrivbord och skärmsläckare och sedan på Skrivbord. Klicka på triangeln bredvid Apple i kolumnen till vänster. Välj Skrivbordsbilder eller Färger. Klicka sedan på någon av miniatyrbilderna för att använda den på skrivbordet.
Använd en egen bild som skrivbordsbakgrund. Klicka på trianglen bredvid Bilder för att utöka listan. Klicka sedan på en miniatyr av någon av bilderna för att använda den.
Öppna Notiscenter. Klicka på Notiscenter-symbolen i menyraden. Rulla igenom widgetarna i vyn Idag för att kolla möten i kalendern, vädret och annan information.
Anpassa vyn Idag. Klicka på Redigera längst ned i panelen Idag i Notiscenter. Dra för att ordna om widgetar eller använd knapparna Ta bort minusknappen och Lägg till plusknappen för att lägga till fler widgetar eller ta bort dem du inte behöver.
Fyll Dock med de appar du använder mest så favoriterna bara är ett klick bort. Ordna dem så att de är enkla att hitta.
Välj en bild av din skola eller en bild som passar ämnet som du undervisar i och använd den som skrivbordsbakgrund.
Använd Mörkt läge på Mac för att framhäva innehållet i presentationer, filmer, bilder och annat som du jobbar med. Då används ett mörkare färgschema så att fönster och reglage inte är lika tydliga. Välj > Systeminställningar och klicka på Allmänt.
Ta reda på mer om att använda ett ljust eller mörkt utseende på Mac