使用覆疊合併剪輯片段。
透過 iMovie 中的覆疊選項,你可以合併某個鏡頭的影片與另一個鏡頭的音訊,或甚至可以在分割螢幕或子母畫面效果中結合兩個剪輯片段。覆疊可為影片增添專業效果,特別適合用來製作教學影片。
透過 iMovie 中的覆疊選項,你可以合併某個鏡頭的影片與另一個鏡頭的音訊,或甚至可以在分割螢幕或子母畫面效果中結合兩個剪輯片段。覆疊可為影片增添專業效果,特別適合用來製作教學影片。
製作旁跳鏡頭效果。將新的剪輯片段拖移到計畫案中,並放置在時間列中現有剪輯片段的正上方,這些剪輯片段便會堆疊在一起。
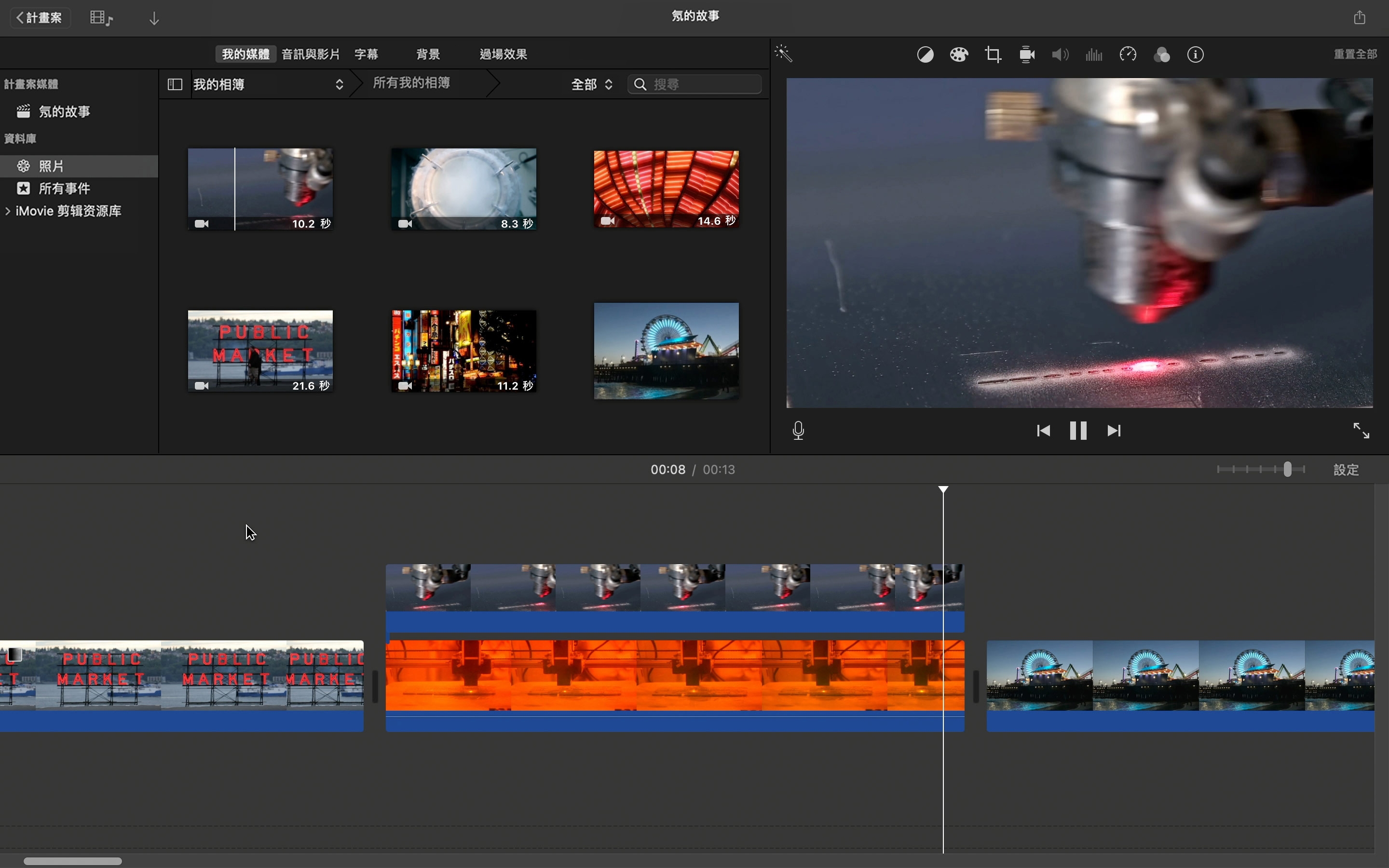
播放旁跳鏡頭剪輯片段。將指標放置在堆疊的剪輯片段前方,然後按下空格鍵。整個畫面會顯示上方剪輯片段的影片,同時繼續播放下方剪輯片段的音訊。
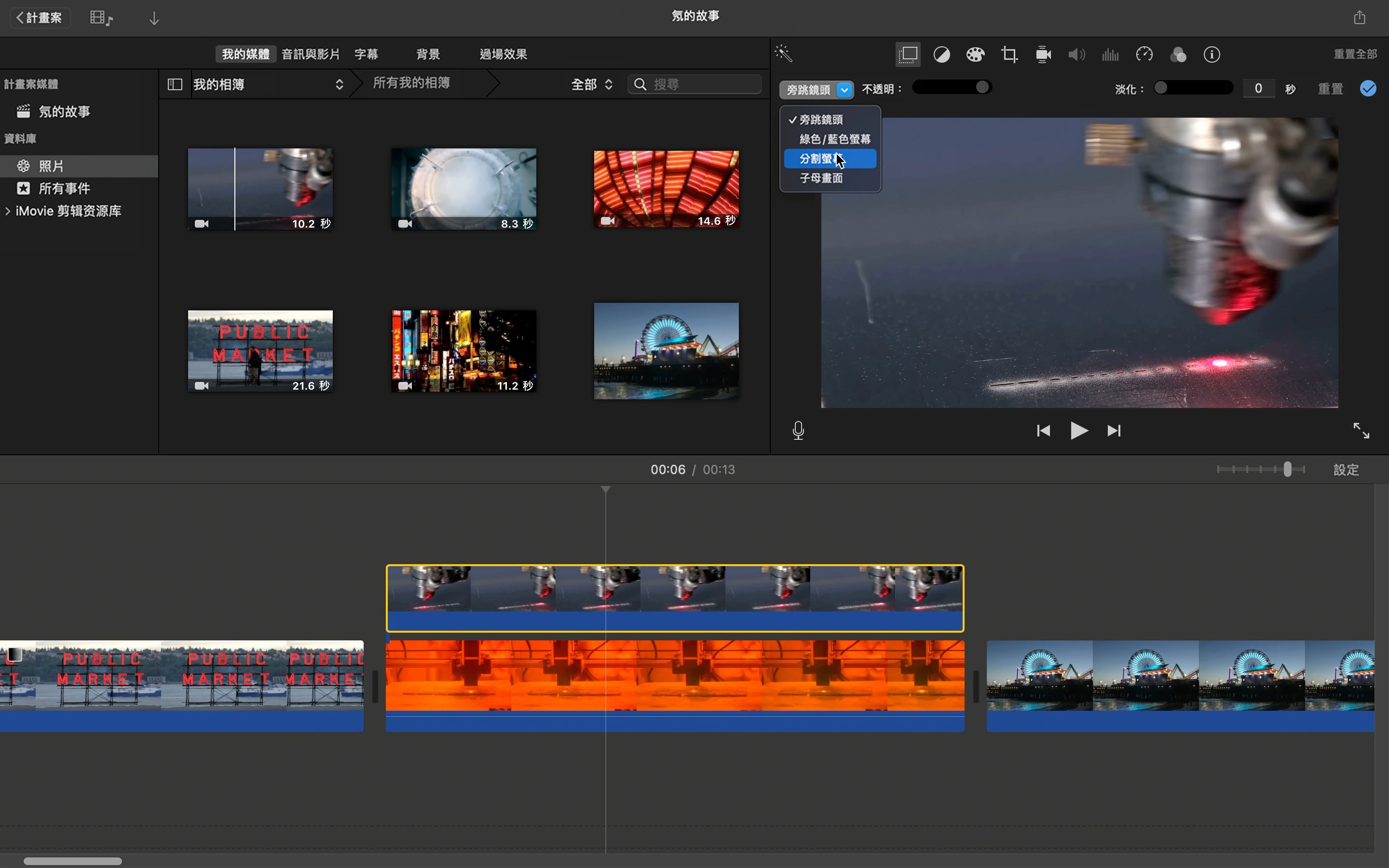
更改覆疊樣式。選取時間列中位於上方的剪輯片段,然後按一下調整列中的「影片覆疊設定」按鈕 。從下拉式選單選擇「分割螢幕」,然後按一下「套用」。
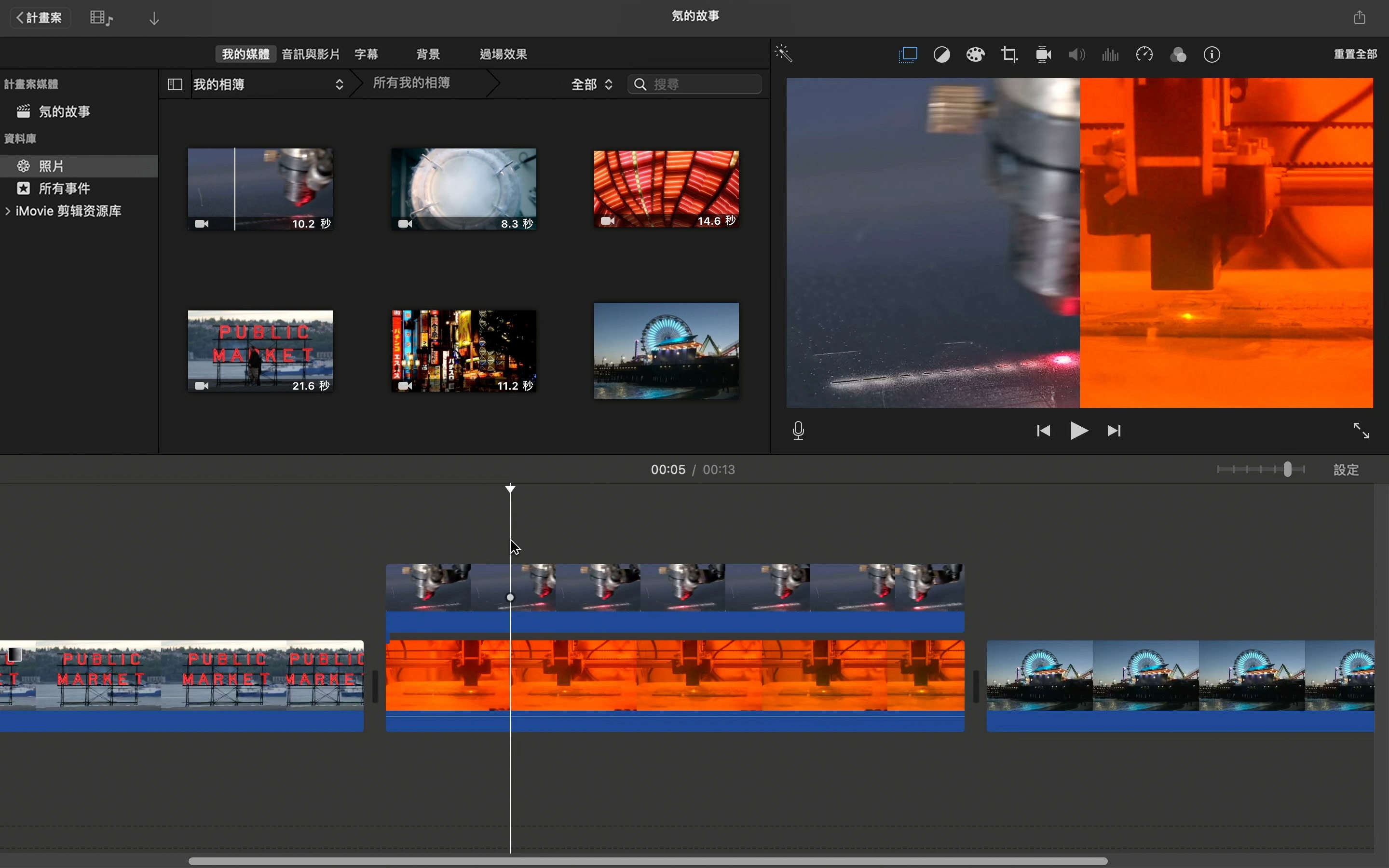
調整分割螢幕效果。按一下「影片覆疊設定」,並從「位置」下拉式選單中選擇一個選項。拖移「滑動」滑桿以加入滑入過場效果,並設定持續時間,然後按一下「套用」。
嘗試子母畫面效果。按一下「覆疊」下拉式選單,並選擇「子母畫面」。
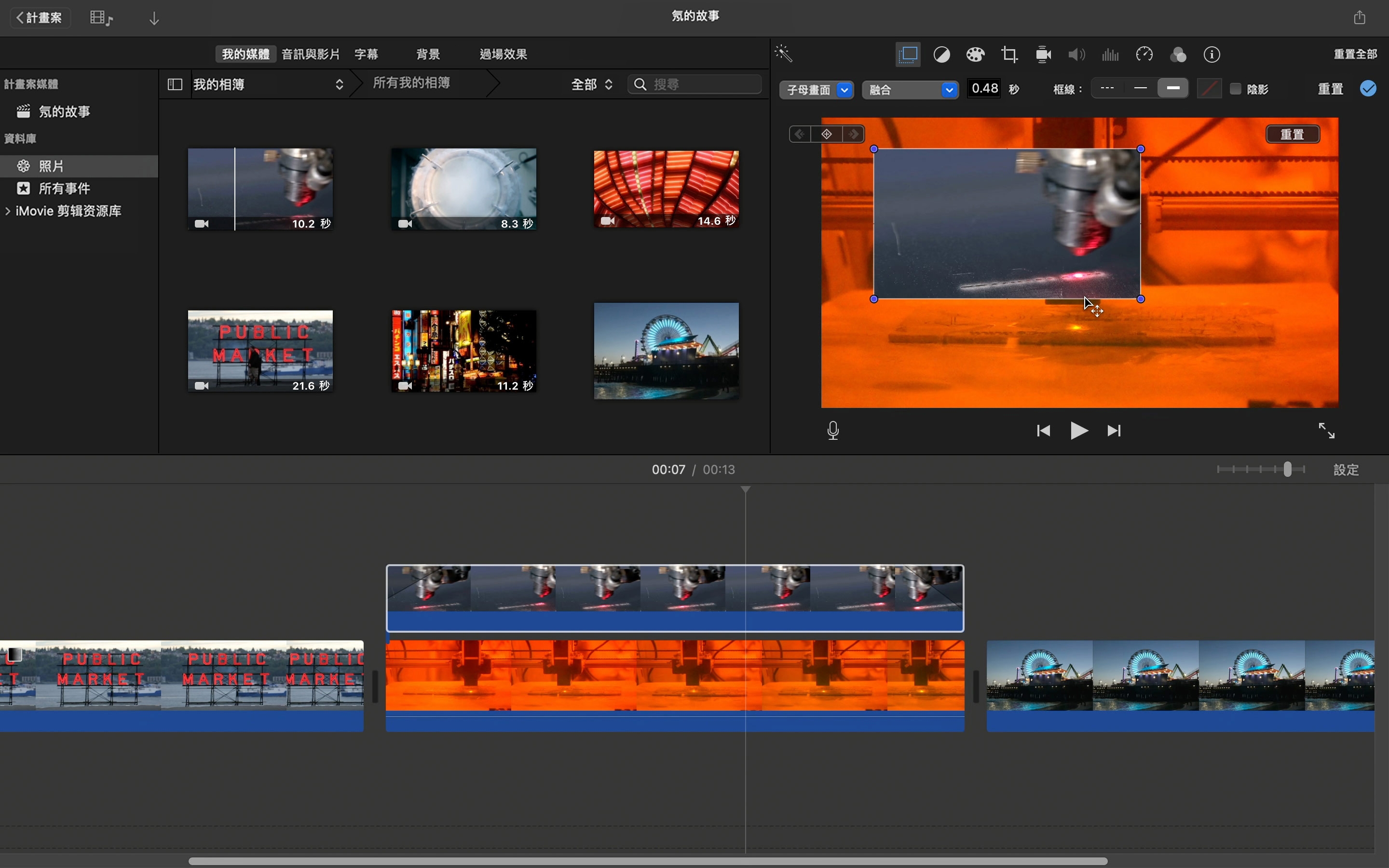
調整效果。拖移子母畫面視窗以調整位置,或拉動邊角控點來調整大小。
自訂。使用格式設定工具更改子母畫面視窗的邊線。按一下「套用」。
同時顯示前後對比影像,強調某段過程帶來的影響。使用水平分割螢幕效果加入「昔日」鏡頭。
製作影片測驗,讓學生判斷某段名言出自何人。找一段折服人心的演說,僅加入其典藏資料影片的音訊,然後加上字幕:「這位名人是誰?」。
連結到 Apple Education Community 中此頁面的網址已拷貝到剪貼板。