以電影特效強化影片。
速度特效和電影濾鏡是強大的工具,有利於製作出引人入勝的教學影片。加快或放慢剪輯片段的速度來介紹細節、加入凍結影格來強調重要時刻,以及使用濾鏡來創造氛圍。
速度特效和電影濾鏡是強大的工具,有利於製作出引人入勝的教學影片。加快或放慢剪輯片段的速度來介紹細節、加入凍結影格來強調重要時刻,以及使用濾鏡來創造氛圍。
製作凍結影格。瀏覽至要凍結的剪輯片段,按一下以將播放磁頭放置在該處。接著選擇「修改」「加入凍結影格」。
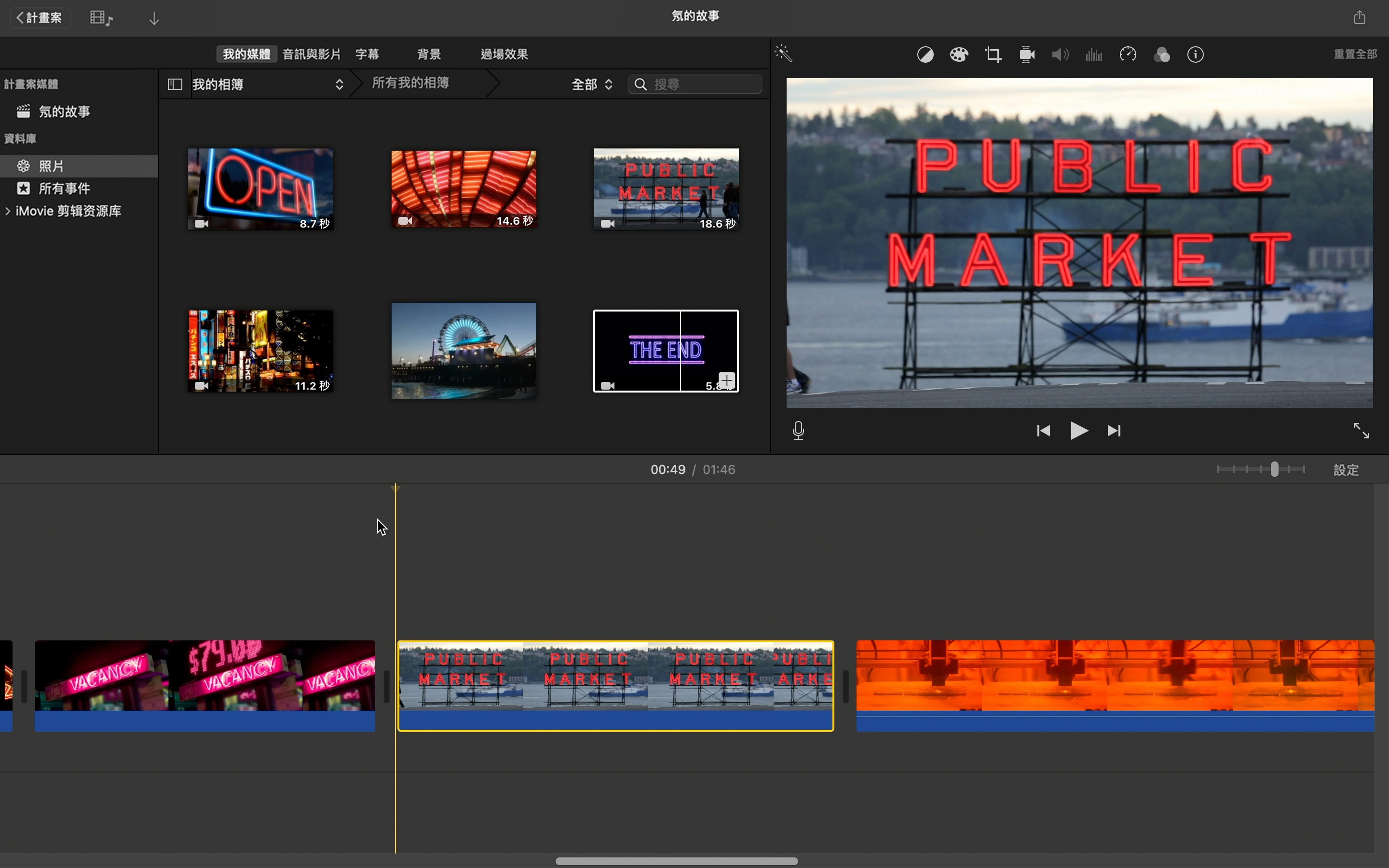
加入慢動作或快動作特效。選取時間列中的剪輯片段,然後按一下調整列中的「速度」。從「速度」下拉式選單選擇「慢」或「快」,然後按一下其中一個速度選項以設定速度。
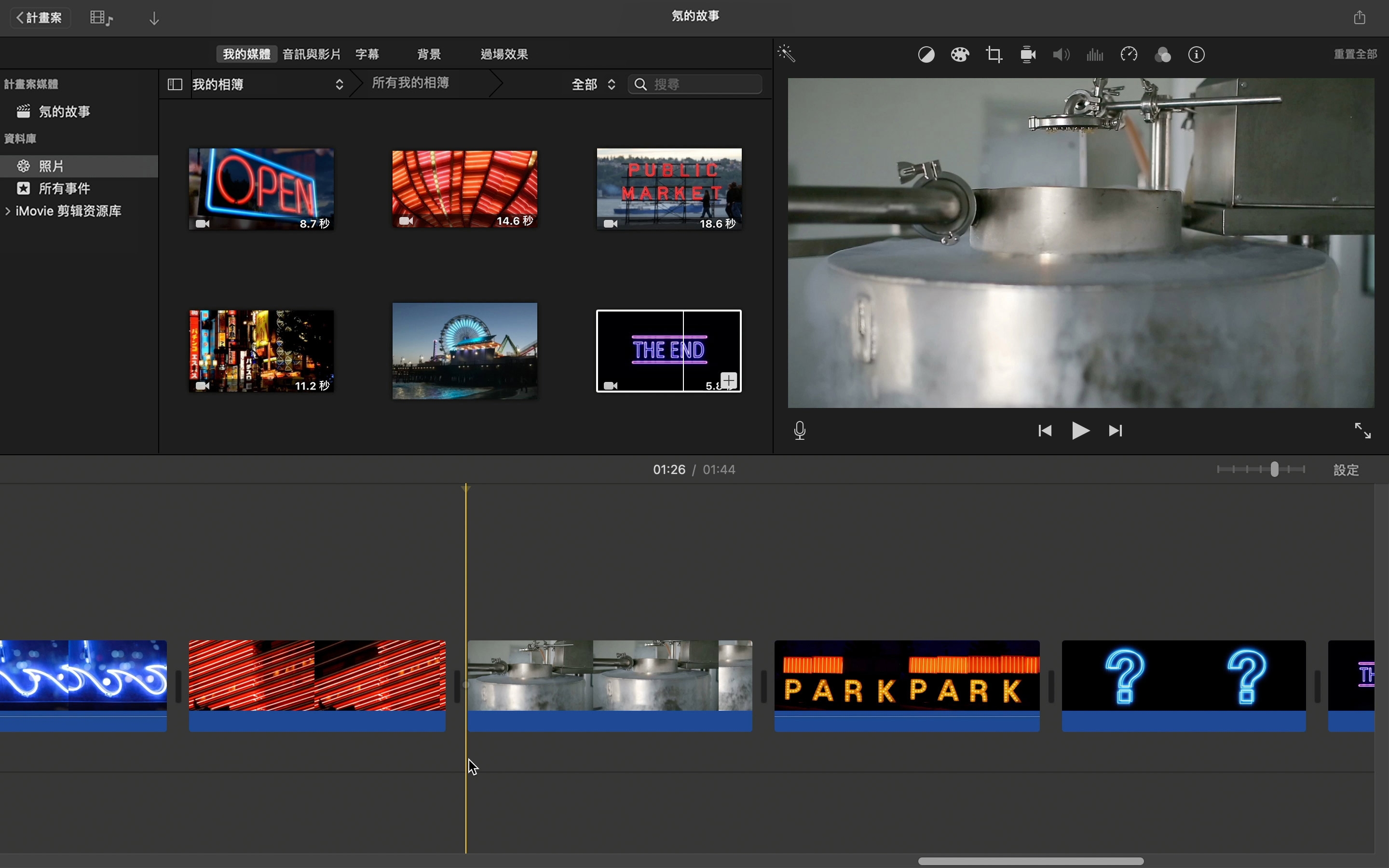
只更改剪輯片段中部分範圍的速度。按住 R 鍵並在剪輯片段上拖移,以選取剪輯片段中的範圍。按一下「速度」 並調整設定,以加快或放慢速度。變更只會套用到你在剪輯片段中選取的部分。
加入影片濾鏡。選取剪輯片段、按一下調整列中的「效果」,然後按一下「剪輯片段濾鏡」欄位中的「無」,以顯示多種剪輯片段濾鏡選項。
瀏覽「選擇剪輯片段濾鏡」視窗中的縮覽圖,以在檢視器中預覽效果,然後按一下想套用到剪輯片段的效果。
加入音訊效果。在時間列中,選取音訊剪輯片段或包含音訊的影片剪輯片段,然後按一下「音訊效果」欄位中的「無」,以顯示音訊效果選項。
瀏覽「選擇音效」視窗中的縮覽圖以預覽效果,然後按一下想套用到剪輯片段的效果。
吸引觀眾注意典藏資料電影剪輯片段的特別時刻。在重要時刻或需要思考的時間點上,可以加入凍結影格。
在螢幕上加速呈現一段長時間的過程,藉此強調隨時間發生的變化。加速學校活動佈置或科學實驗的剪輯片段。
iMovie 的預告片功能可讓你輕鬆製作娛樂短片,還能增添令人驚豔的圖形和電影配樂。使用預告片來介紹新課程、宣傳學校活動,或將學生的故事製作成轟動鉅片。
進一步了解如何製作全新預告片計畫案連結到 Apple Education Community 中此頁面的網址已拷貝到剪貼板。