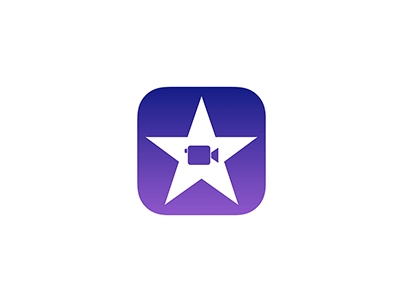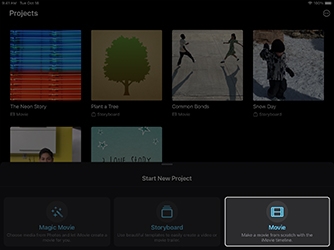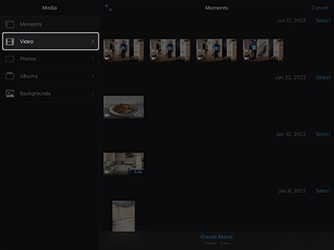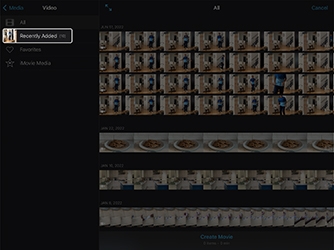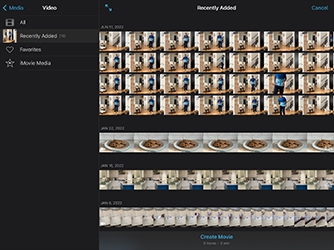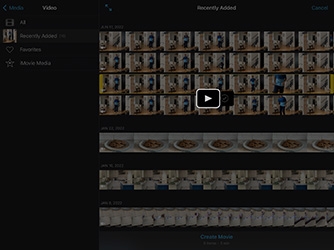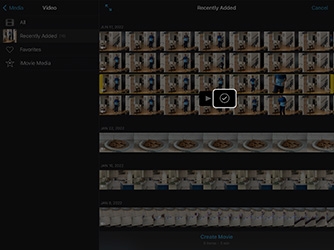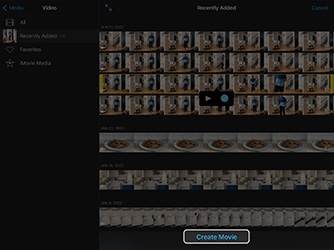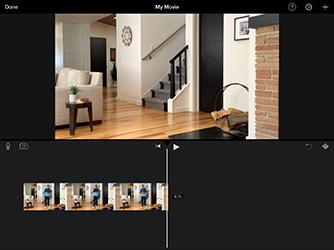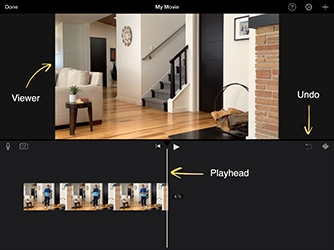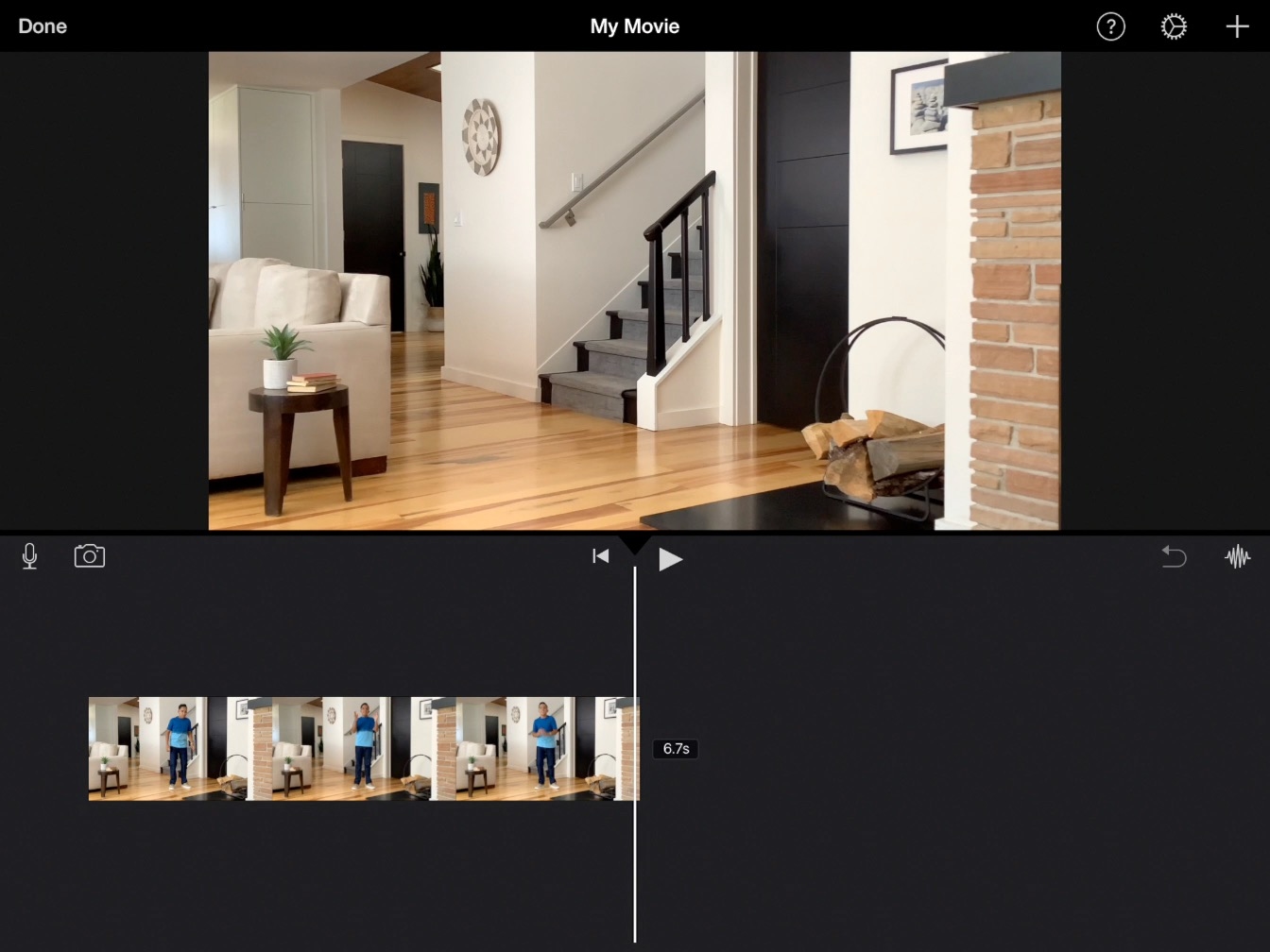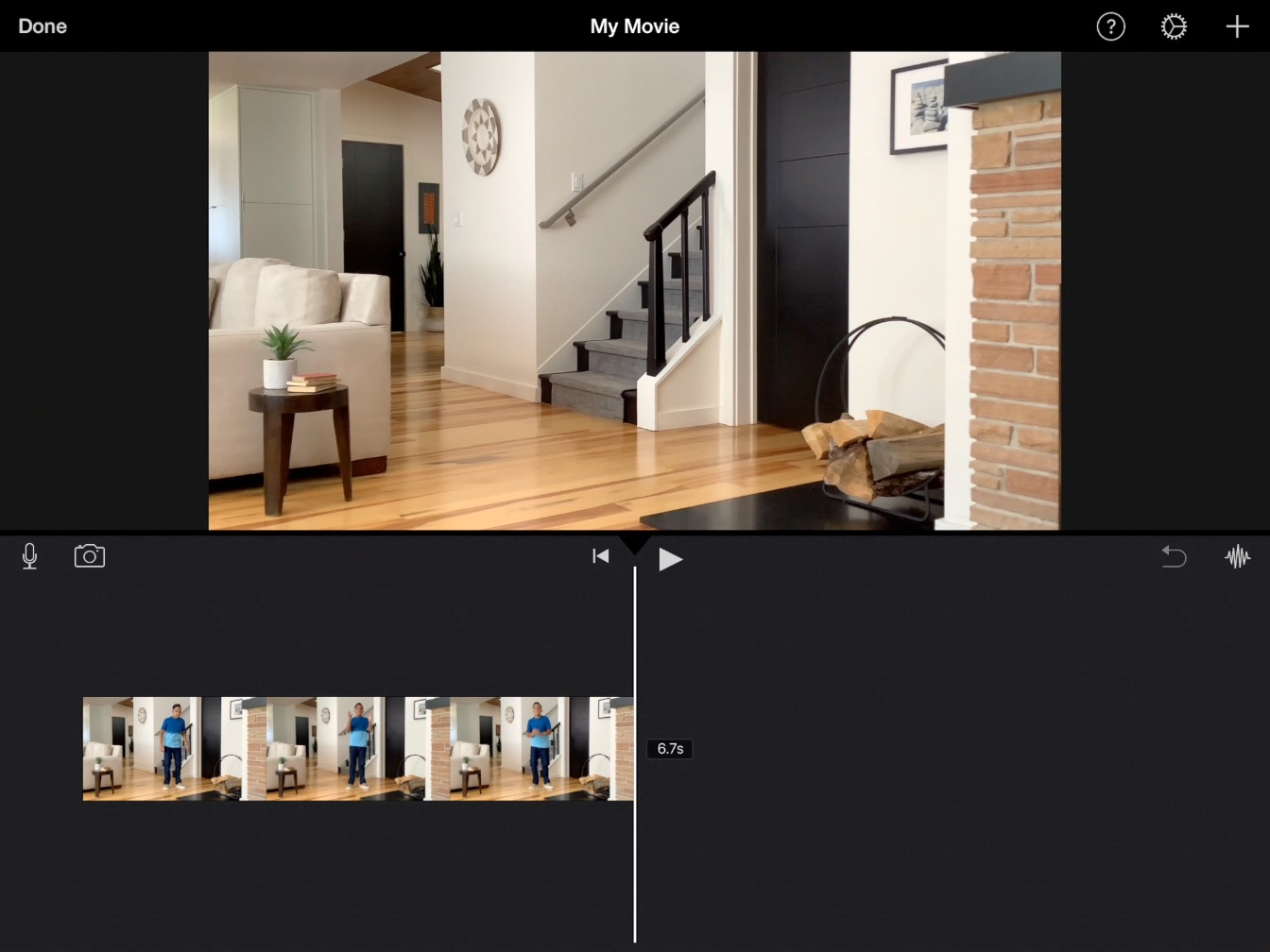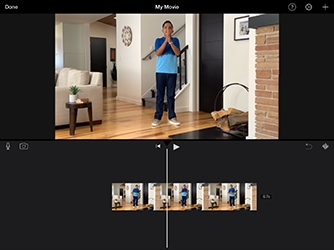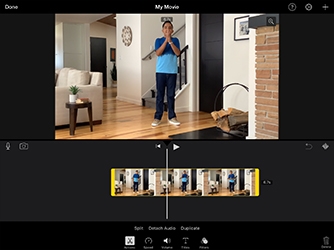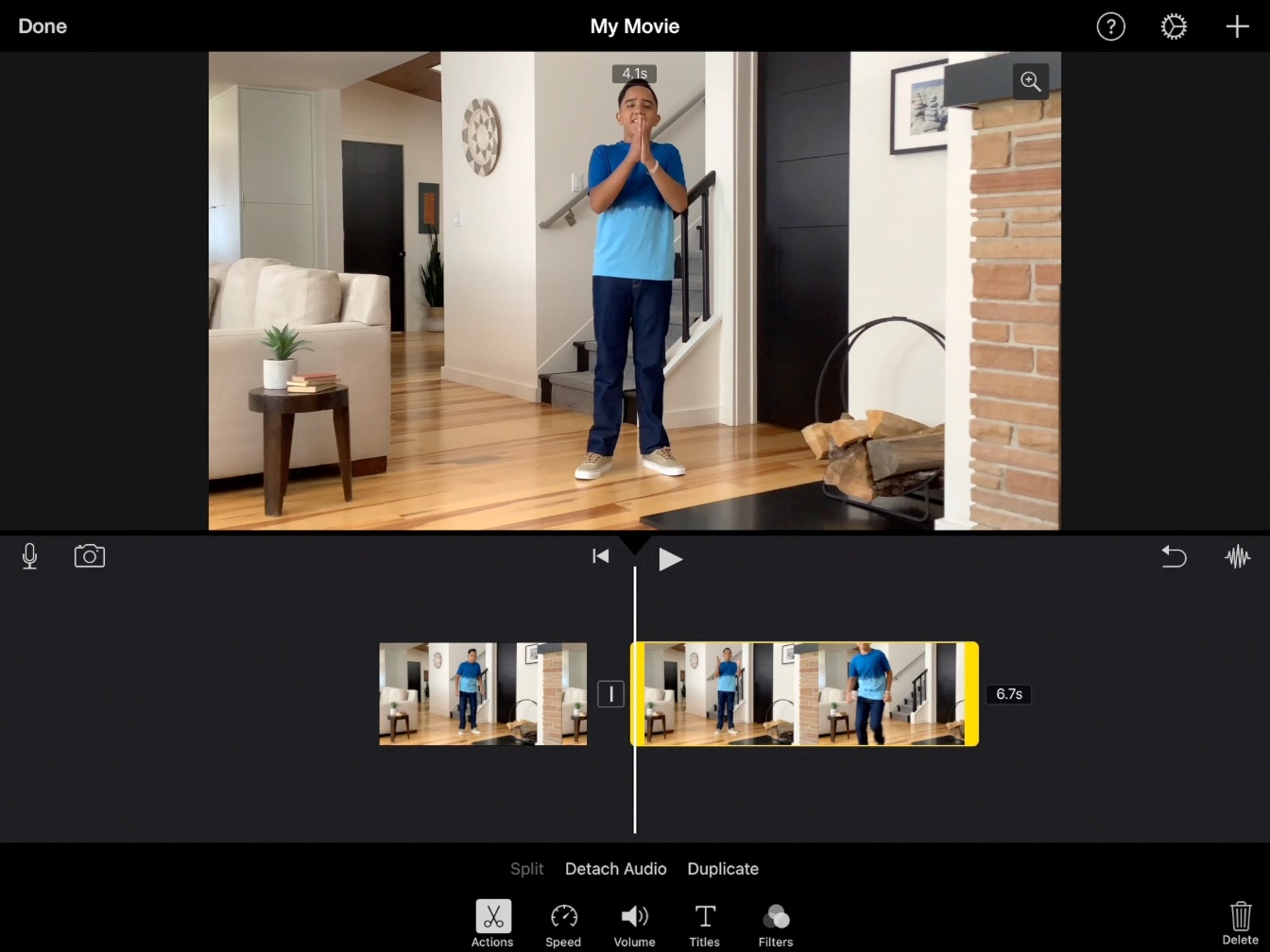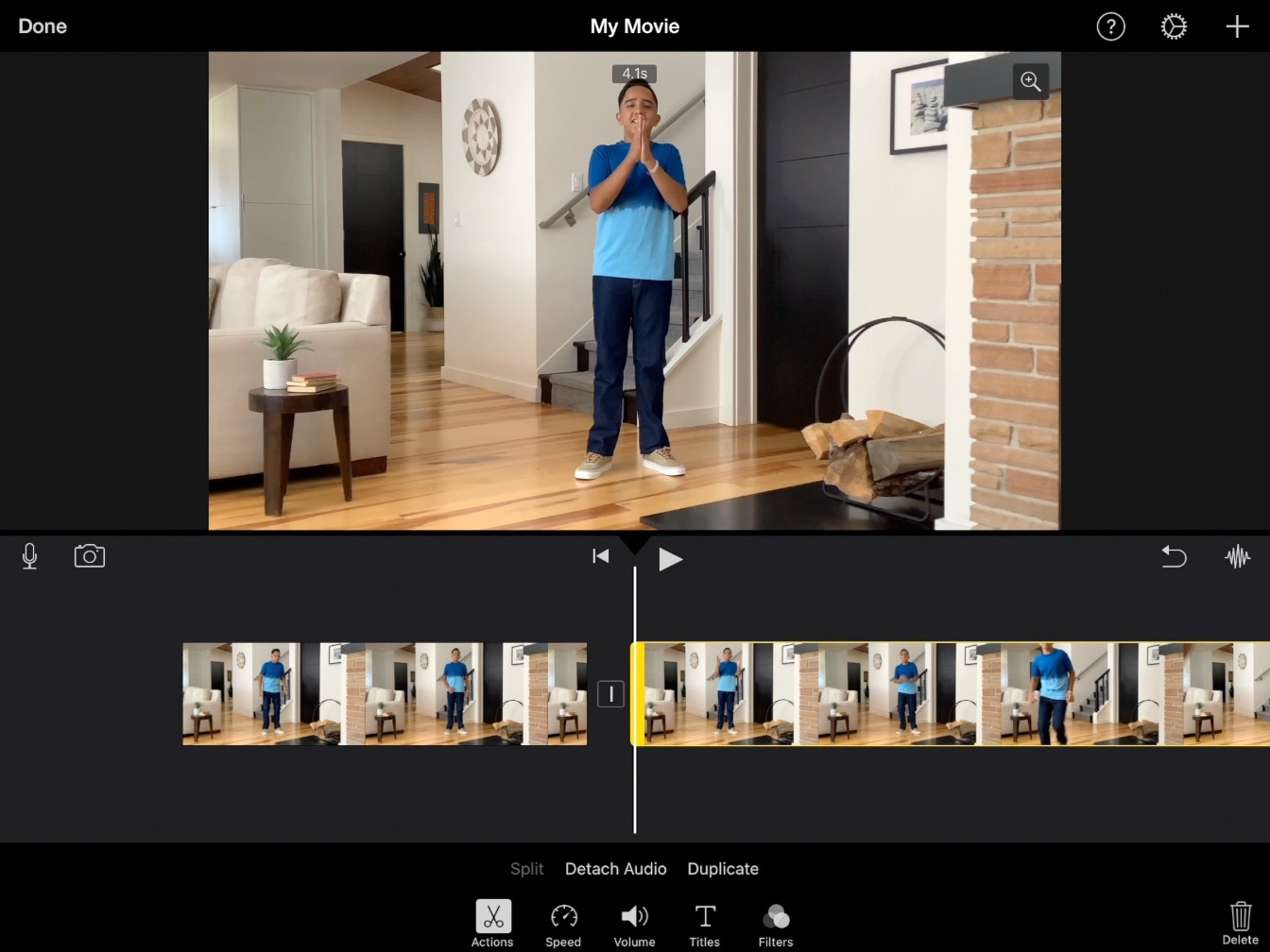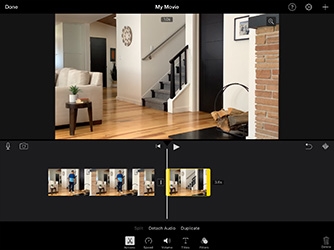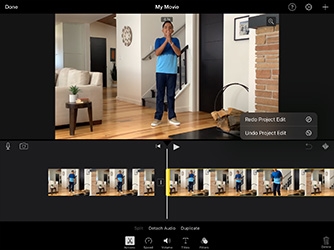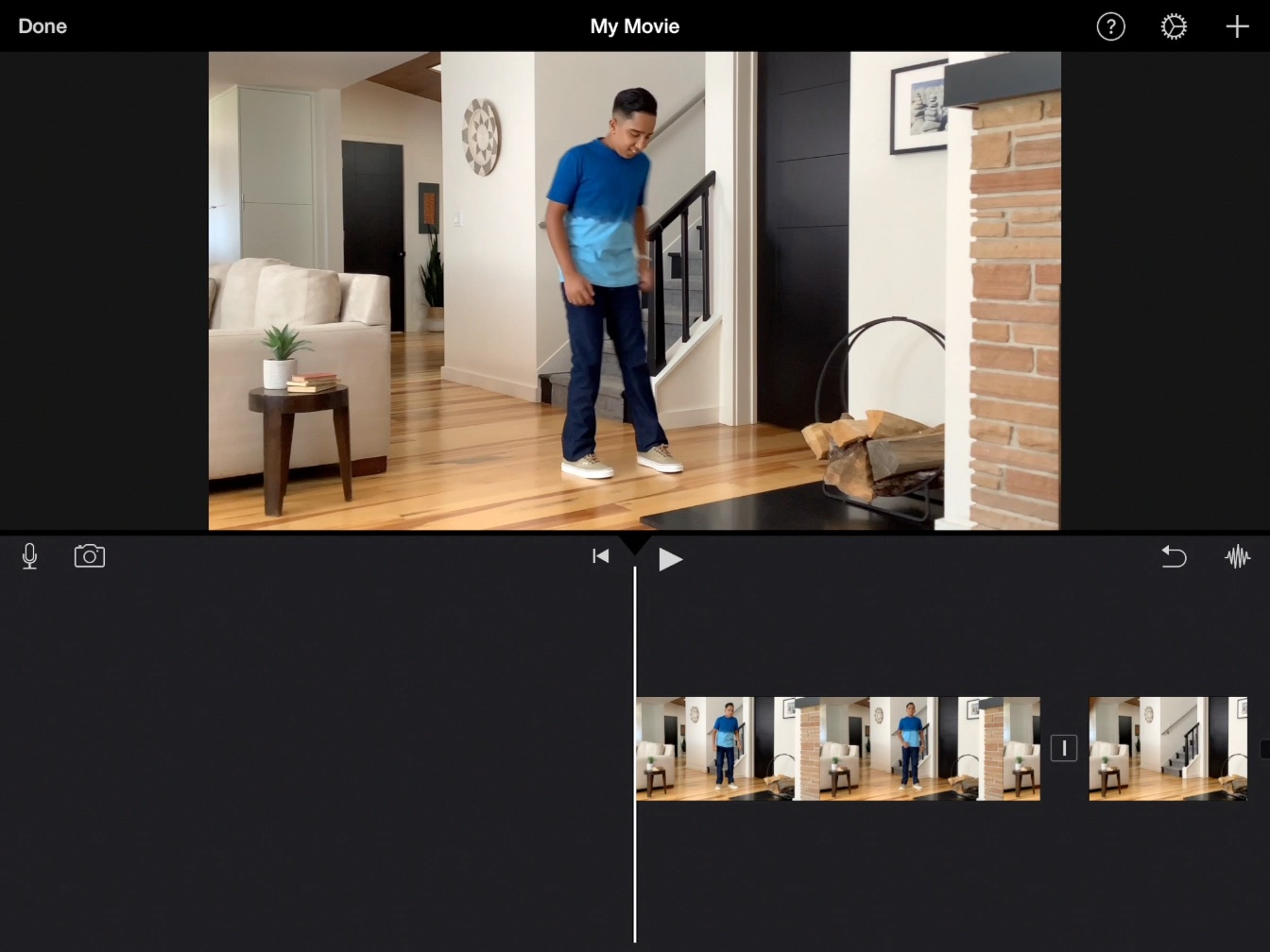Crea efectos de edición
Haz que alguien desaparezca
Con tus tomas ya finalizadas, puedes pasar a la posproducción y comenzar a editar. El efecto que crearás se llama salto de montaje (jump-cut).
Tiempo estimado para completar este tutorial:
10 minutos