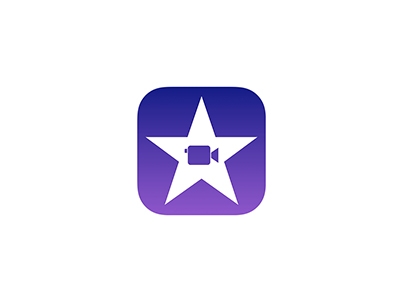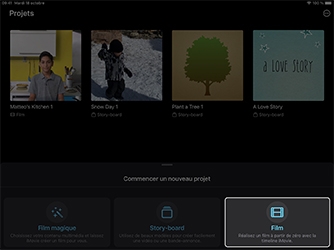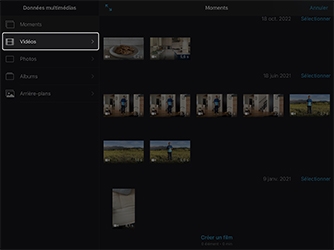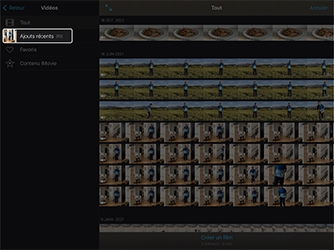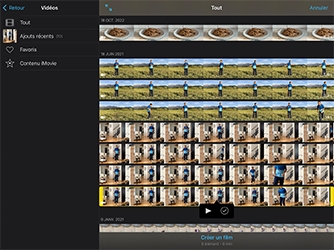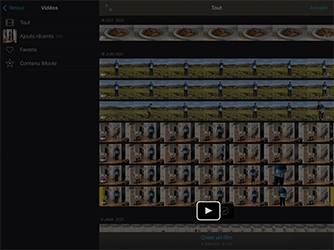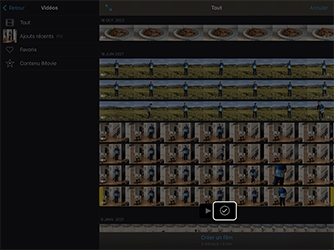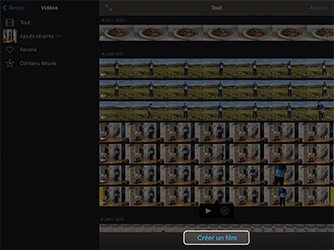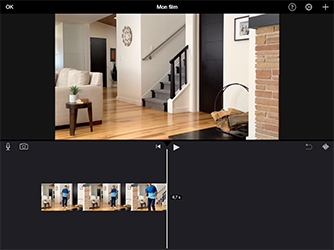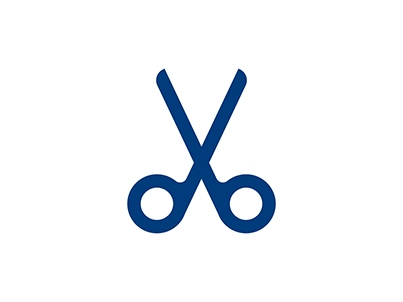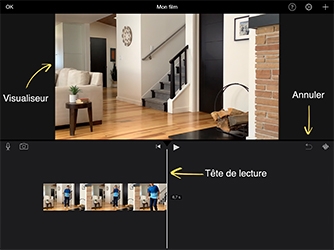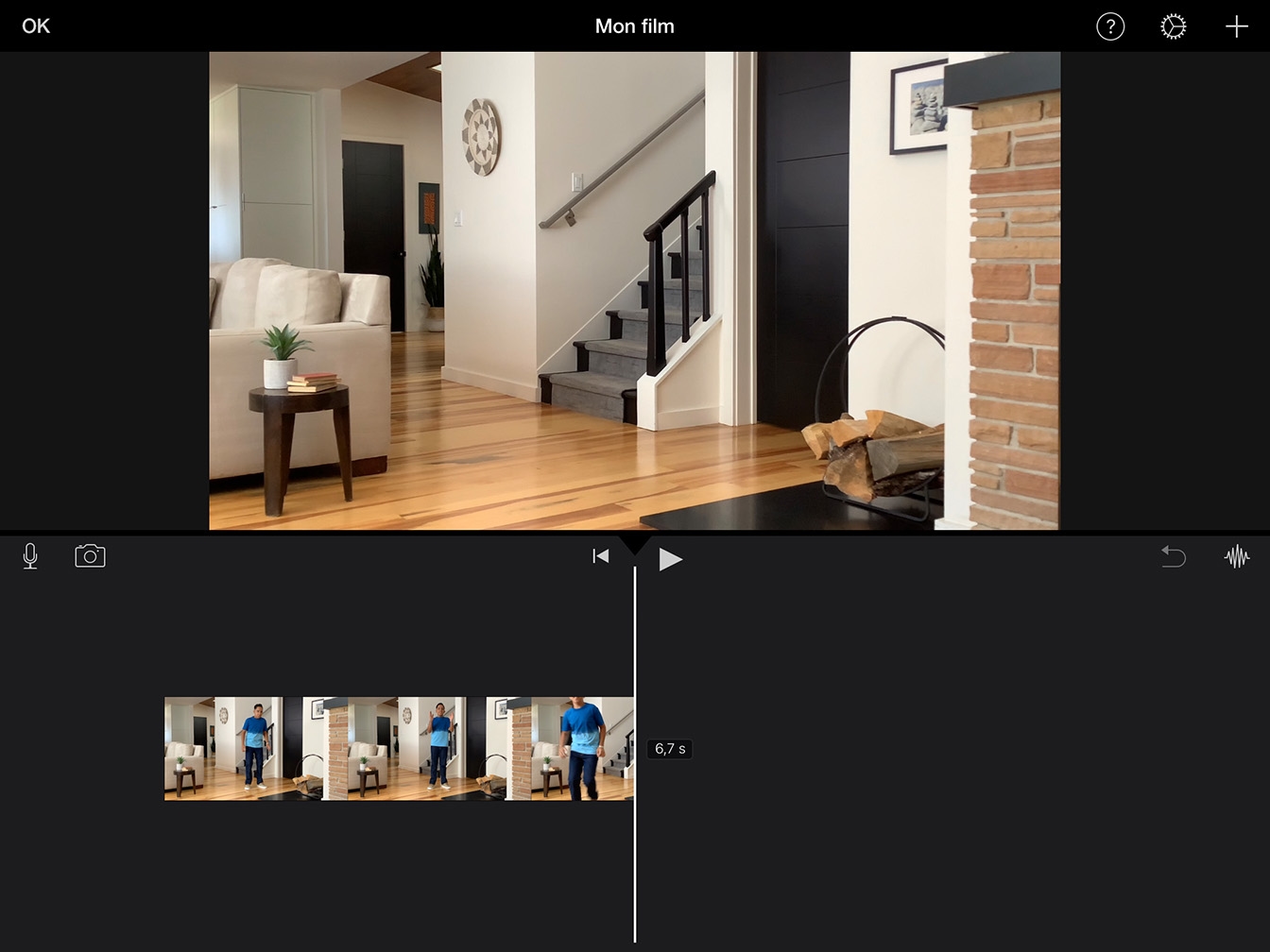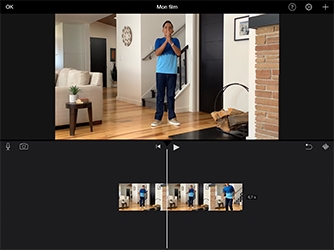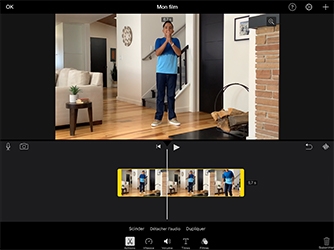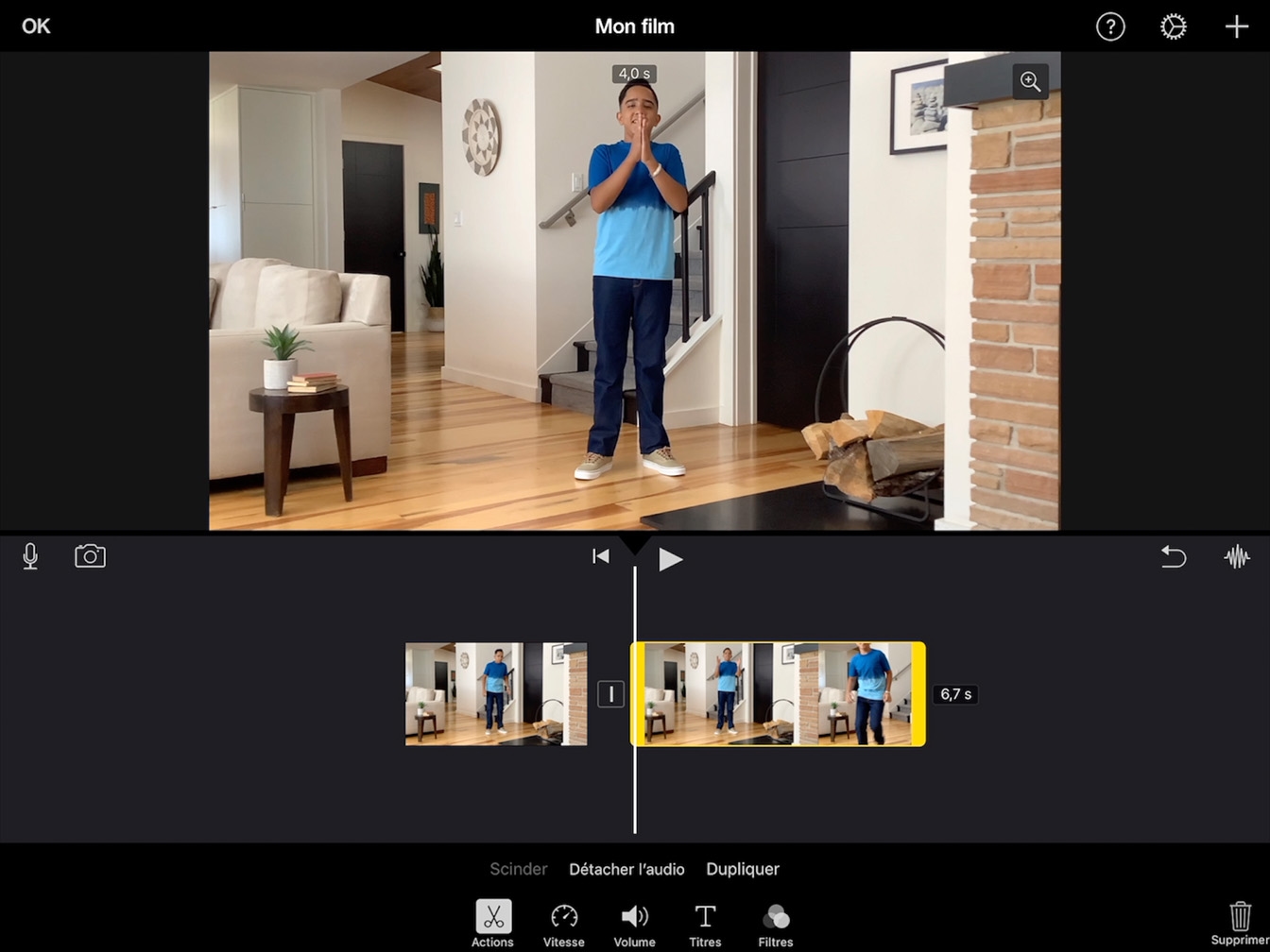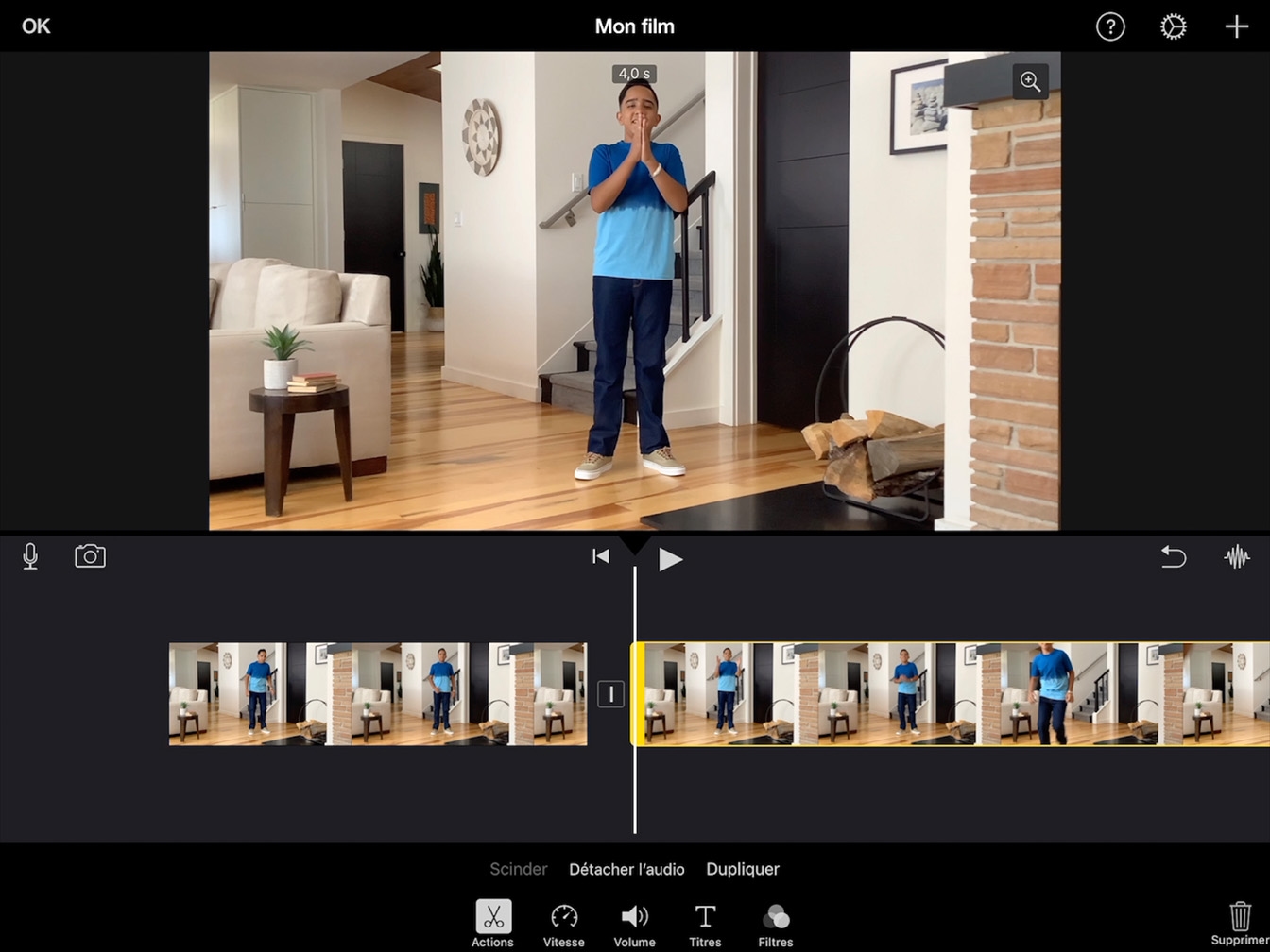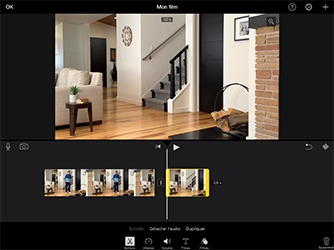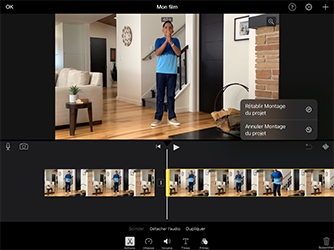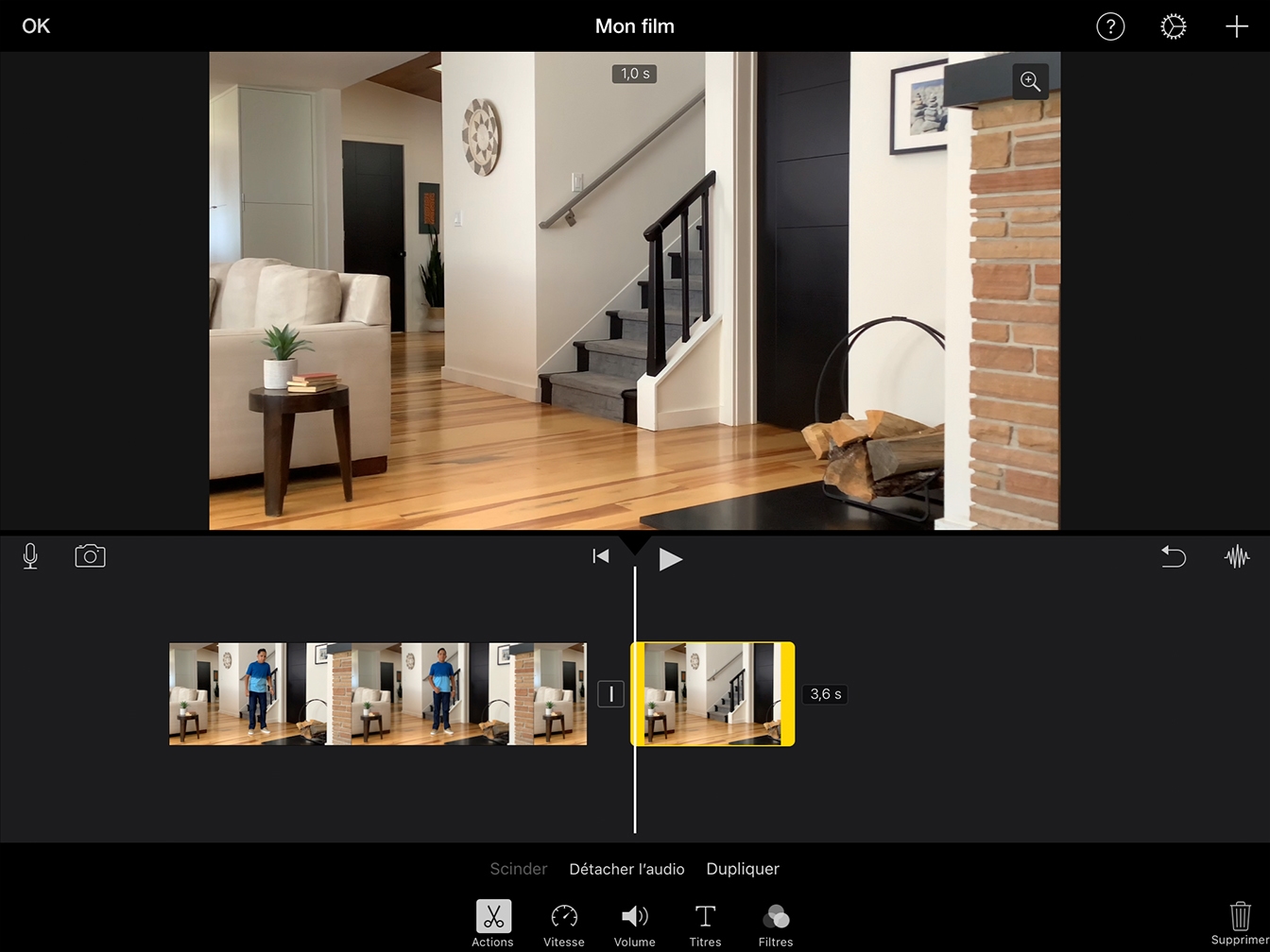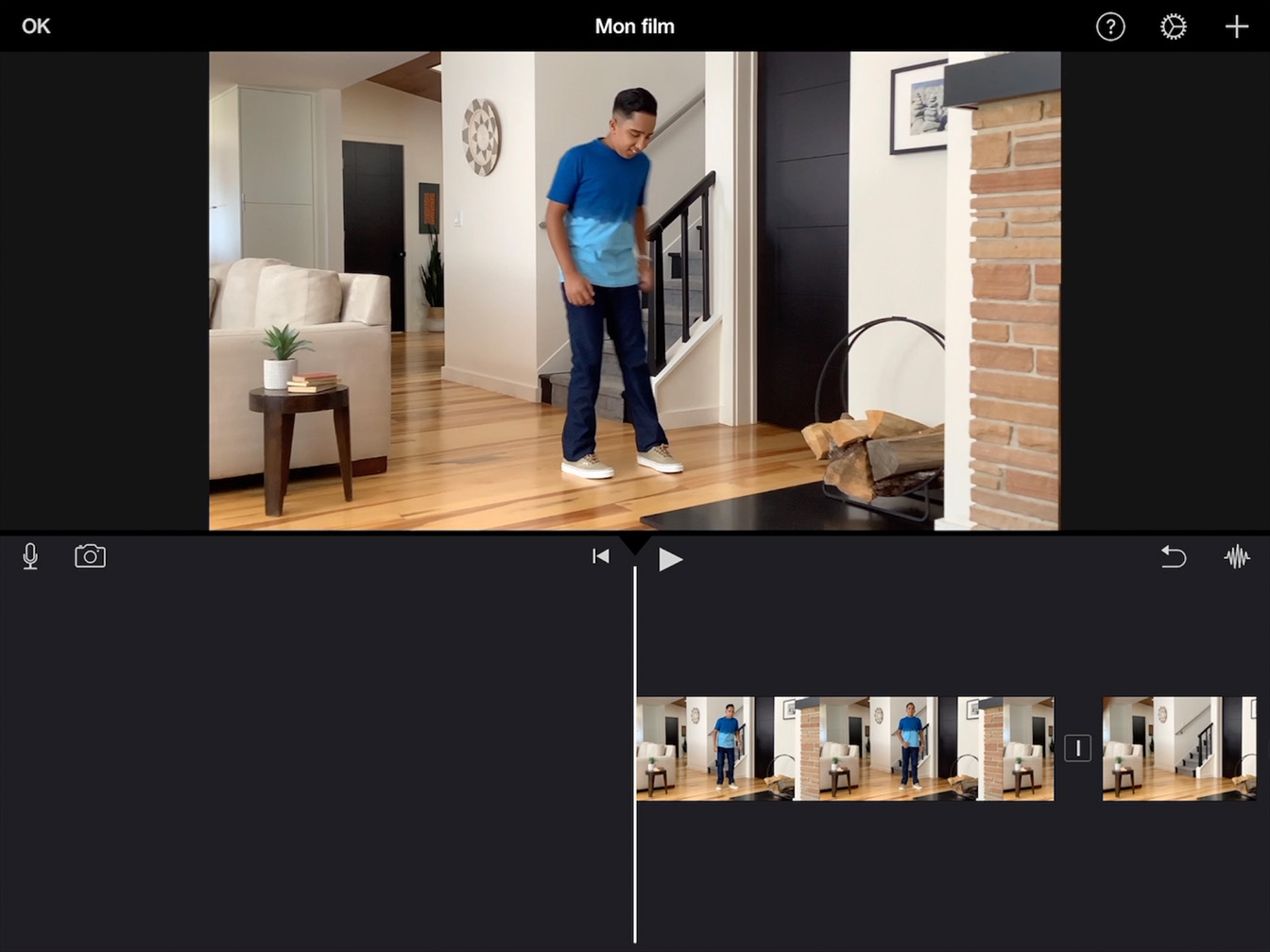Créer des effets de montage
Faire disparaître une personne
Lorsque votre plan est dans la boîte, vous pouvez passer à la phase de postproduction et commencer le montage. L’effet que vous allez créer s’appelle un plan sur plan.
Estimation du temps nécessaire pour terminer ce didacticiel :
10 min