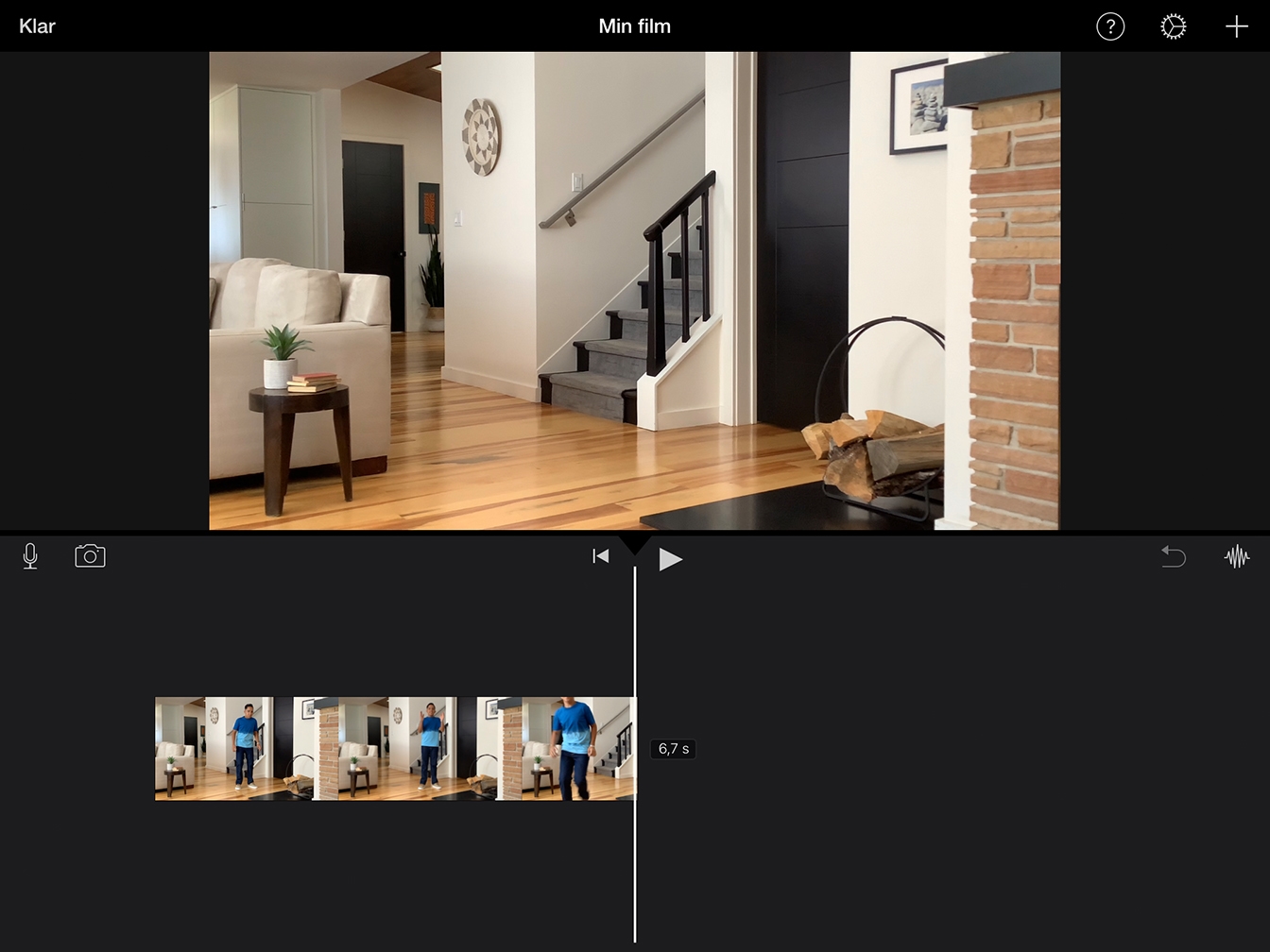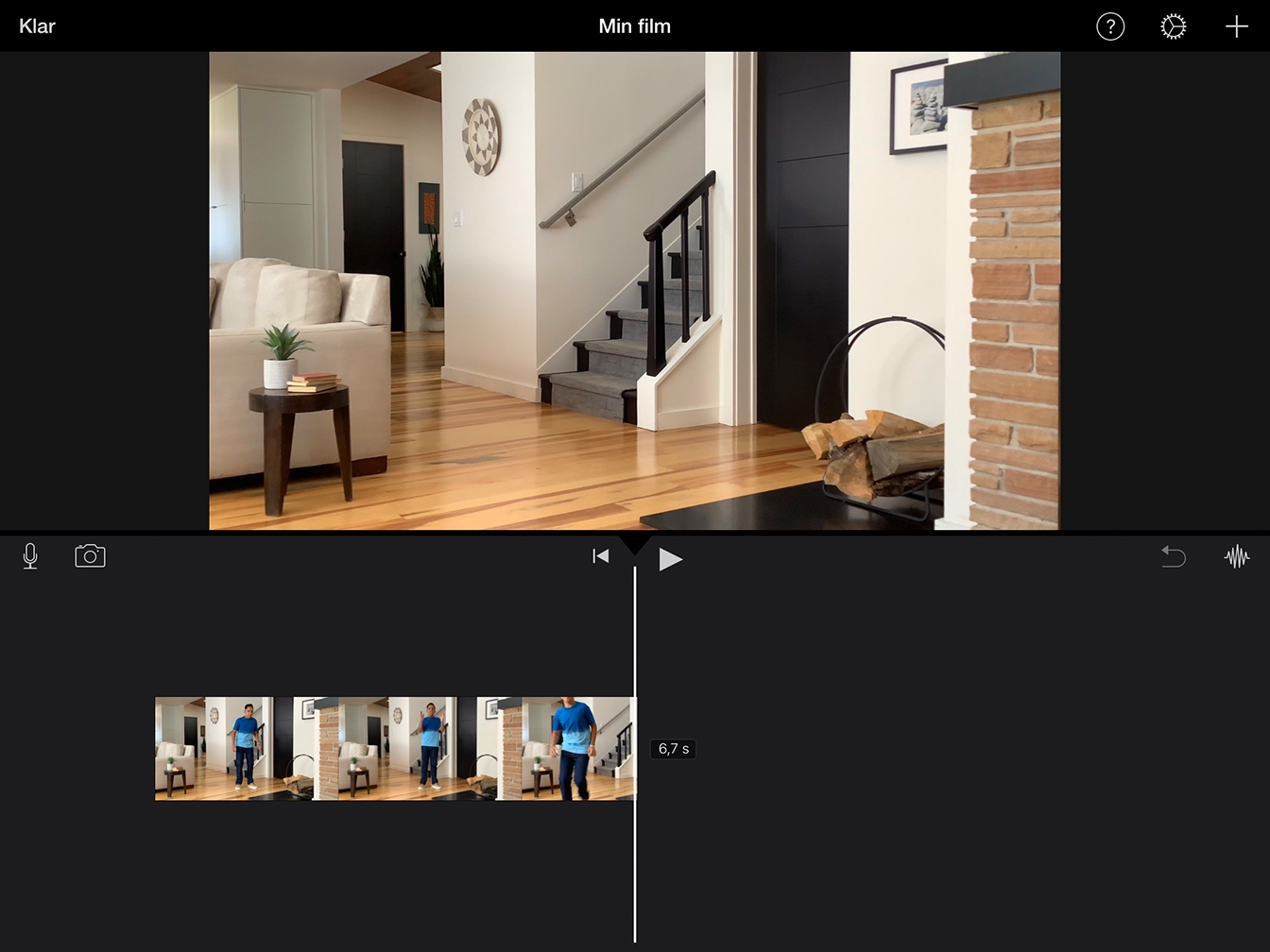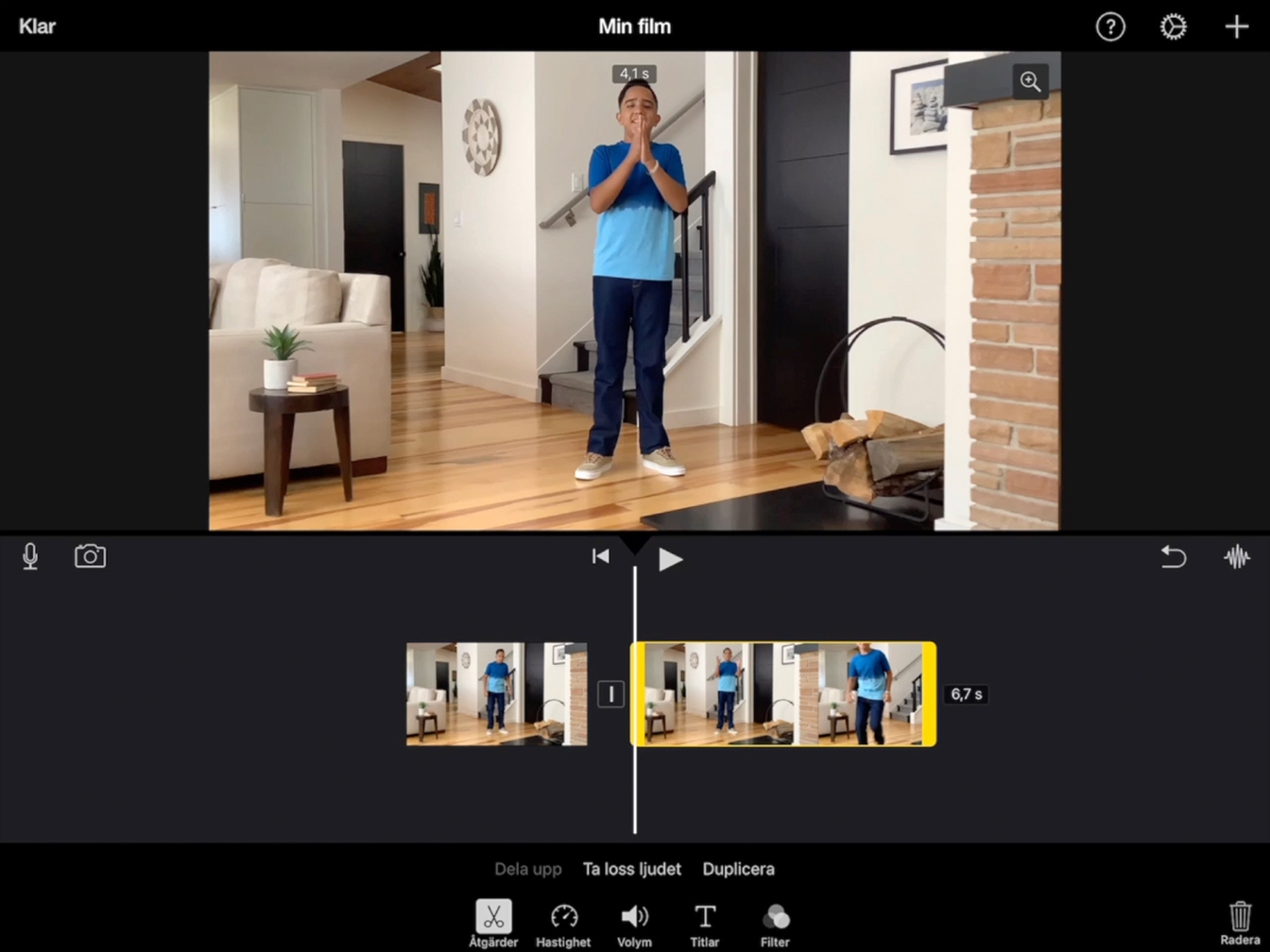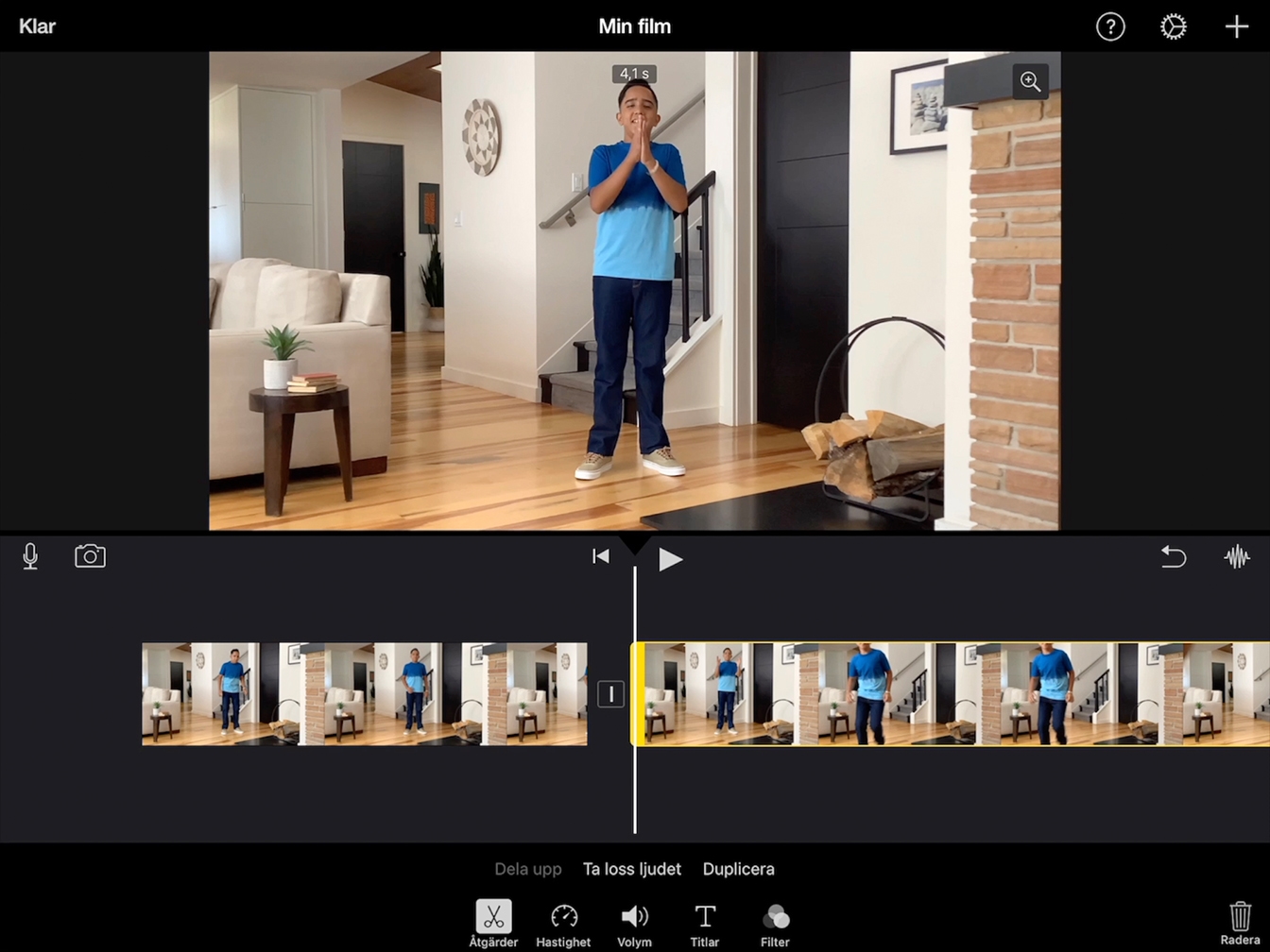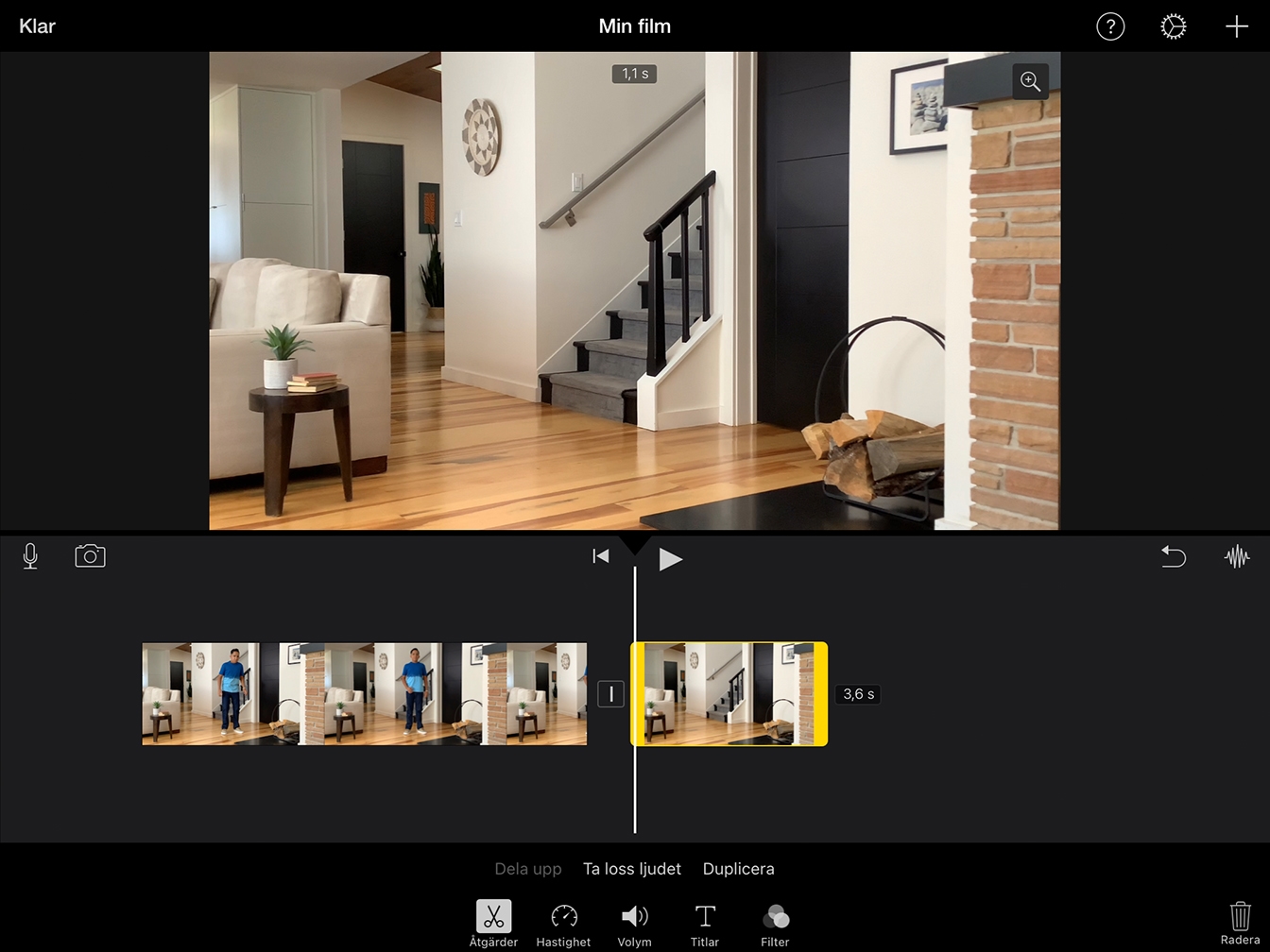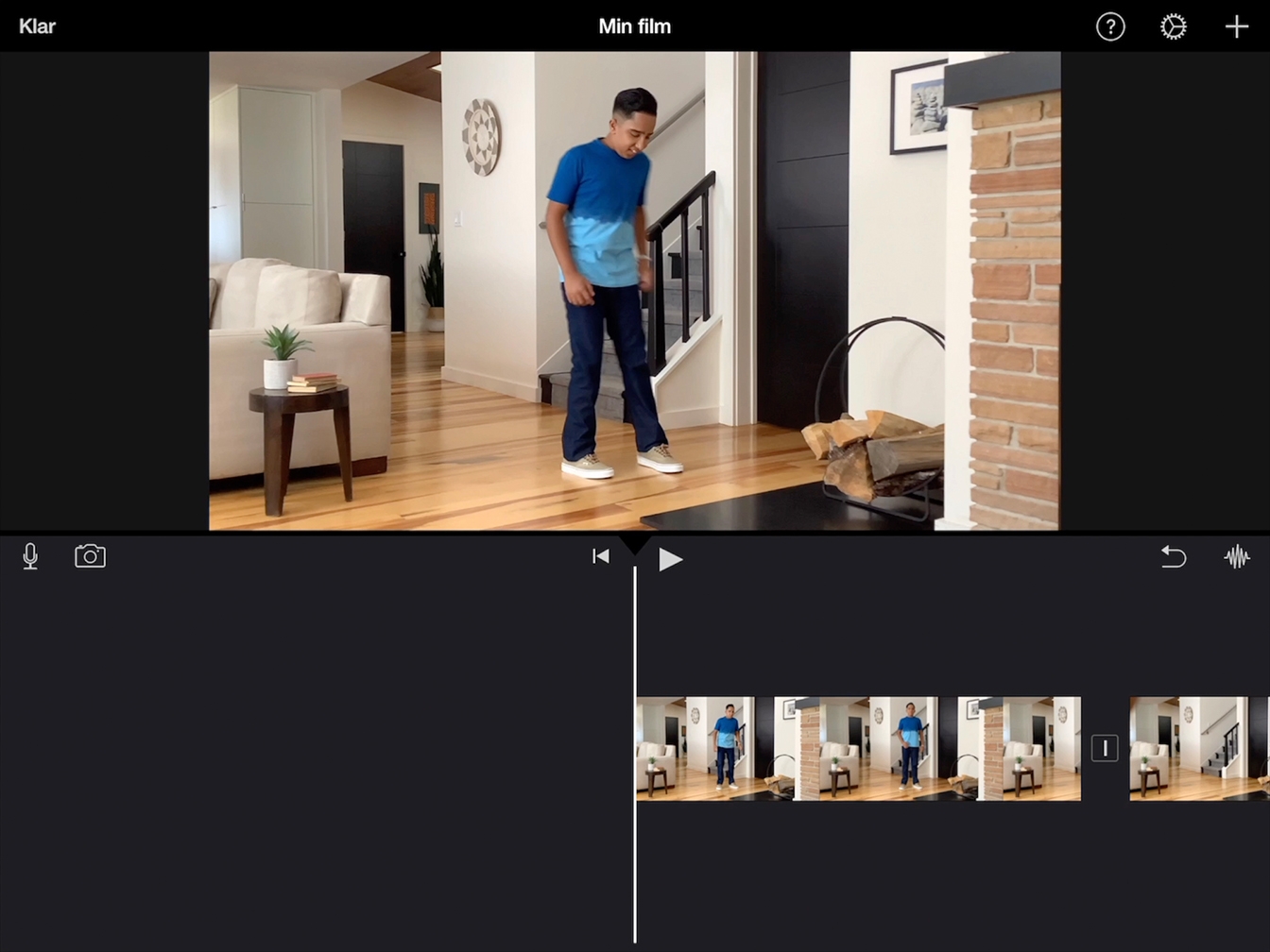Skapa redigeringseffekter
Få någon att försvinna
När du har spelat in ditt klipp kan du gå vidare till postproduktion och börja redigera. Effekten du ska skapa kallas för jump cut.
Beräknad tidsåtgång för den här handledningen:
10 min
När du har spelat in ditt klipp kan du gå vidare till postproduktion och börja redigera. Effekten du ska skapa kallas för jump cut.
Beräknad tidsåtgång för den här handledningen:
10 min
Du kan bläddra bland videoklipp i bildbiblioteket i iMovie och lägga till dem på projektets tidslinje.
Steg 1
Tryck på iMovie på hemskärmen.
Steg 2
Tryck på Starta nytt projekt och sedan på Film för att skapa ett nytt filmprojekt.
Steg 3
Tryck på Video.
Steg 4
Tryck på Senast tillagda.
Steg 5
Tryck på den tagning som du är mest nöjd med.
Steg 6
Tryck på Spela upp för att granska tagningen.
Steg 7
Tryck på bockmarkeringen under den bästa tagningen.
Steg 8
Tryck på Skapa film.
Tips
Det nya projektet visas och videoklippet som du har valt placeras på tidslinjen.
Du måste ta bort den del av klippet där personen förflyttar sig ur bild för att få det att se ut som att personen försvinner. Det gör du genom att dela upp klippet i två delar.
Tips
I visaren syns den bildruta från klippet som ligger vid uppspelningshuvudet, det vill säga den vita linjen mitt på tidslinjen.
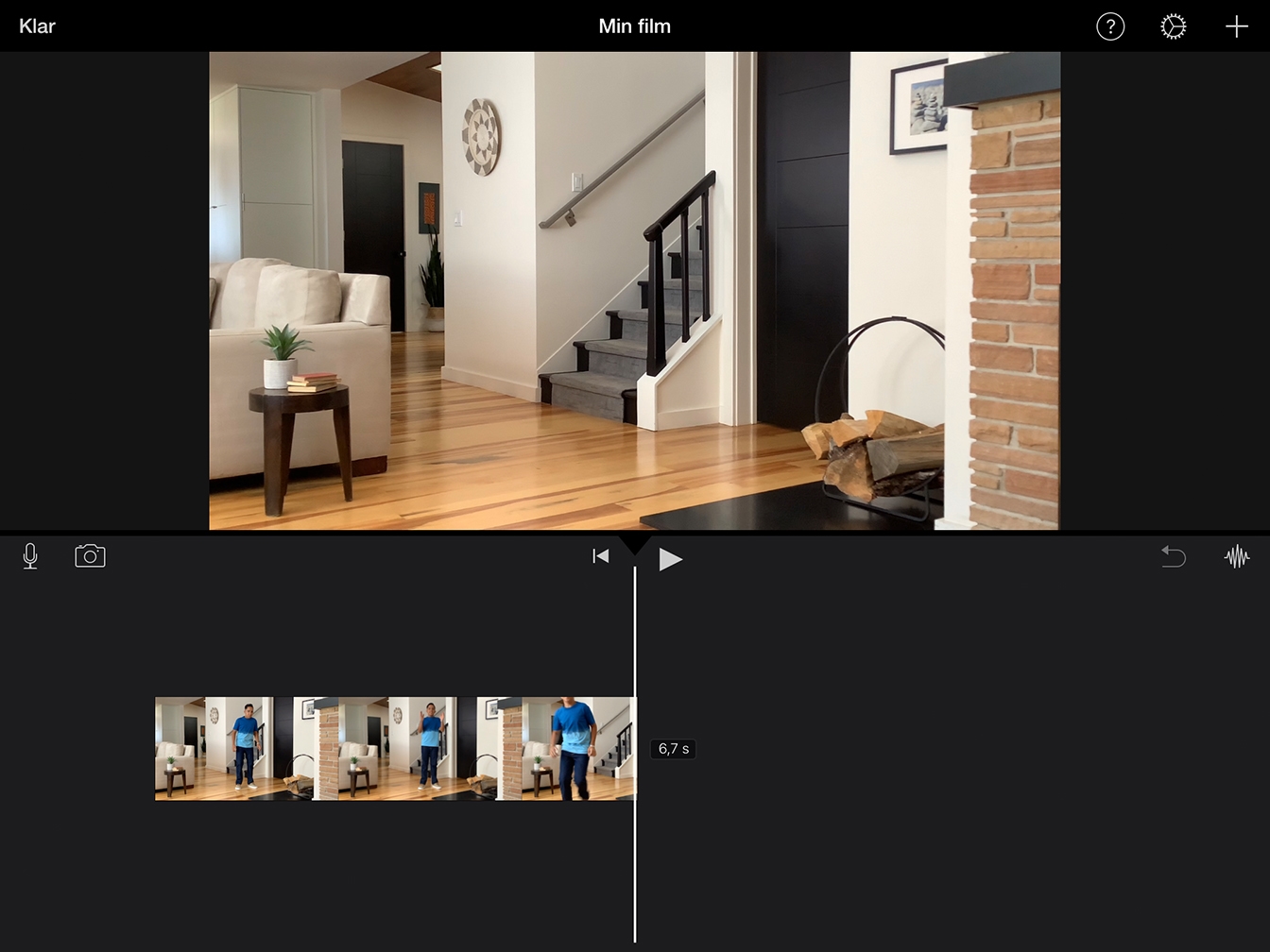
Steg 1
Dra åt vänster eller höger på tidslinjen för att flytta genom klippet. Det kallas för att skrubba.
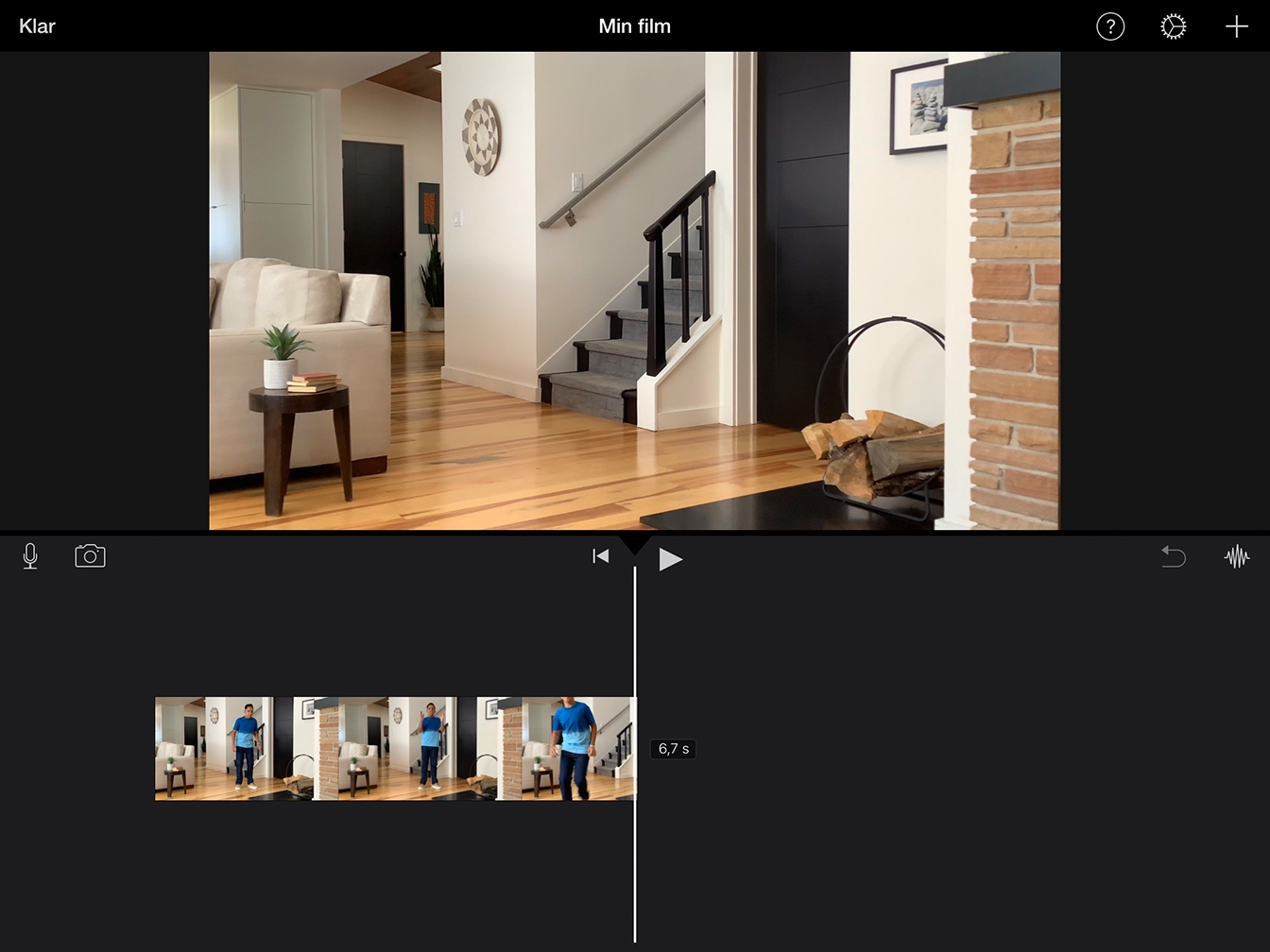
Steg 2
Dra i tidslinjen för att placera uppspelningshuvudet på bildrutan där personen slår ihop händerna.
Steg 3
Markera klippet för att visa granskaren.
Steg 4
Tryck på Åtgärder och sedan på Dela upp.
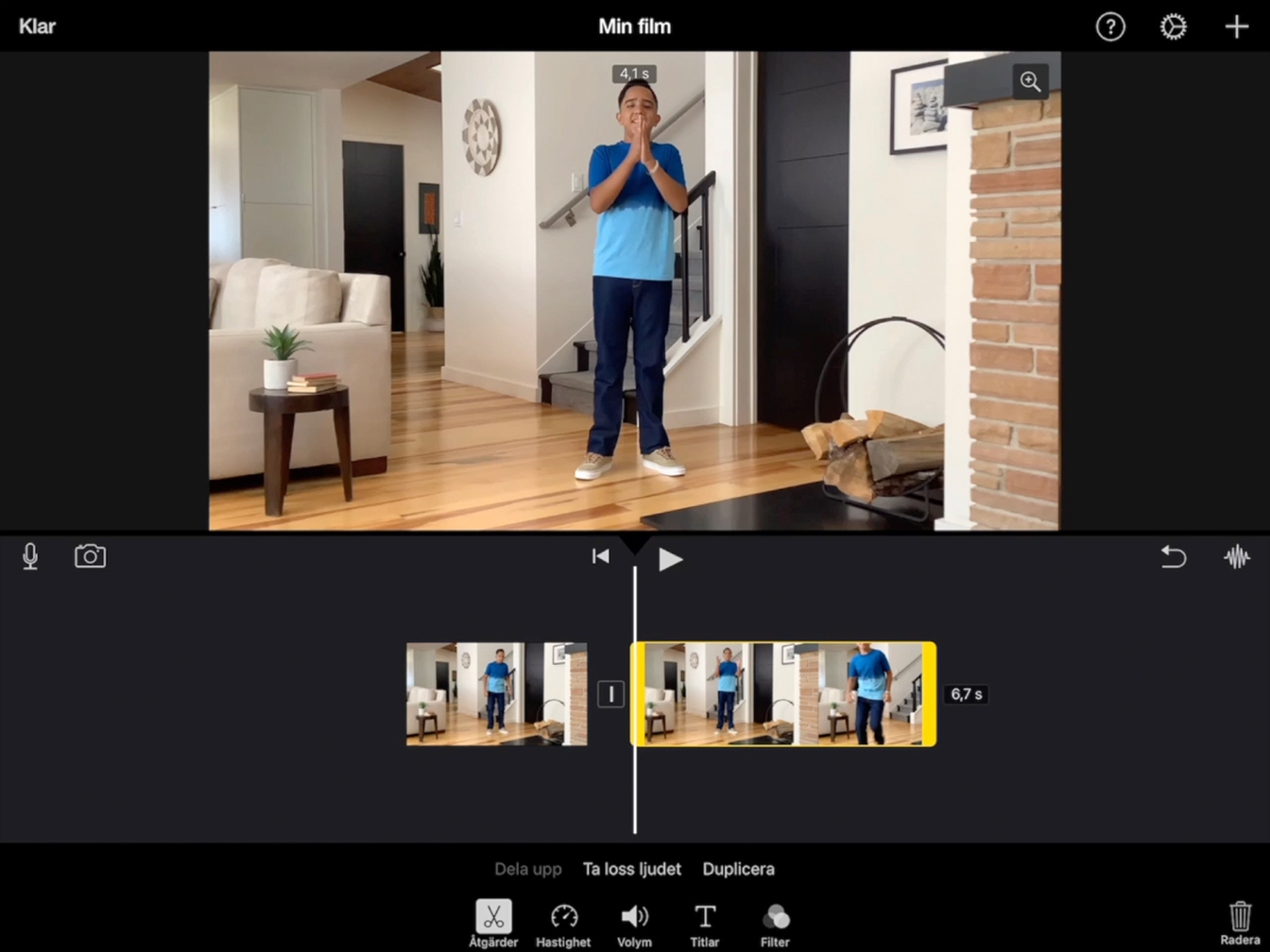
Steg 5
Nyp isär på tidslinjen för att se bättre och göra en mer exakt putsning.
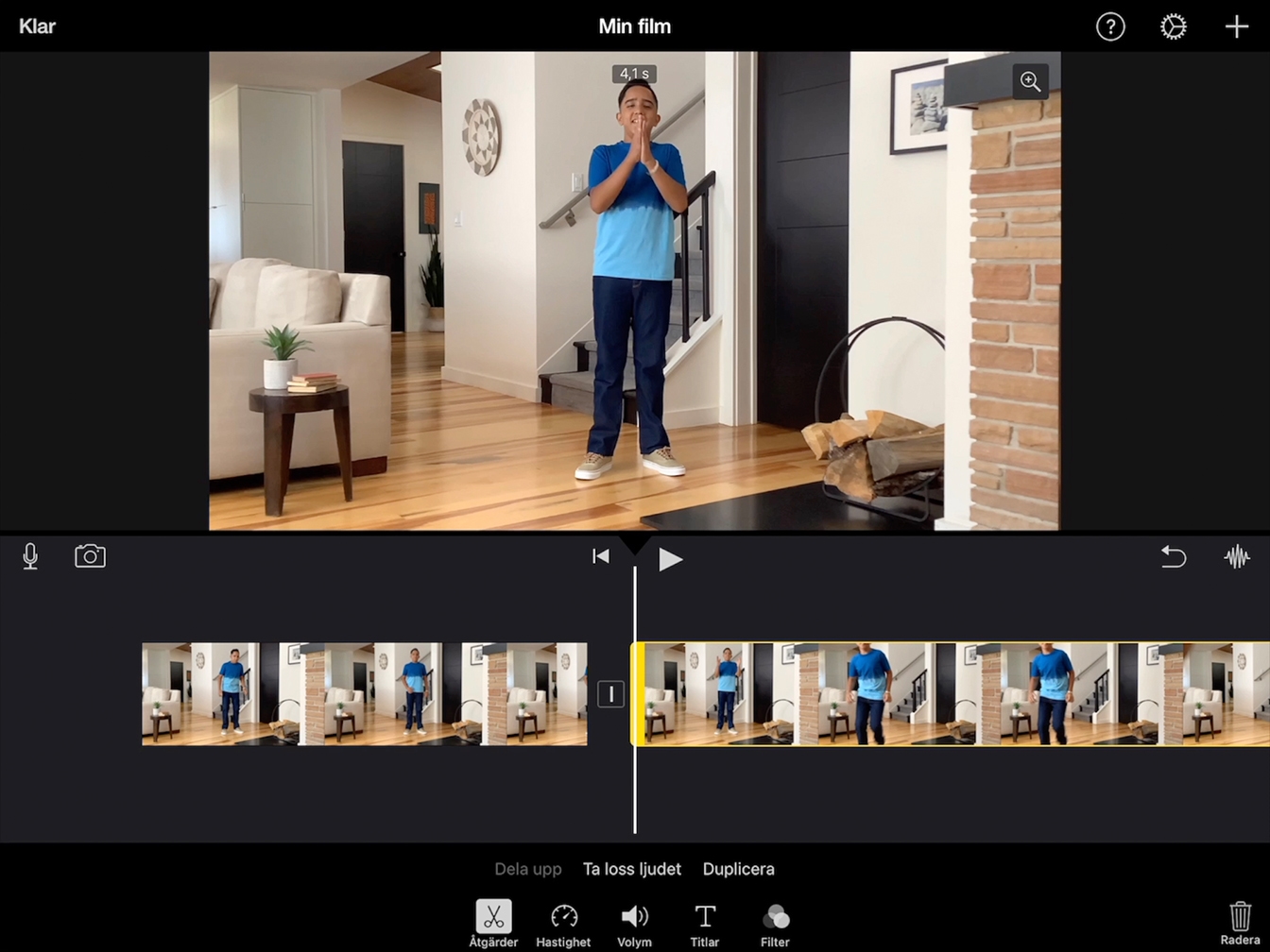
Steg 6
Markera det andra klippet och dra det gula putsreglaget i början av klippet tills personen har försvunnit ur bild.
Steg 7
Tryck på Ångra om du vill göra om putsningen.
Steg 8
Tryck och håll kvar på Ångra och tryck på Redo Project Edit om du vill ta bort putsningen.
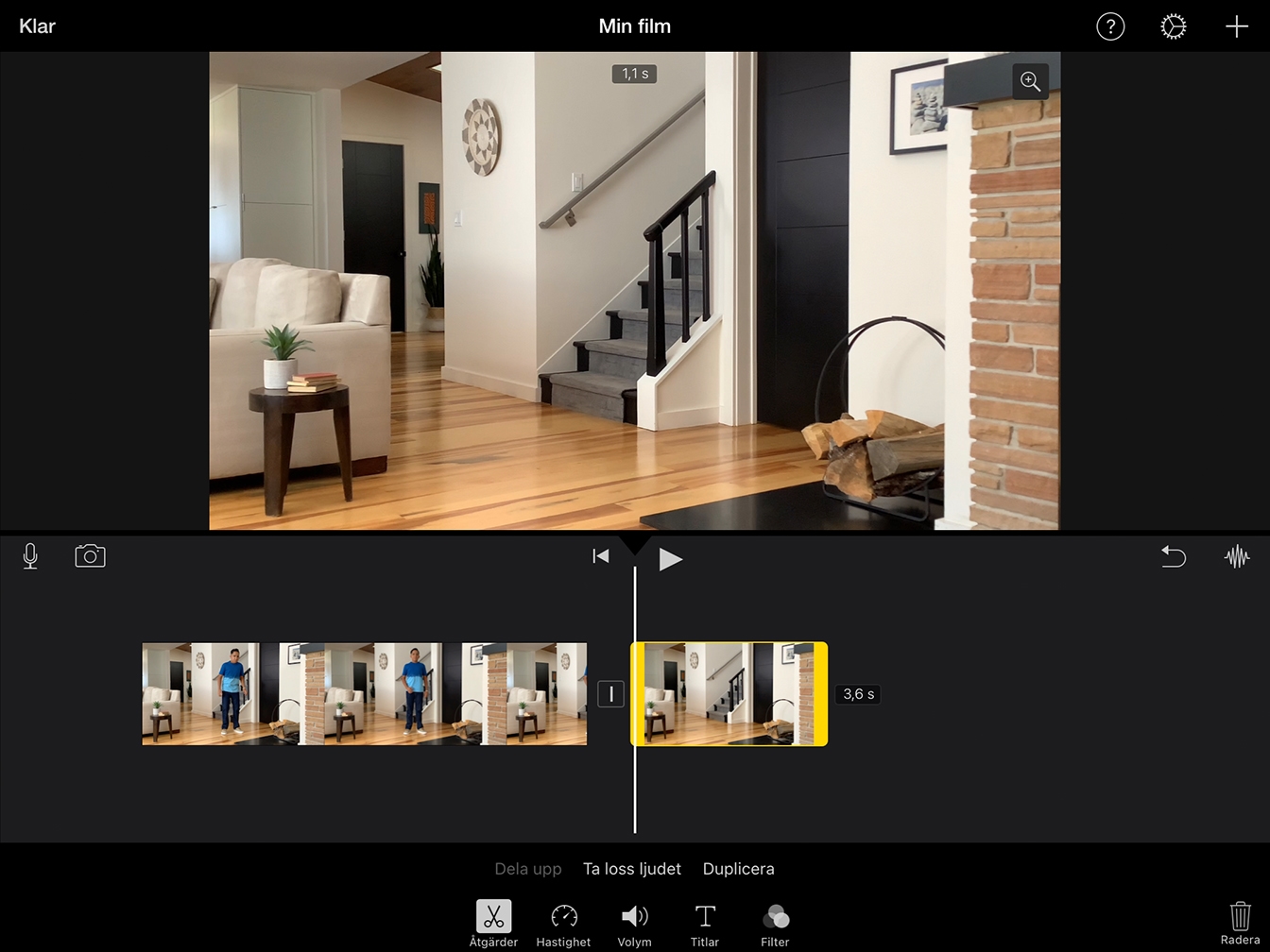
Steg 9
Svep till början av tidslinjen.
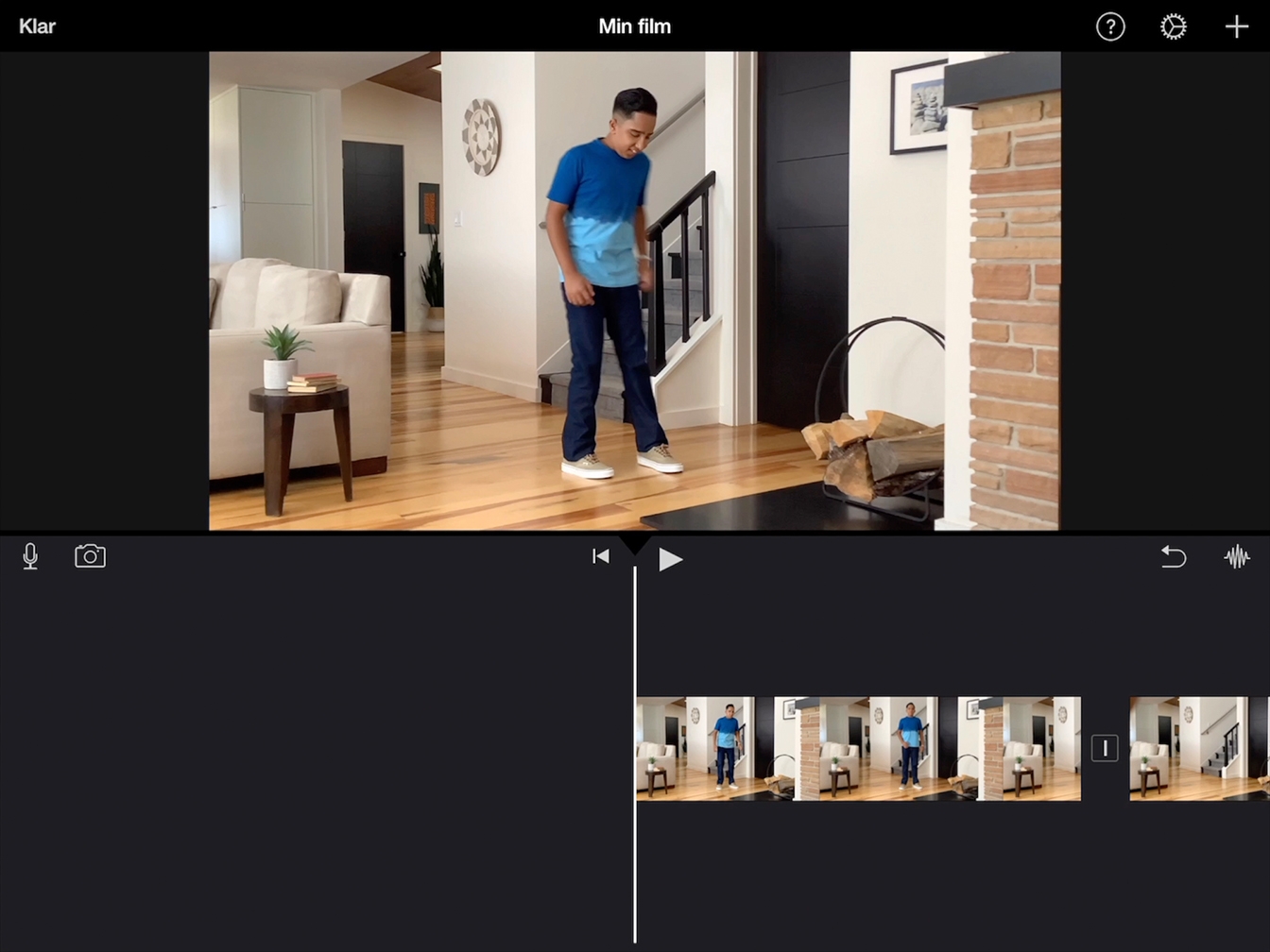
Steg 10
Tryck på Spela upp för att granska effekten.