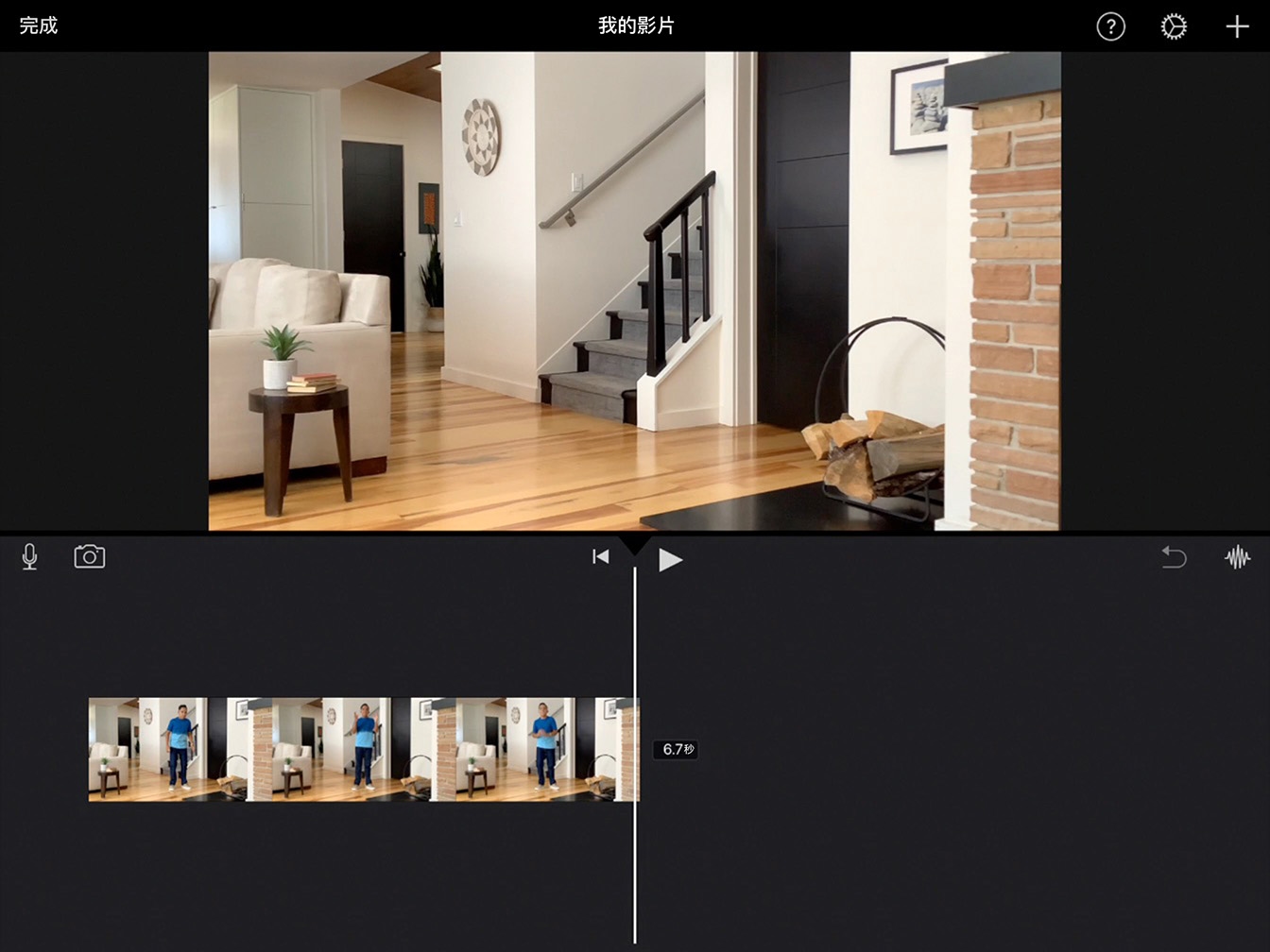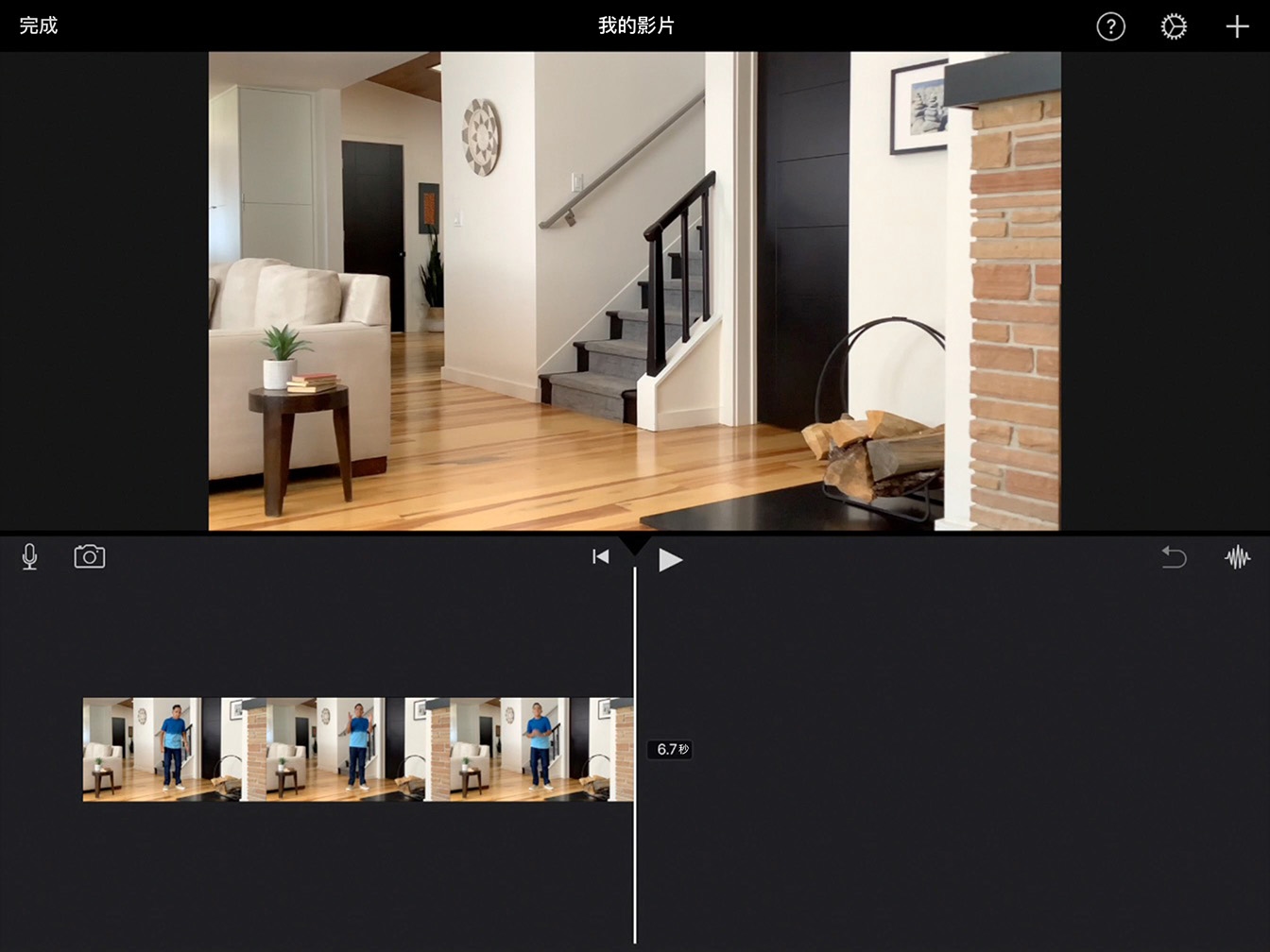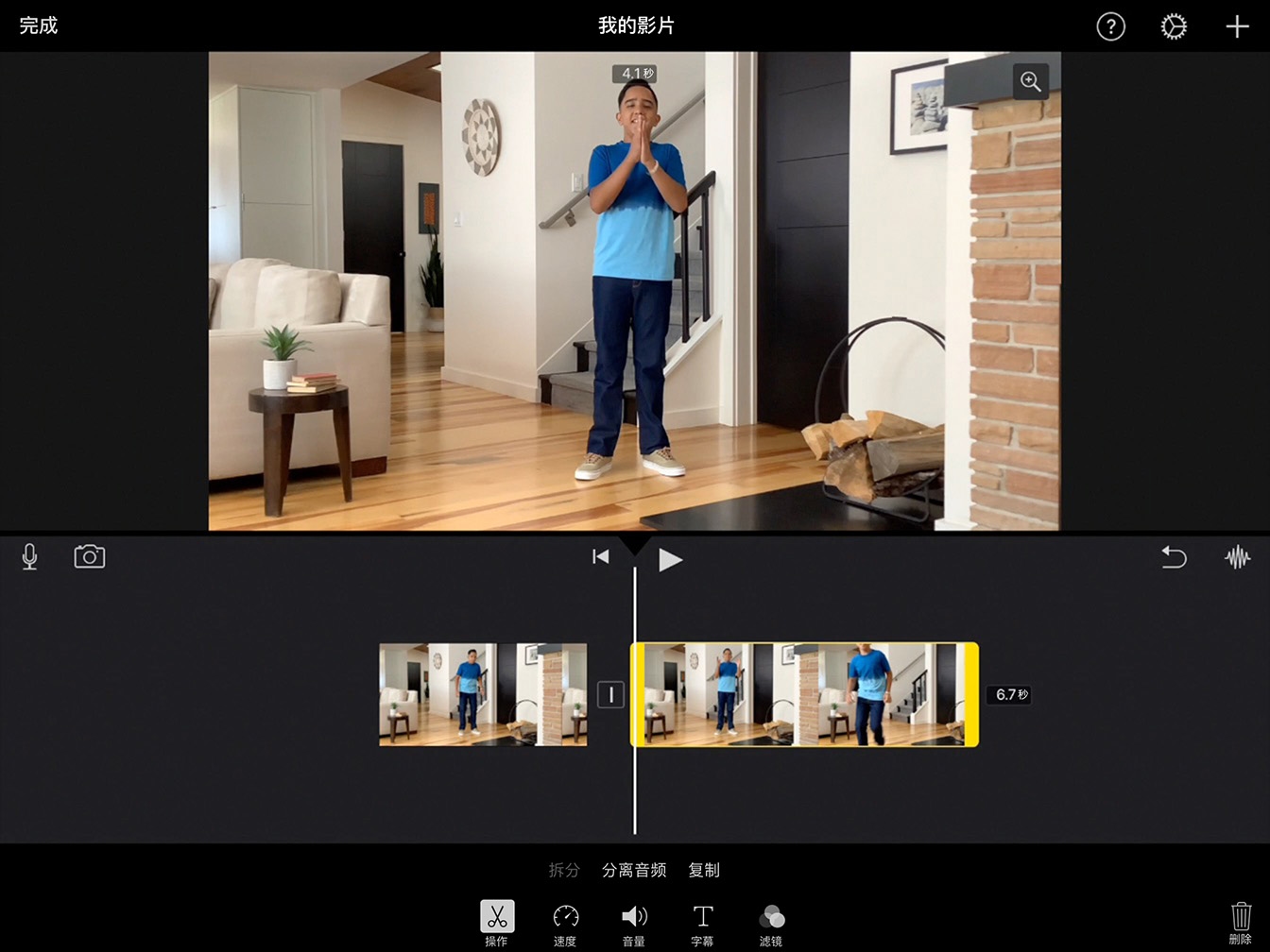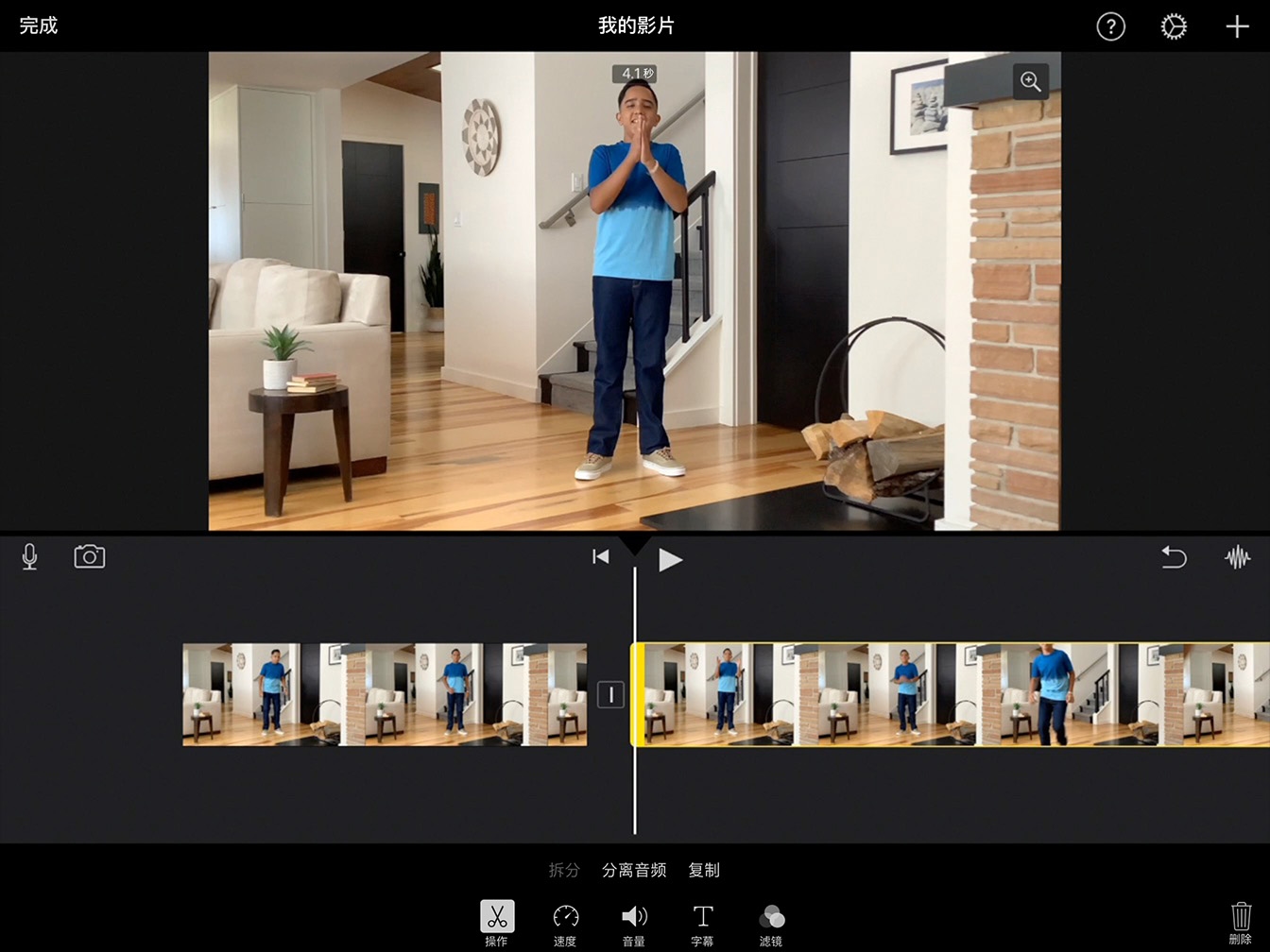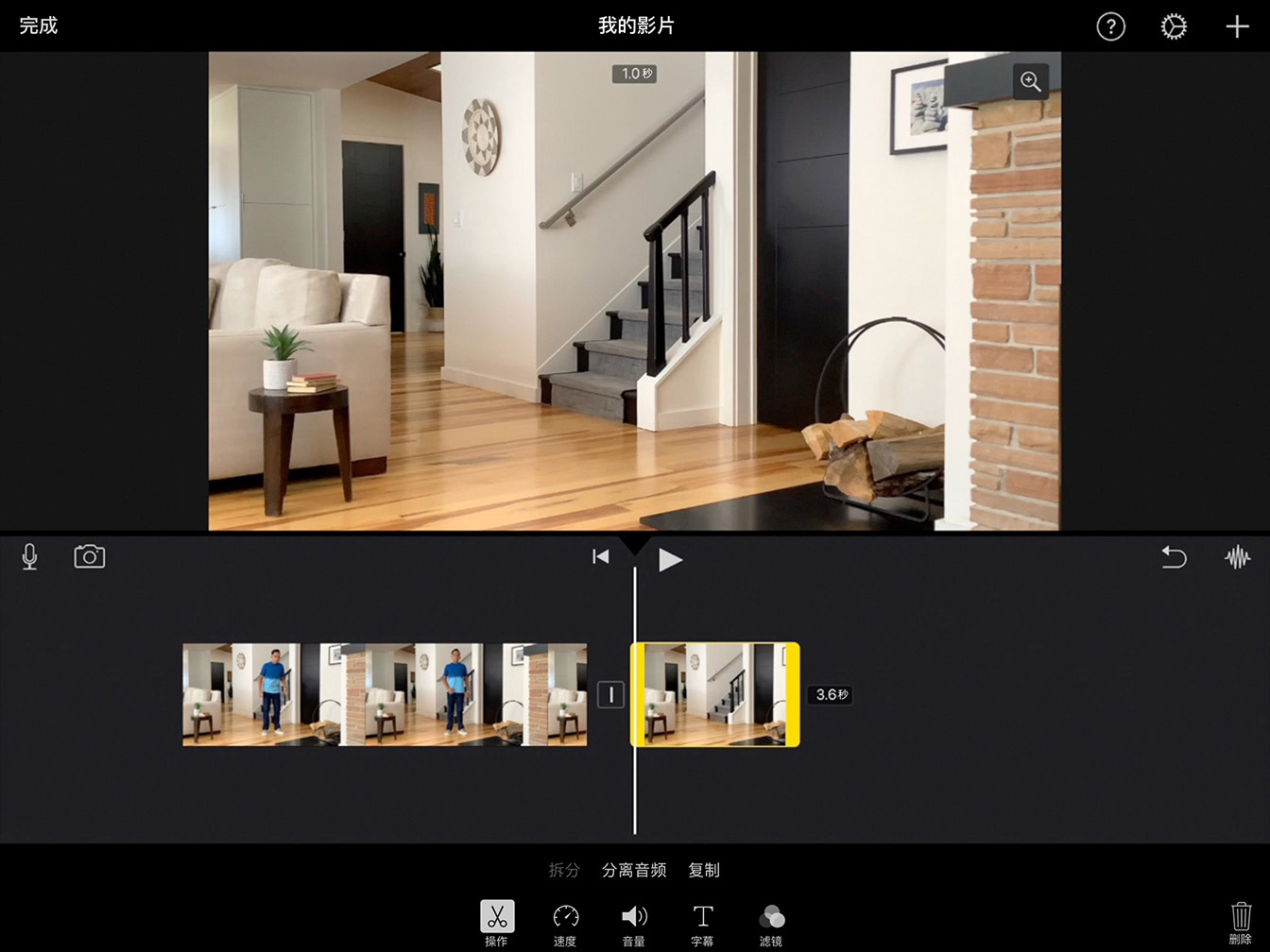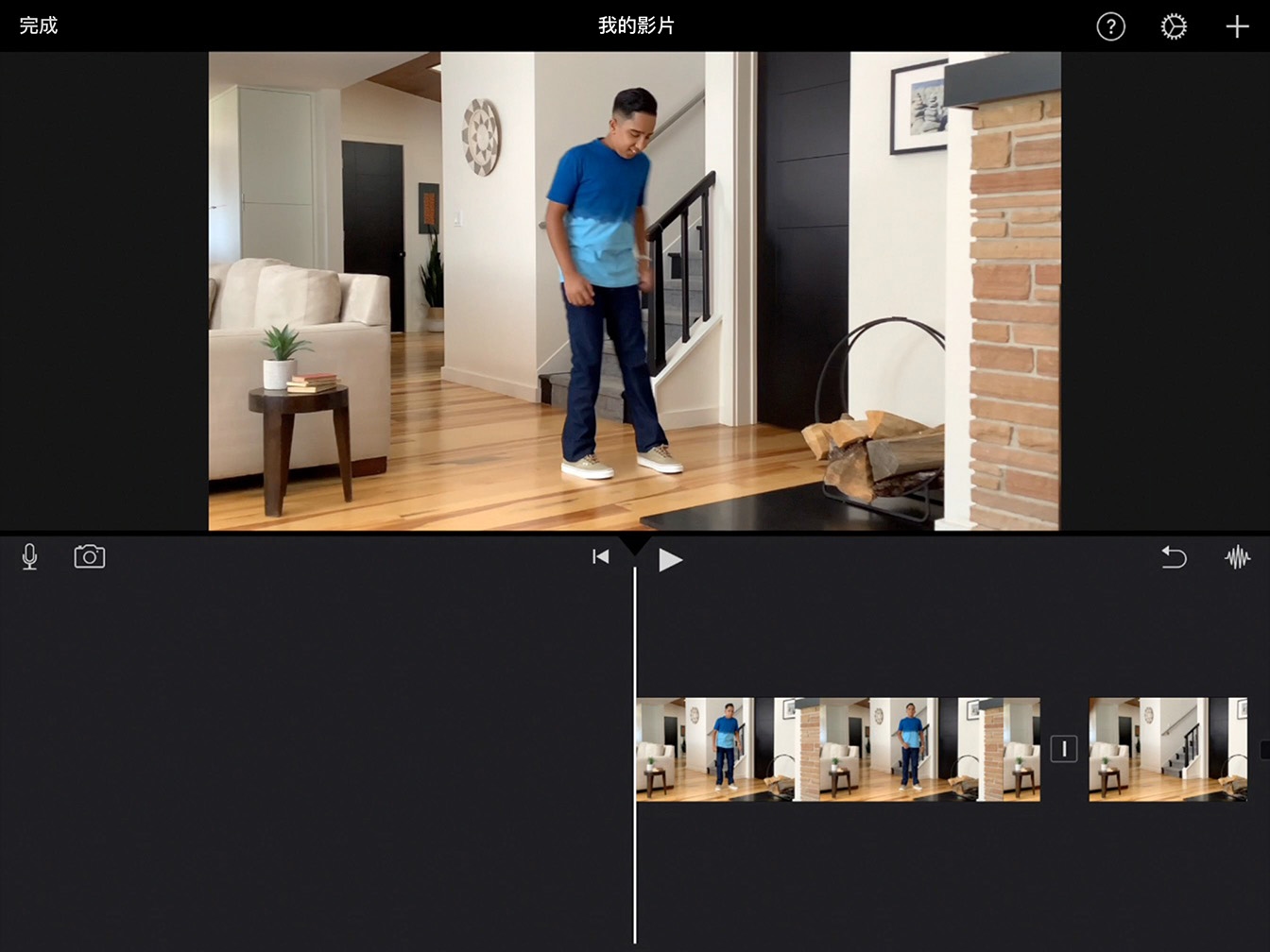创建剪辑效果
让人物消失
镜头拍摄完成后,你可以继续进行后期制作并开始剪辑。你将要创建的效果称为跳接。
本教程预计完成时间:
10 分钟
镜头拍摄完成后,你可以继续进行后期制作并开始剪辑。你将要创建的效果称为跳接。
本教程预计完成时间:
10 分钟
通过 iMovie 剪辑,你可以浏览图库中的视频片段,并将这些片段添加到你的项目时间线中。
第 1 步
在主屏幕上,轻点“iMovie 剪辑”。
第 2 步
轻点“开始新建项目”,然后轻点“影片”,创建一个新的影片项目。
第 3 步
轻点“视频”。
第 4 步
轻点“最近添加”。
第 5 步
找到你拍摄的最理想的一个镜头,然后轻点它。
第 6 步
轻点“播放” 以预览视频。
第 7 步
轻点你最喜欢的镜头下面的勾号 。
第 8 步
轻点“创建影片”。
提示
你的新项目将包含你在时间线中选取的视频片段。
要让拍摄对象消失,你需要移除拍摄对象离开画面时片段中的一部分。为此,你需要将片段拆分成两部分。
提示
检视器会显示播放头 (即时间线中间的白线) 处片段的画面。
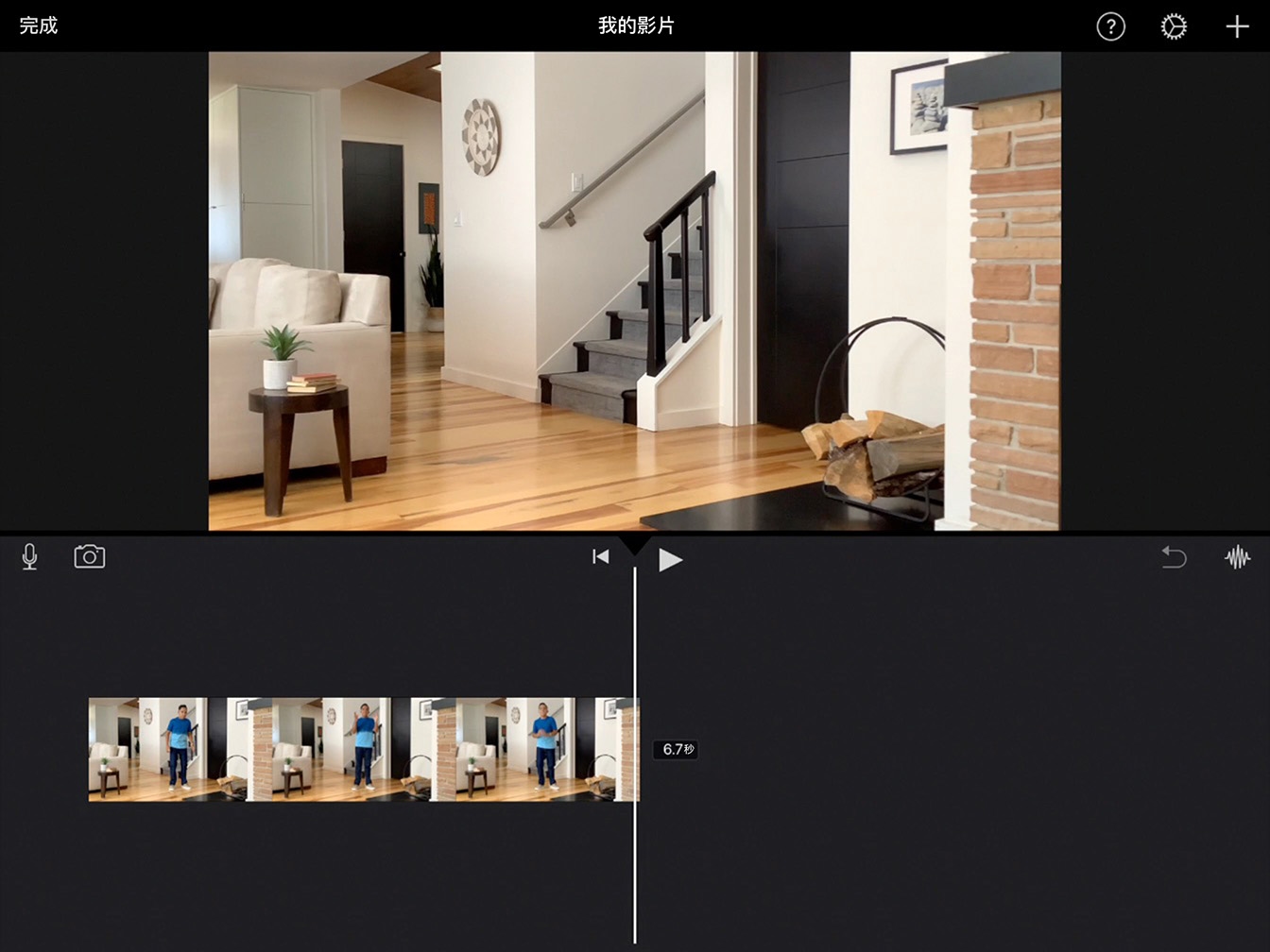
第 1 步
向左或向右拖动时间线以浏览片段。这称为“快进快退”。
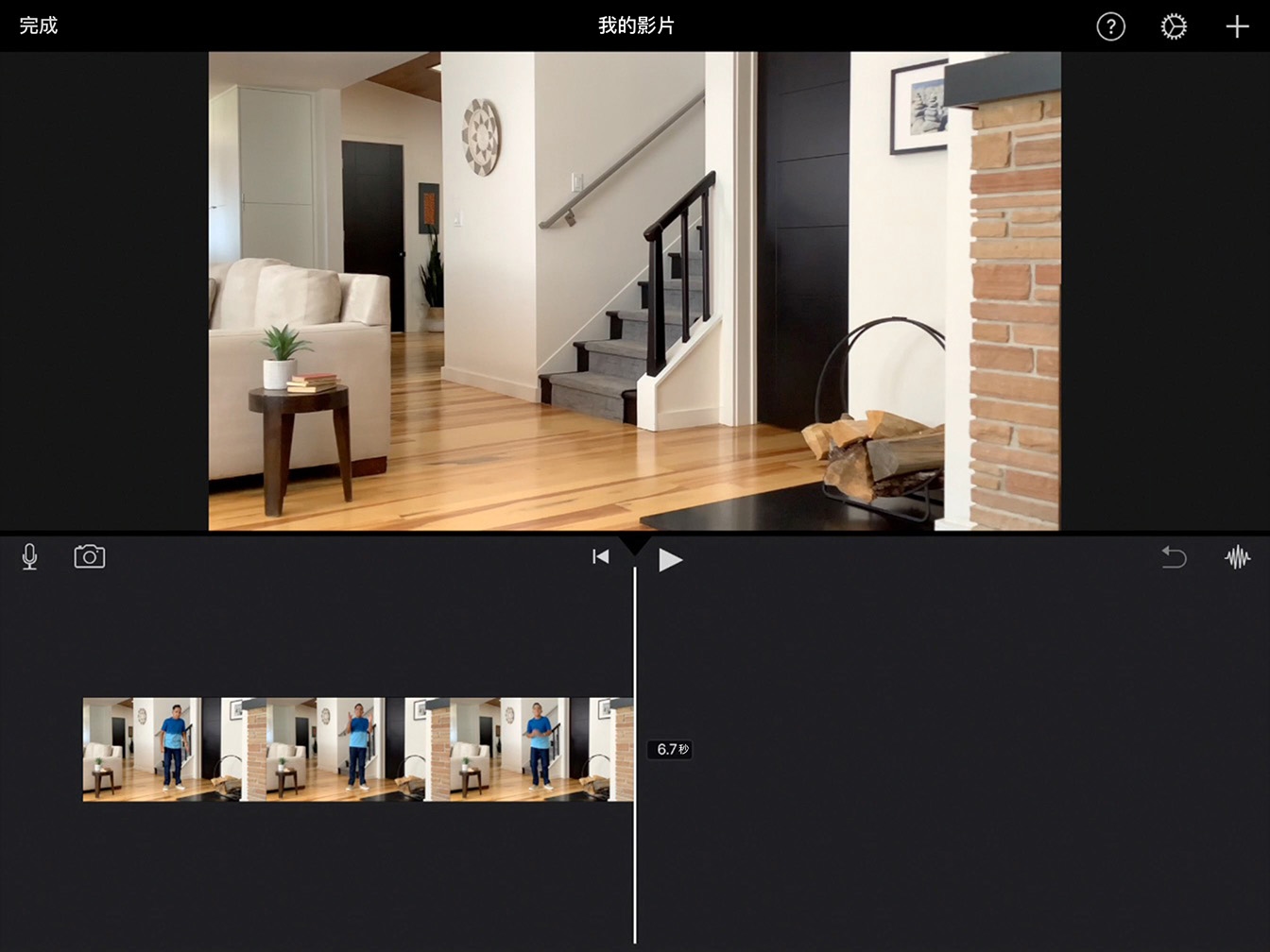
第 2 步
拖动时间线,使播放头位于拍摄对象的双手合在一起的位置。
第 3 步
选择这个片段以调出检查器。
第 4 步
轻点“操作”,然后轻点“拆分”。
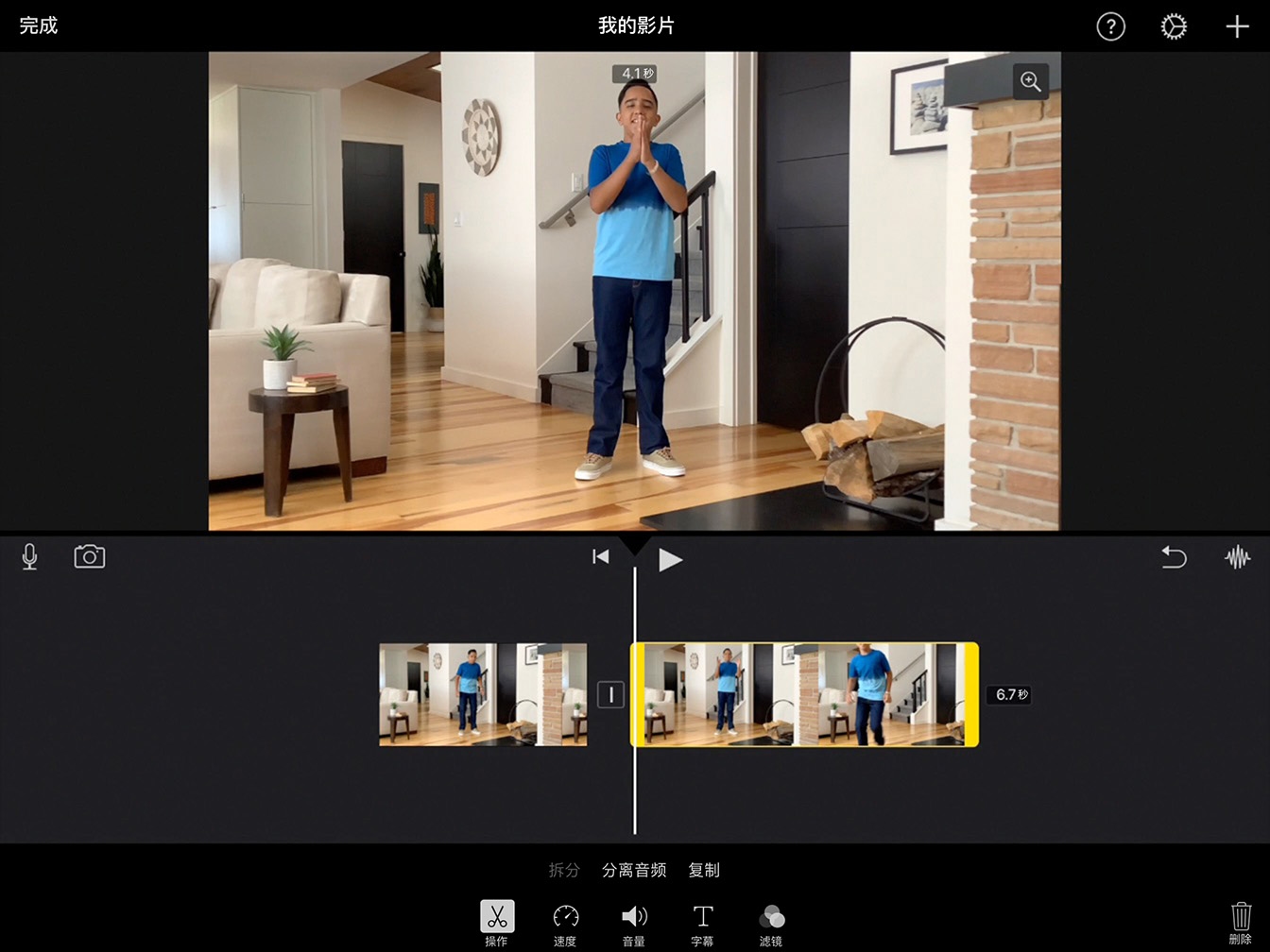
第 5 步
在时间线上双指分开来放大细看,进行更精确的修剪。
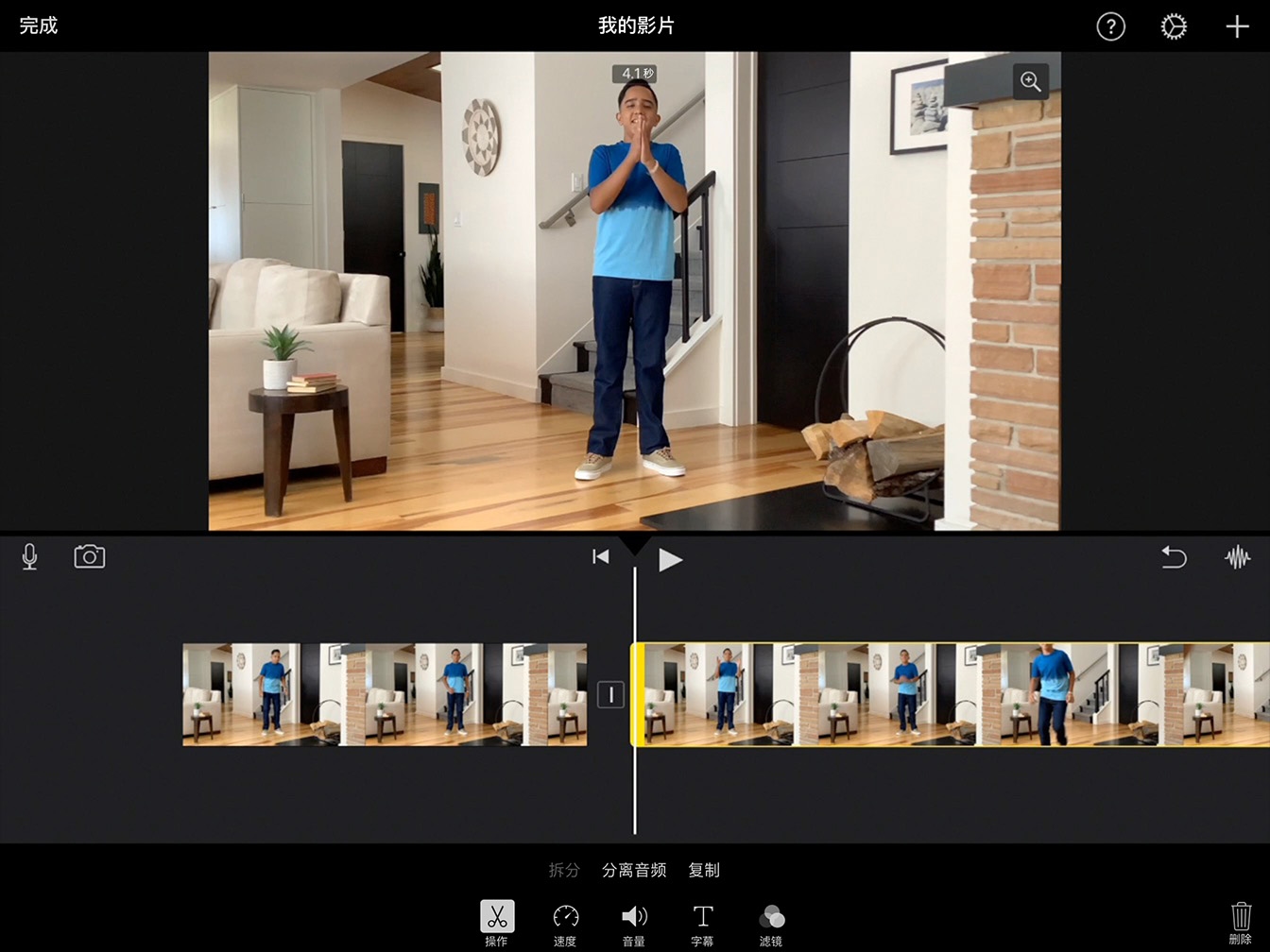
第 6 步
选中第二个片段后,在片段的开头拖动黄色修剪控制柄,直到拍摄对象从画面中消失。
第 7 步
如果你想尝试重新修剪,请轻点“撤销”。
第 8 步
要恢复修剪,请轻触并按住“撤销”,然后轻点“重做项目编辑”。
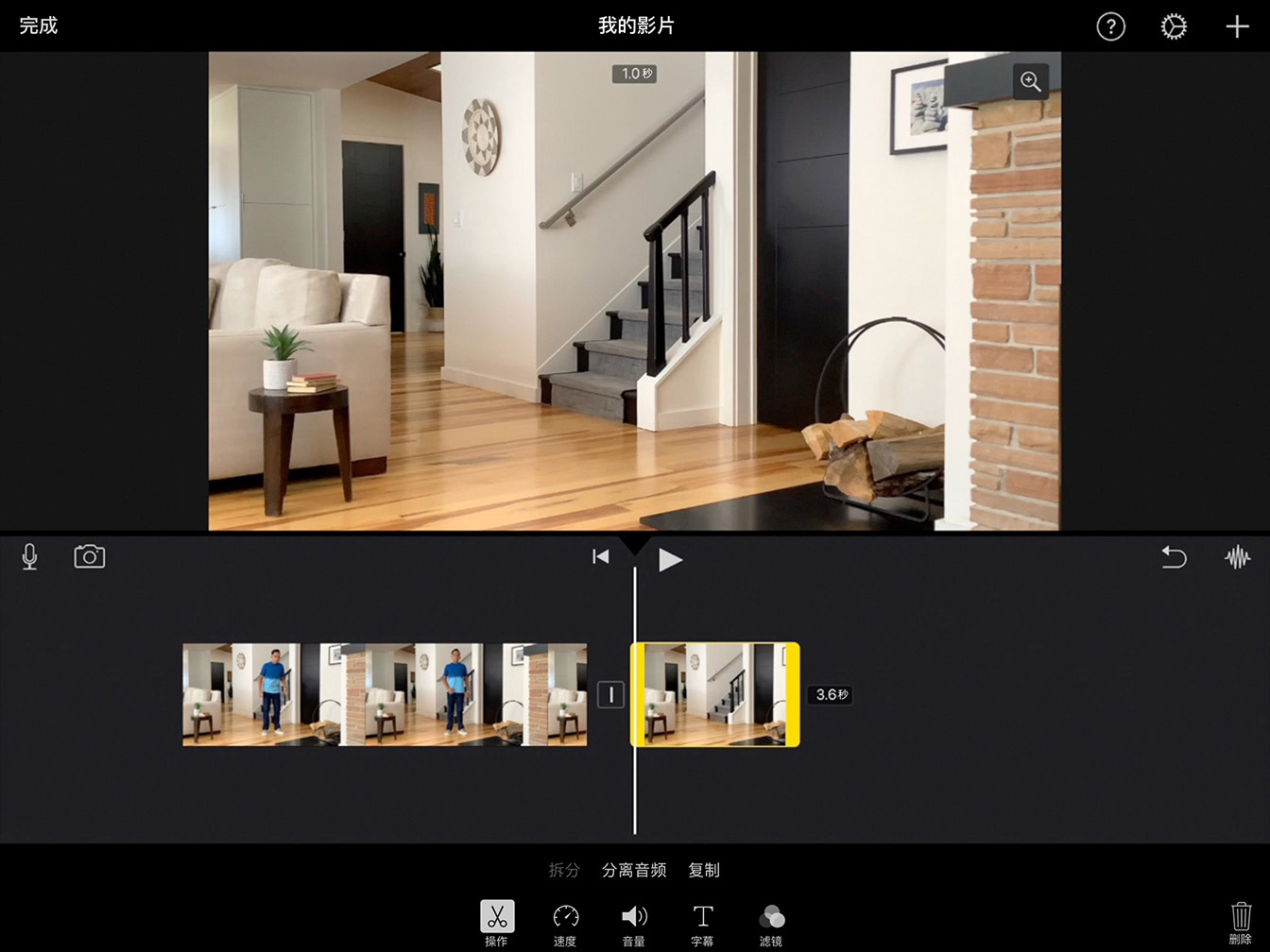
第 9 步
轻扫到时间线的开头。
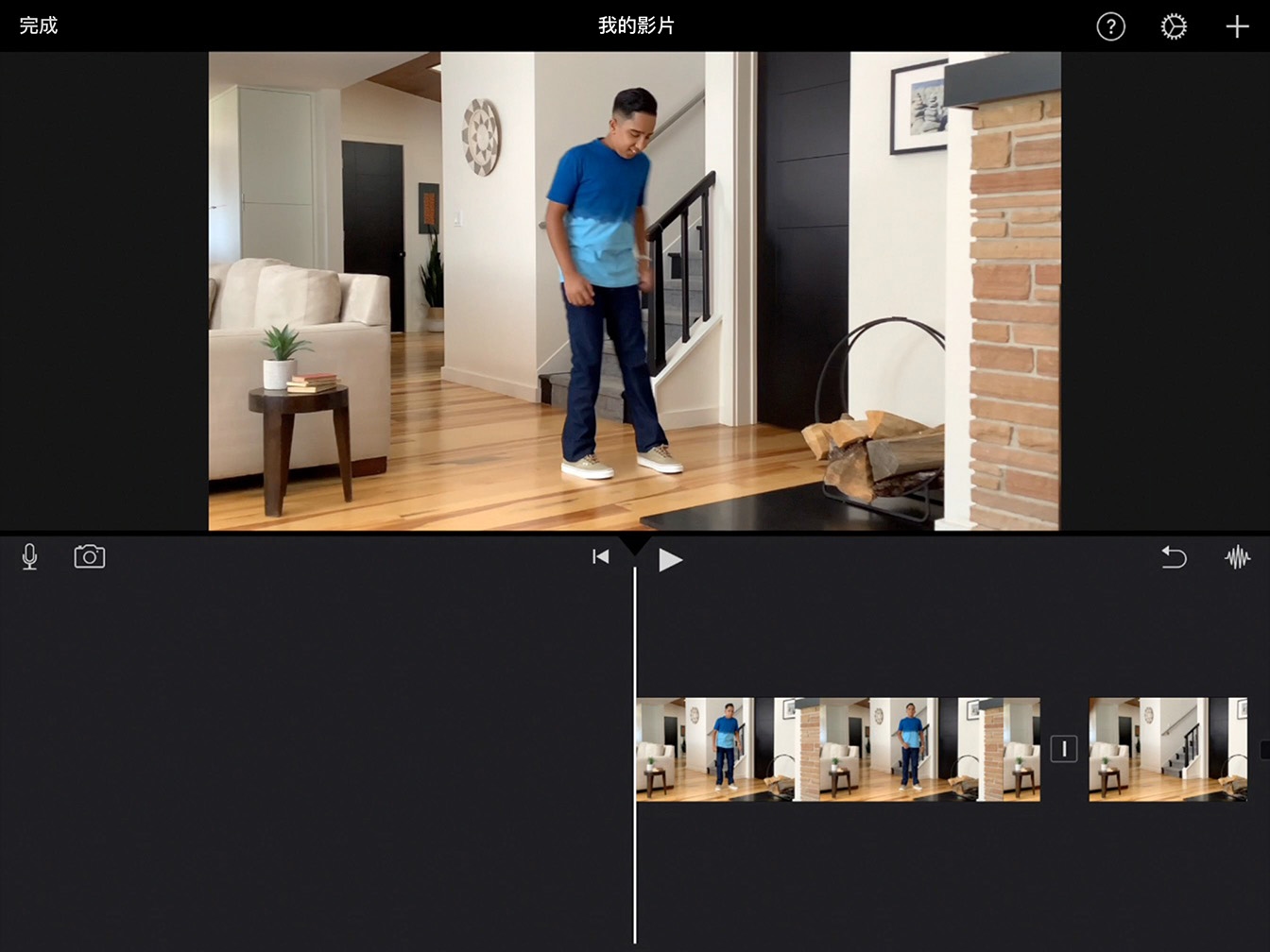
第 10 步
轻点“播放” 查看效果。