Add music.
Music plays a significant role in videos. Enhance your video by adding music that complements your story and the topic of your message. Clips includes a selection of soundtracks that automatically adjust to fit the duration of your video.

Music plays a significant role in videos. Enhance your video by adding music that complements your story and the topic of your message. Clips includes a selection of soundtracks that automatically adjust to fit the duration of your video.
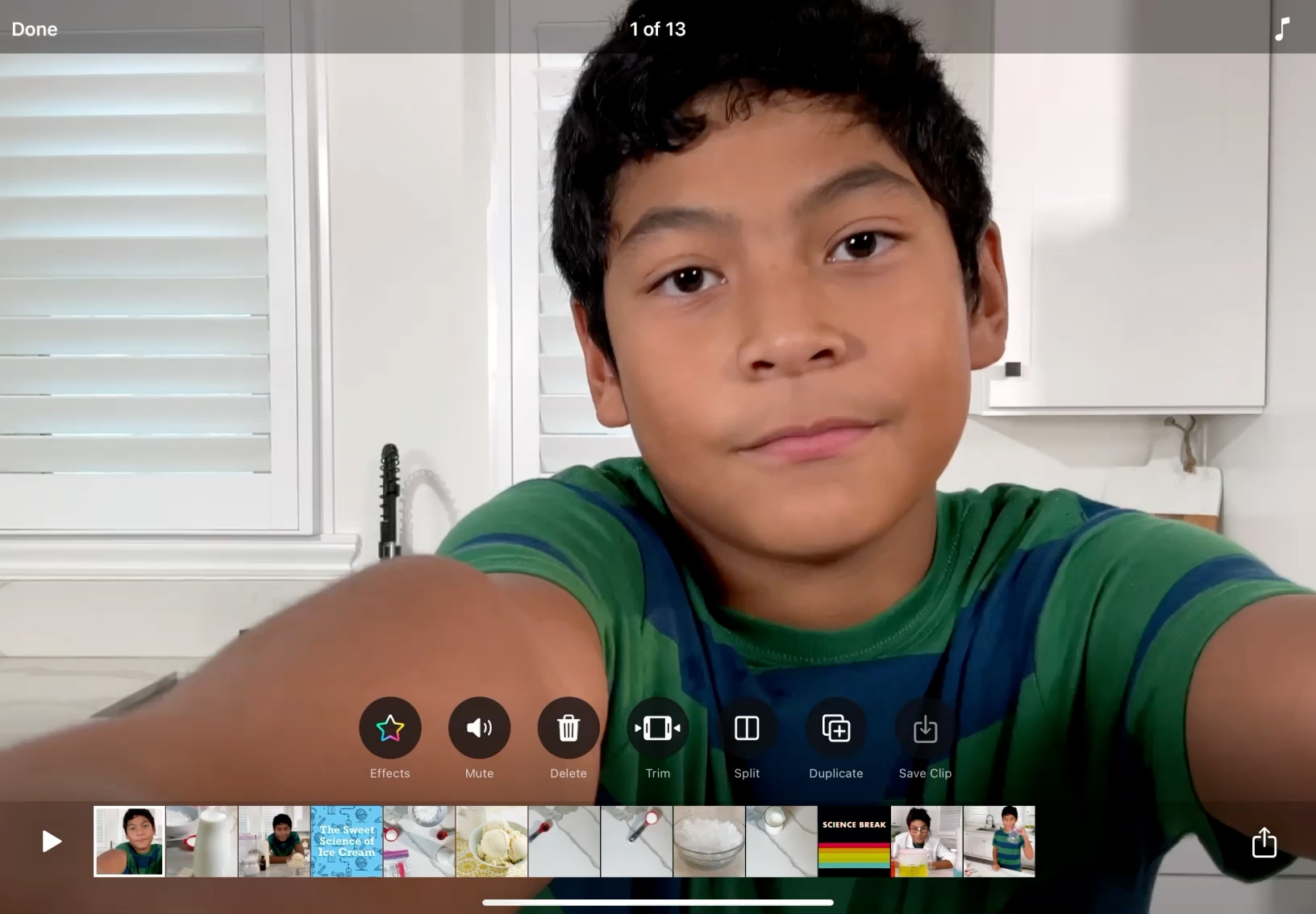
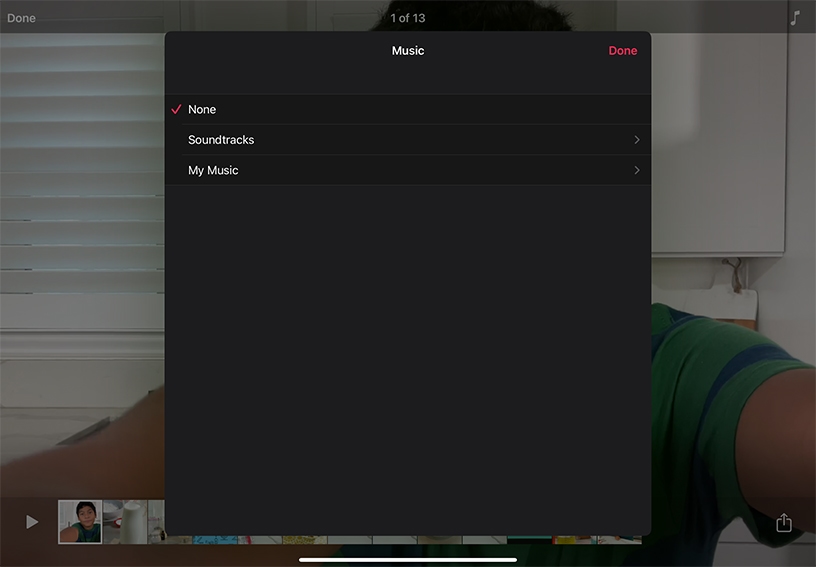
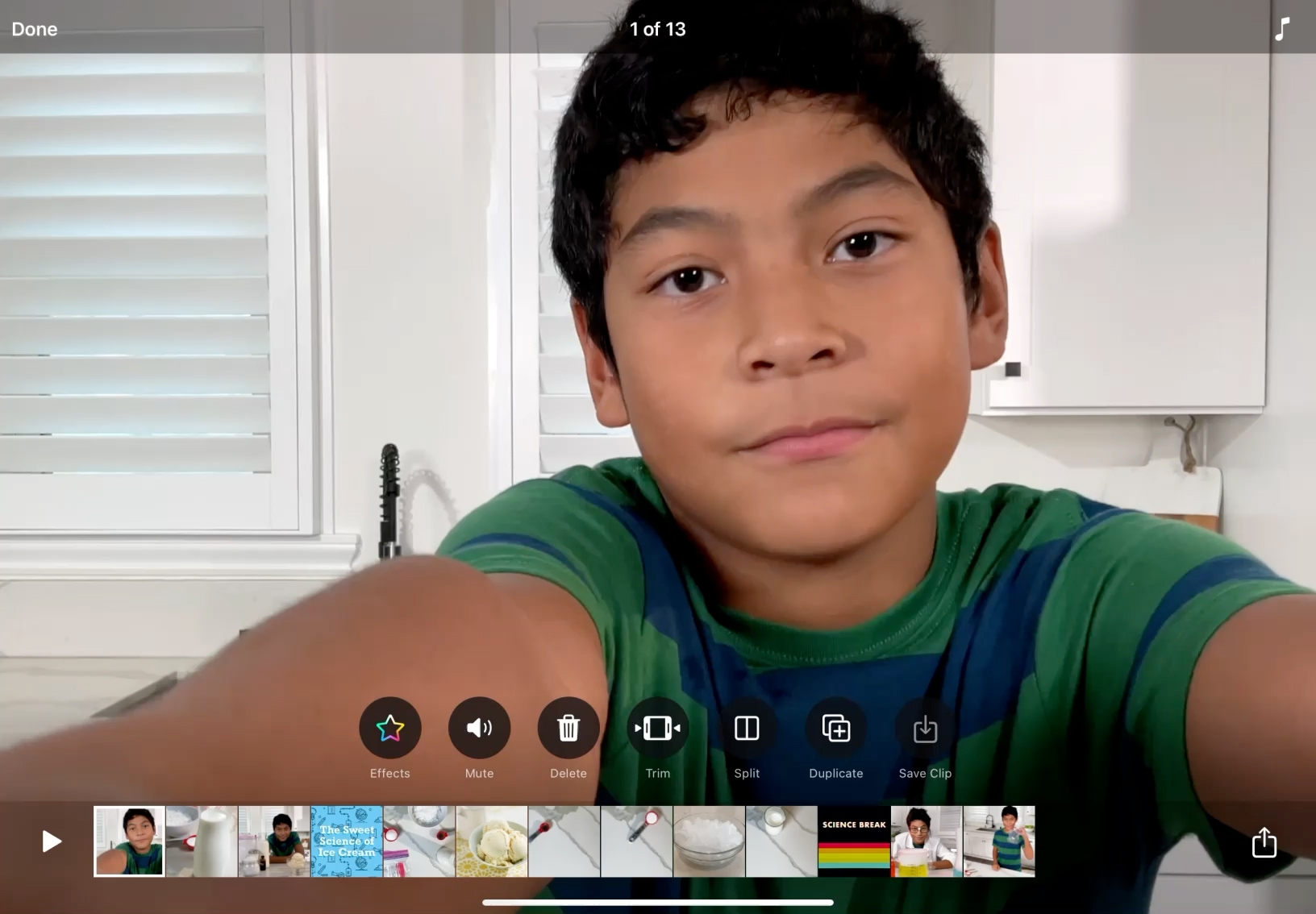
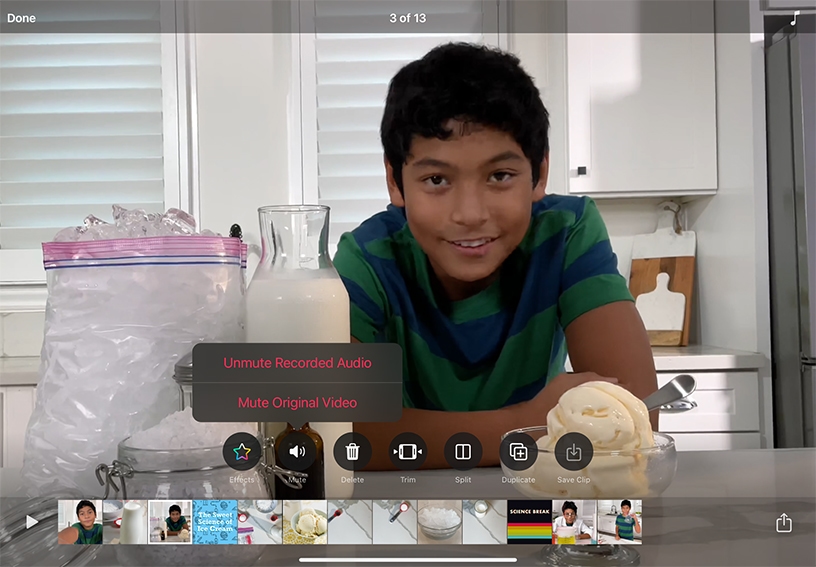
Add a soundtrack. Tap Music ![]() , tap Soundtracks, then tap a soundtrack to preview it. When you land at the one you want, tap Music Back
, tap Soundtracks, then tap a soundtrack to preview it. When you land at the one you want, tap Music Back ![]() and tap Done at the upper-right. Then tap Play
and tap Done at the upper-right. Then tap Play ![]() .
.
Add a song from your library. Tap Music ![]() , tap My Music, then tap a song to select it. Tap Done, then tap Play
, tap My Music, then tap a song to select it. Tap Done, then tap Play ![]() .
.
Remove music. Tap Music ![]() , tap None, then tap Done.
, tap None, then tap Done.
Mute a clip. Tap a clip you want to mute and tap Mute ![]() . If the clip has more than one kind of audio, you can choose which kind to mute.
. If the clip has more than one kind of audio, you can choose which kind to mute.
For your next how-to video, choose a soundtrack after recording the first clip of the video. As you continue to add clips to your video, the soundtrack will inform — and improve — the pace of your video.
Make a video about a song, poem, or speech. Find an audio artifact that you have permission to use and add it to your library. Select it for your video in Clips, then add video clips and photos that provide context to the audio. Use text labels and stickers to show words and sounds in the audio.
You wrote, recorded, and performed the perfect song for your next video. Import songs from GarageBand for iOS or iPadOS into Clips. You can also import songs from another app or from your Mac using AirDrop.
Learn more about importing songs into Clips from other apps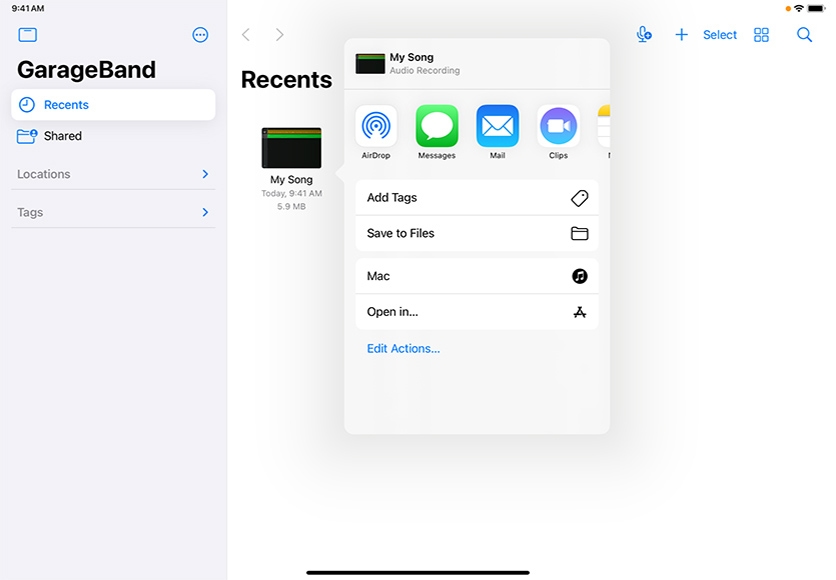
Share what you learned and help others discover the Apple Education Community.
A link to this page in the Apple Education Community has been copied to your clipboard.