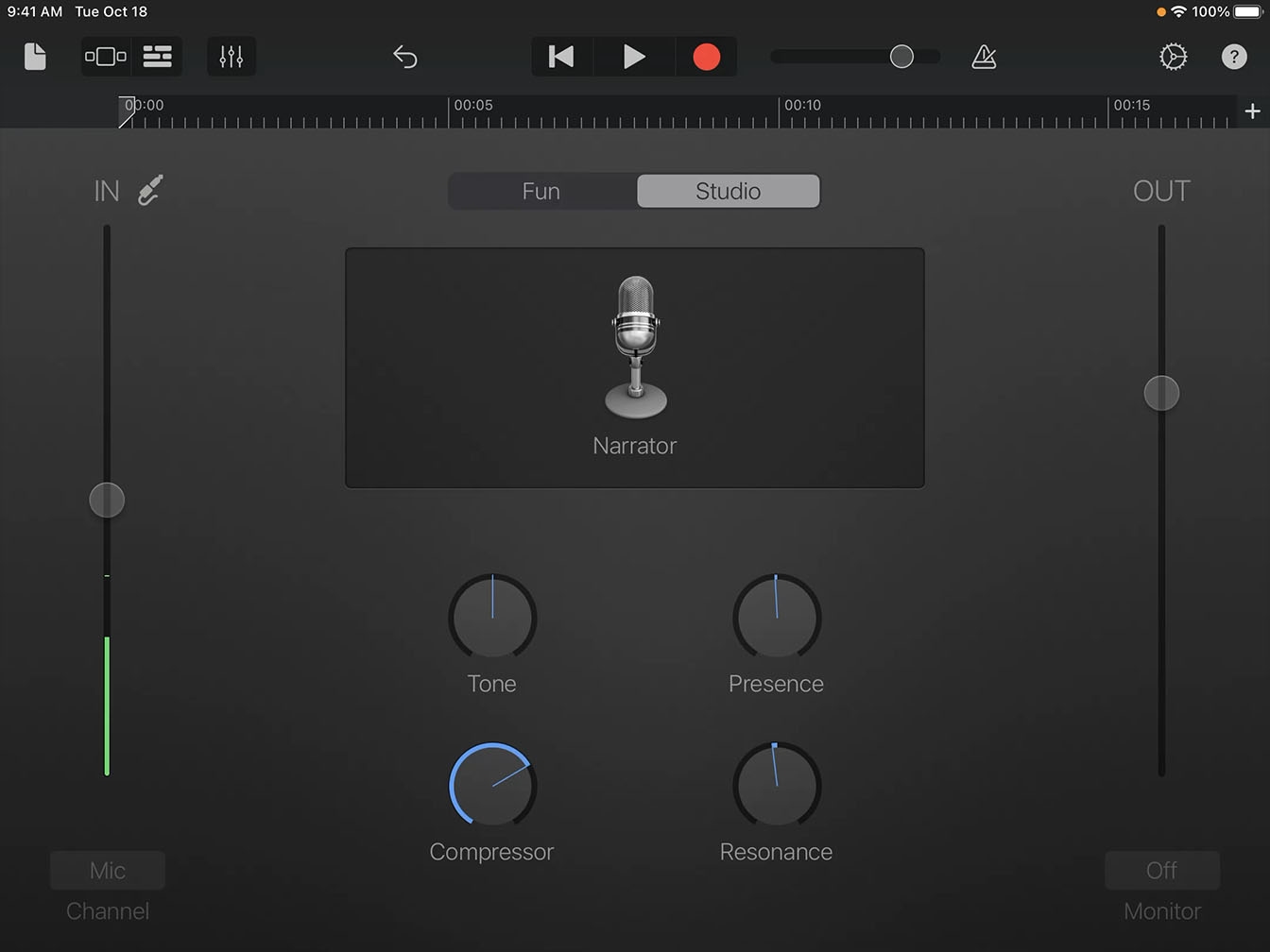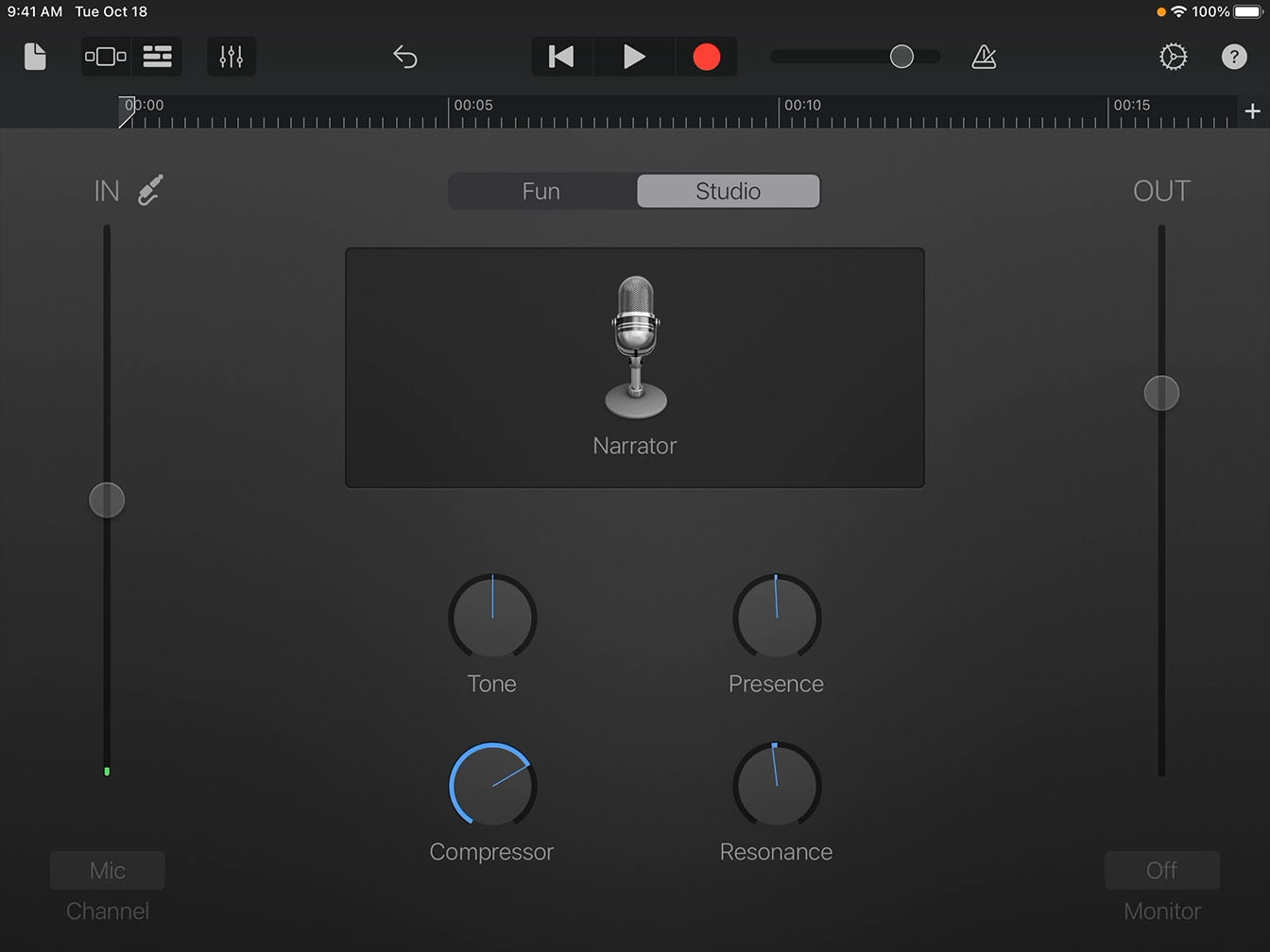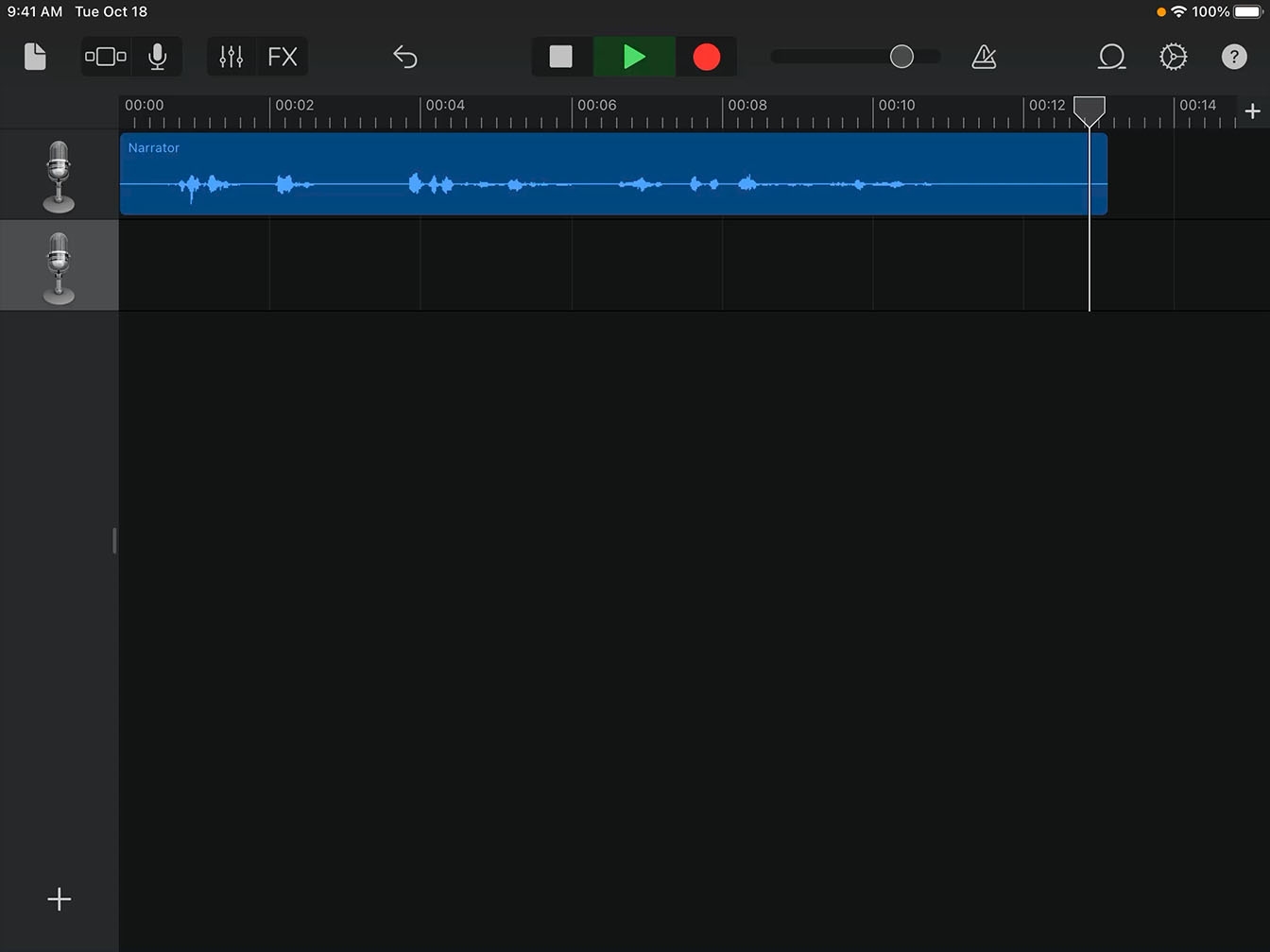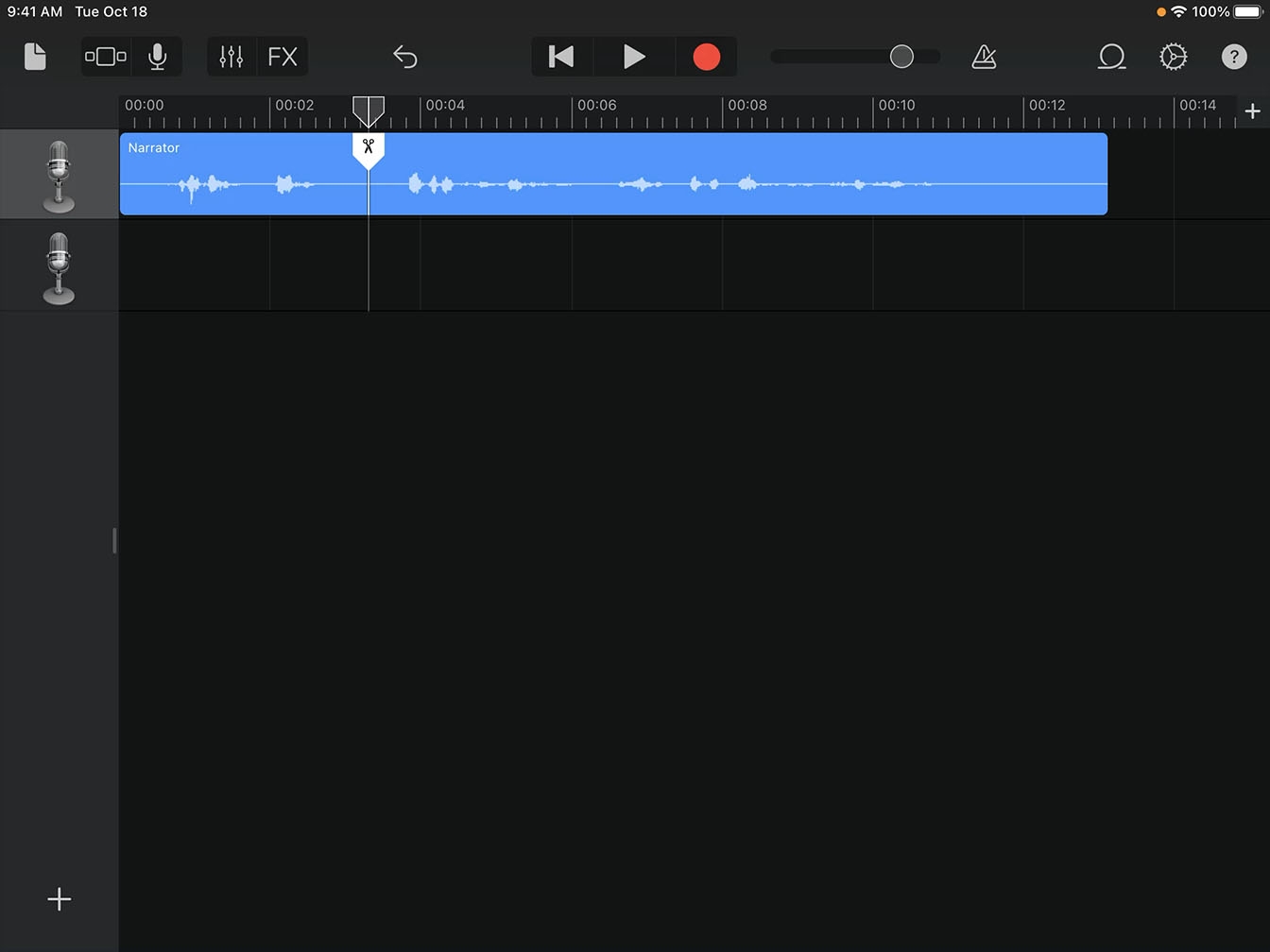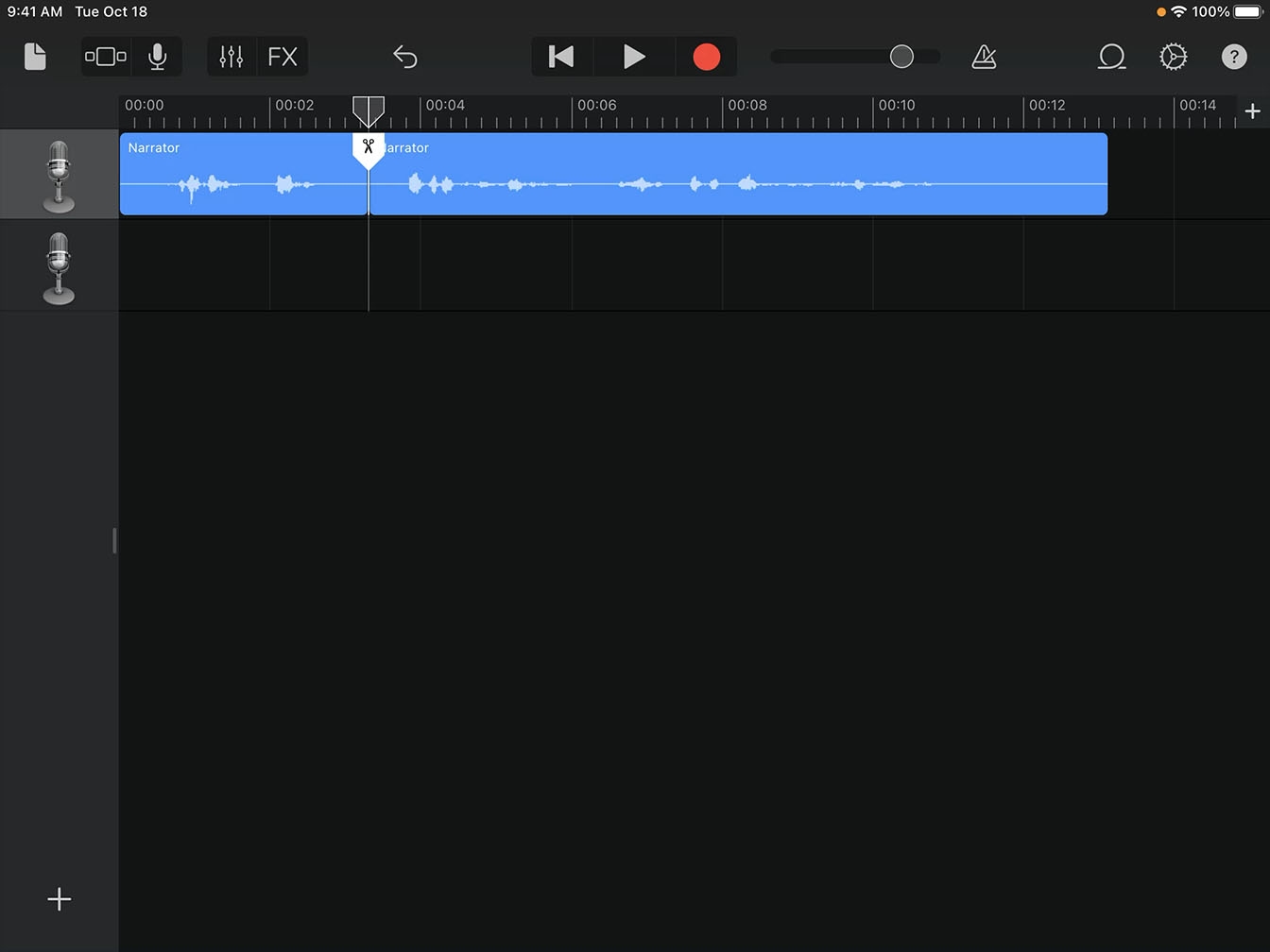Grave um podcast
Grave sua voz
Aprenda a gravar sua voz, reproduzi-la e editá-la usando o Gravador de Áudio no GarageBand.
Tempo estimado para concluir este tutorial:
10 minutos
Aprenda a gravar sua voz, reproduzi-la e editá-la usando o Gravador de Áudio no GarageBand.
Tempo estimado para concluir este tutorial:
10 minutos
Selecione a predefinição de som certa para deixar a gravação de voz melhor.
Etapa 1
Toque em Diversão.
Etapa 2
Antes de começar a gravar, encontre o microfone integrado do iPad.
Etapa 3
O microfone está localizado no lado oposto da porta de carregamento.
Etapa 4
Toque em OK.
Etapa 5
Toque em Estúdio.
Etapa 6
Toque no microfone Clean no centro da tela.
Etapa 7
Toque em Vocals.
Etapa 8
Percorra a lista de predefinições e procure Narrator.
Etapa 9
Toque em Narrator.
Etapa 10
Toque em OK.
Ajuste seus níveis de entrada ou gravação antes de iniciar um projeto para garantir que sua voz, instrumento ou outras gravações tenham o melhor som possível.
Etapa 1
Antes de definir os níveis, encontre um local silencioso.
Etapa 2
Coloque o microfone do iPad perto da boca e fale com uma voz natural para praticar.
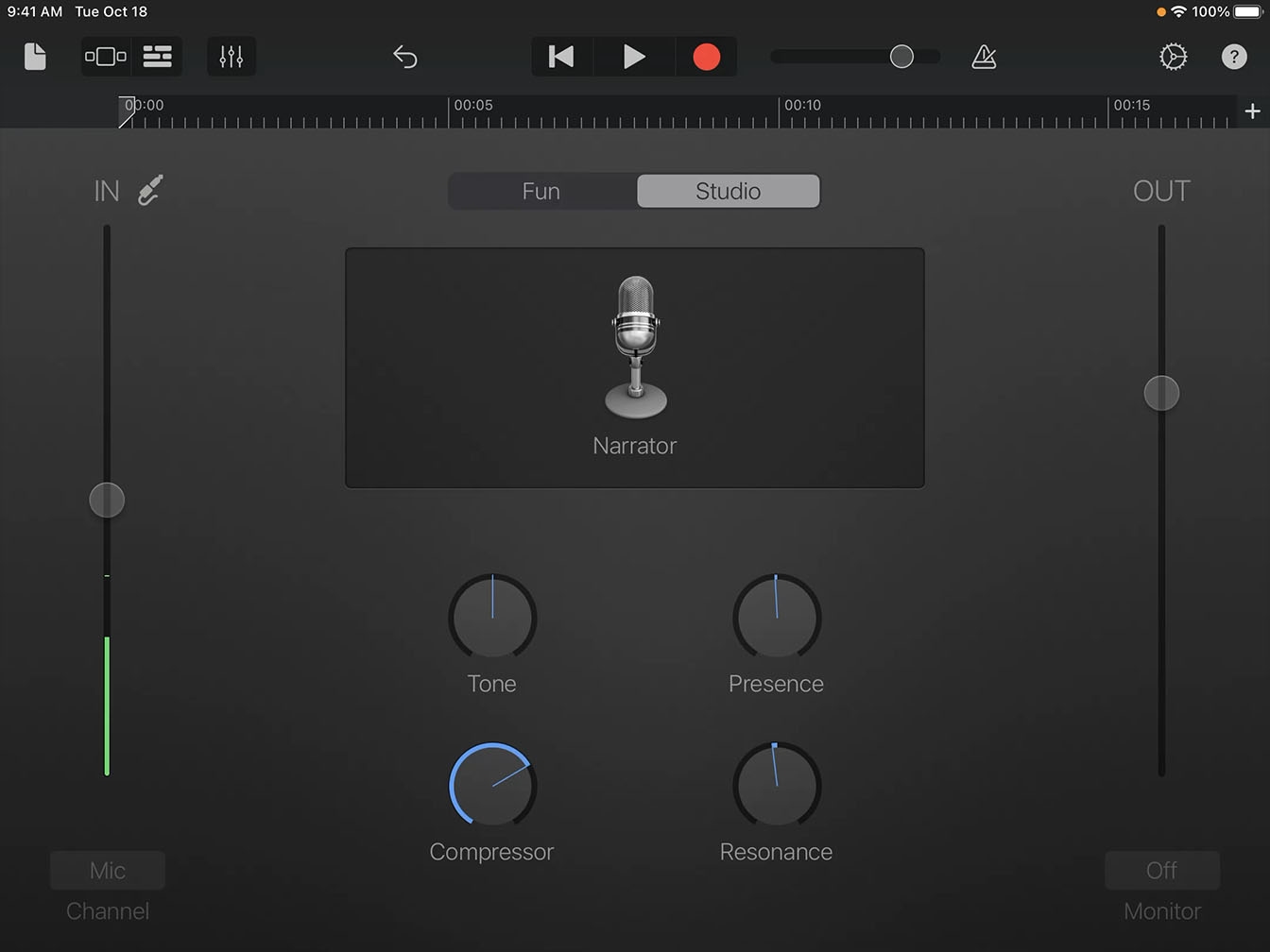
Etapa 3
Ajuste o controle deslizante de Entrada para que a linha verde fique na metade do medidor ao falar.
Dica
Se o nível ficar vermelho, arraste o controle deslizante para baixo.
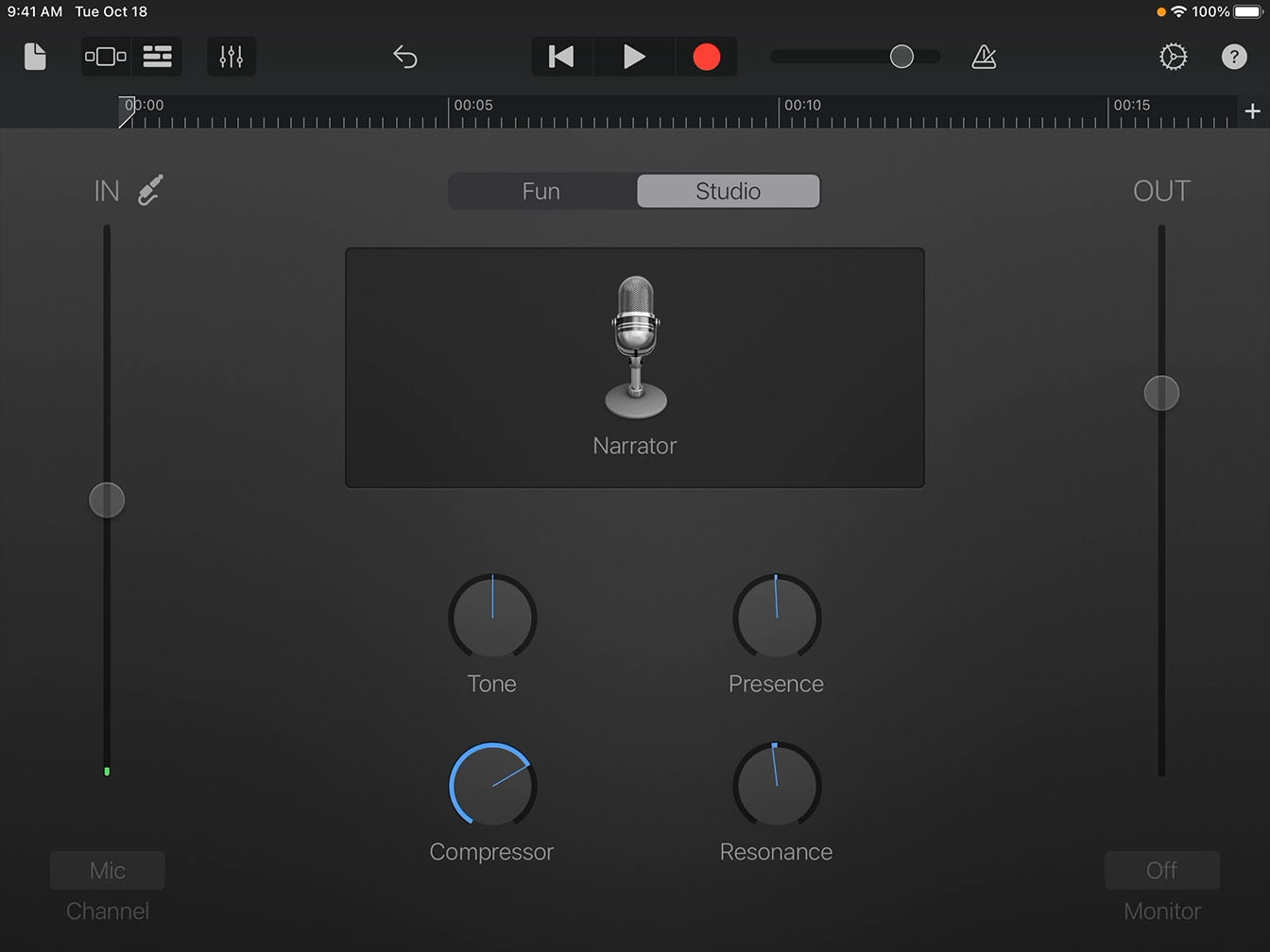
Etapa 4
Antes de gravar, confira estas etapas:
Etapa 5
Siga o passo anterior e grave a entrevista.
Etapa 6
Toque em Trilhas para ouvir a gravação.
Dica
Na visualização Trilhas, você vê cada gravação que adicionou a um projeto como um bloco retangular. Este bloco é chamado de região.
Etapa 7
Toque em Reproduzir para ouvir o que você acabou de gravar.
Etapa 8
Quando terminar de ouvir a gravação, toque em Parar.Parar .
Etapa 9
Toque em Ir para o Início na barra de controle.
Dica
Se a gravação não estiver perfeita, você pode tocar em Desfazer e gravar novamente.
Duplicar trilhas e dividir gravações são habilidades de edição essenciais.
Etapa 1
Toque no ícone do microfone no cabeçalho de trilha para selecionar a trilha.
Etapa 2
No menu exibido, toque em Duplicar.
Dica
Agora você tem uma trilha duplicada com os mesmos ajustes que a original.
Etapa 3
Toque em Reproduzir para ouvir a pergunta e a resposta.
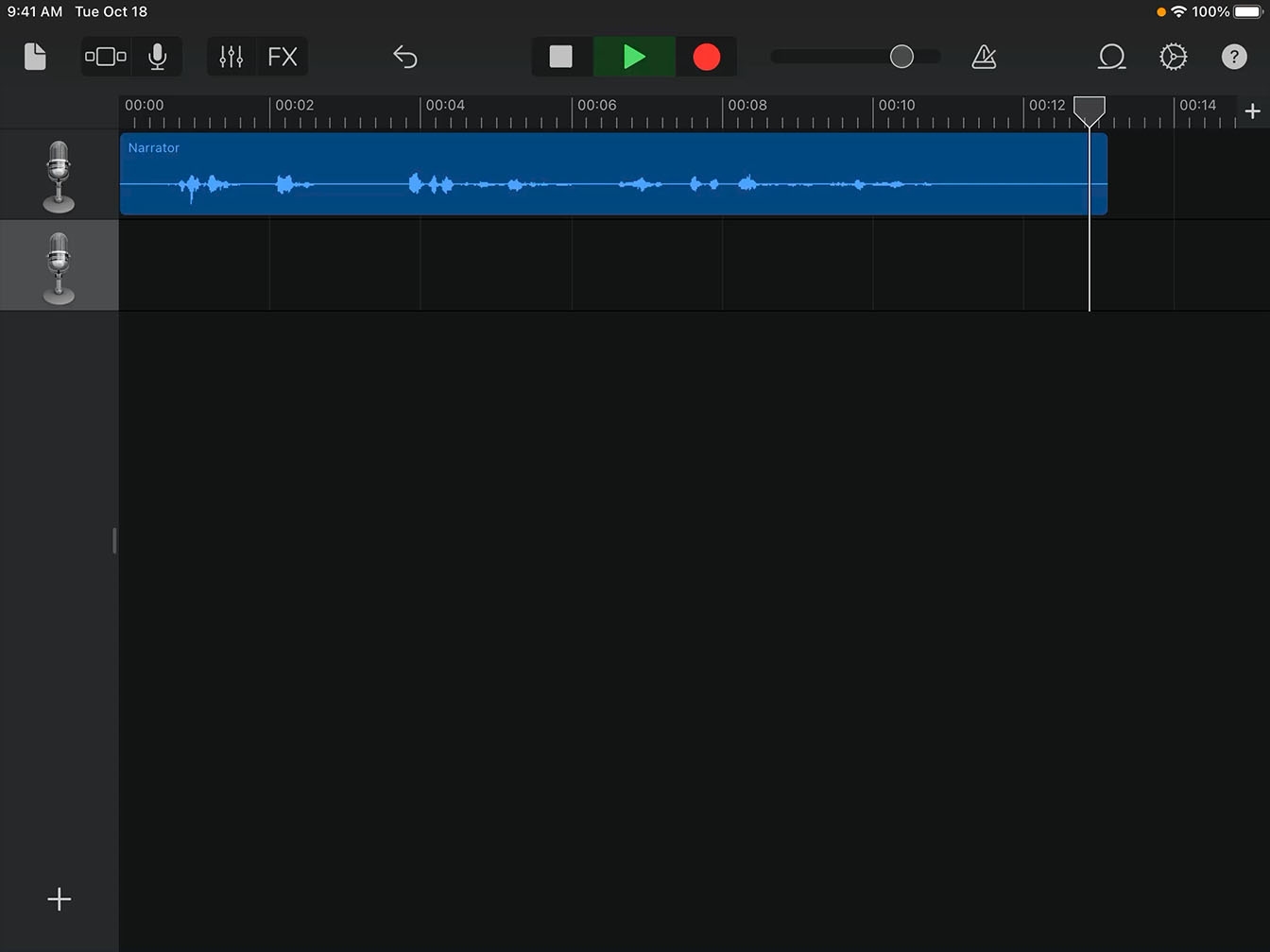
Etapa 4
Toque em Parar e mova o cursor de reprodução para logo depois do final da pergunta.
Etapa 5
Toque na região para selecioná-la.
Etapa 6
Toque na região novamente.
Etapa 7
No menu exibido, toque em Dividir.
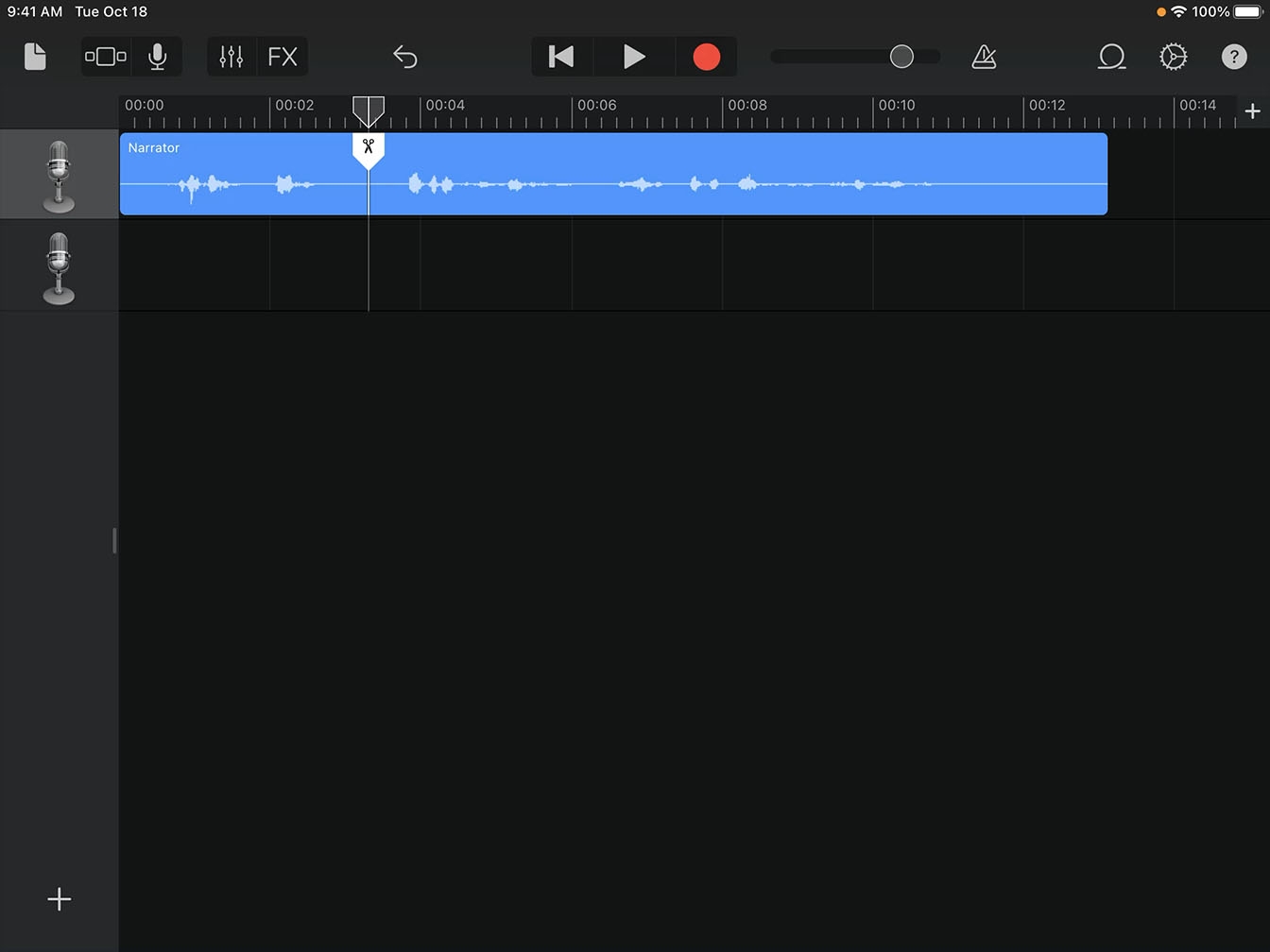
Etapa 8
Arraste o marcador de divisão (a tesoura) para baixo. Dessa forma, a região será dividida em duas regiões separadas.
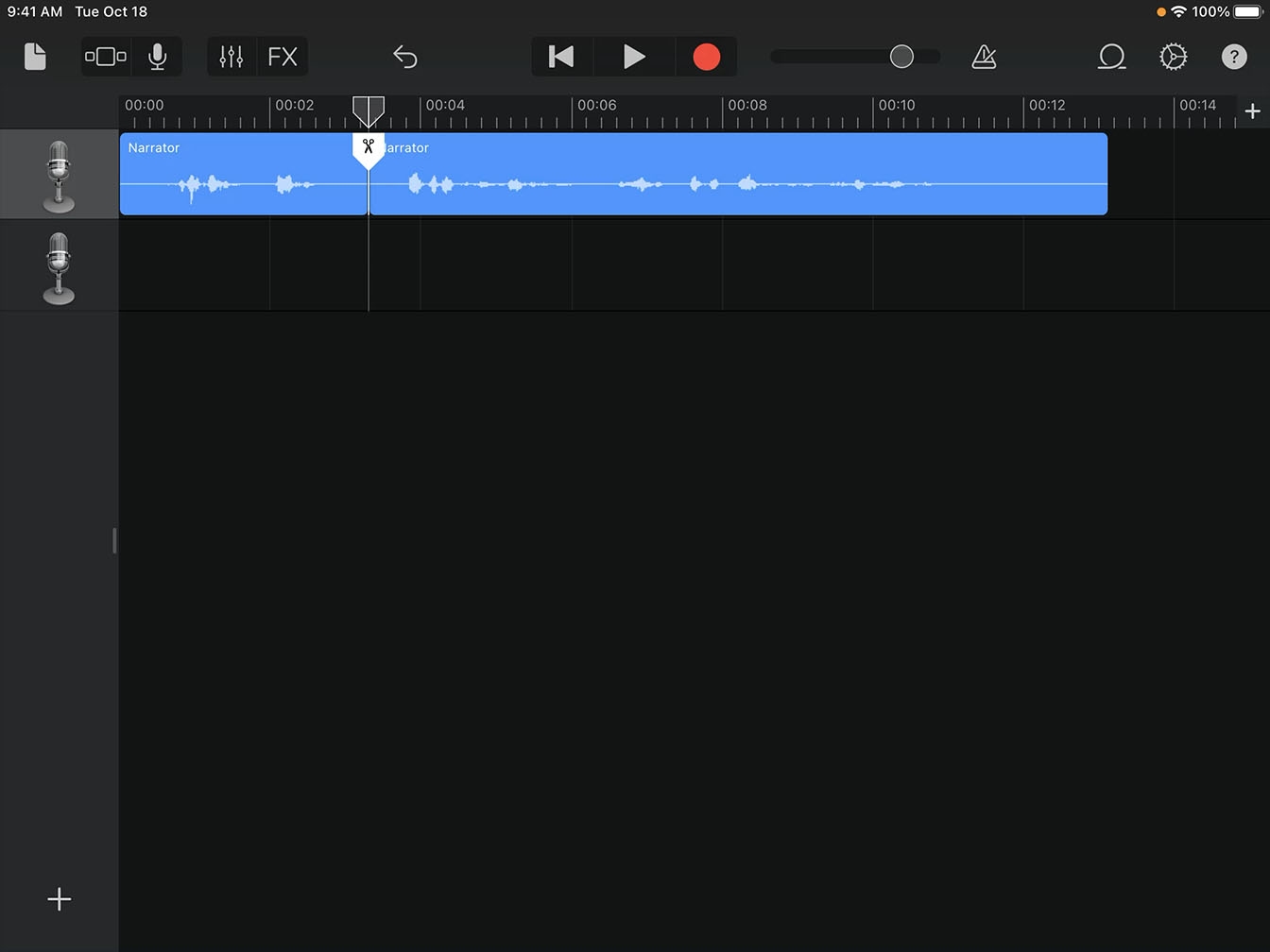
Etapa 9
Arraste a segunda região recém-dividida para baixo até a trilha 2. Agora você tem duas trilhas, uma para a pergunta e outra para a resposta.
Dica
Se a gravação tiver várias respostas, use essa mesma técnica para dividir cada uma.