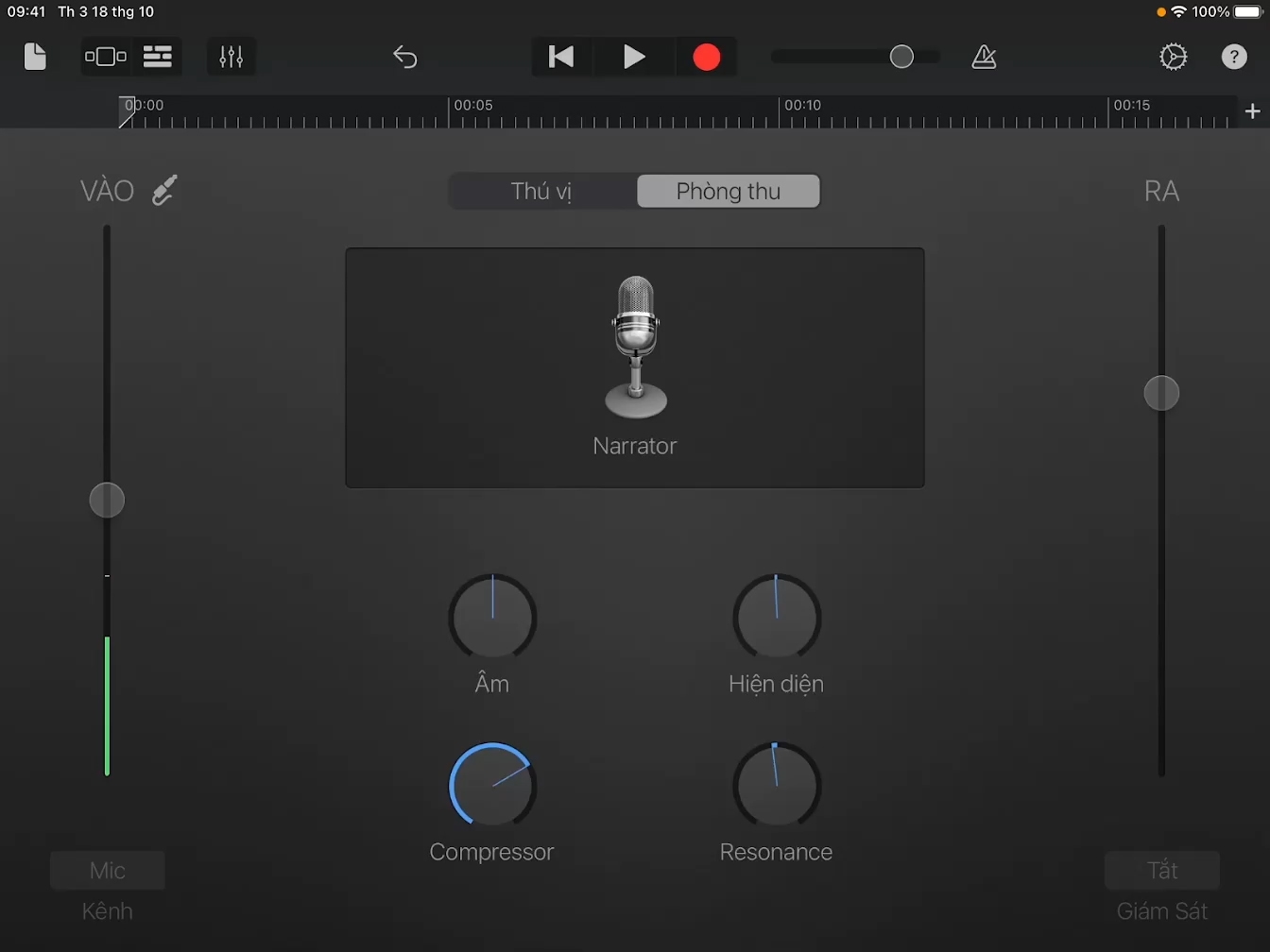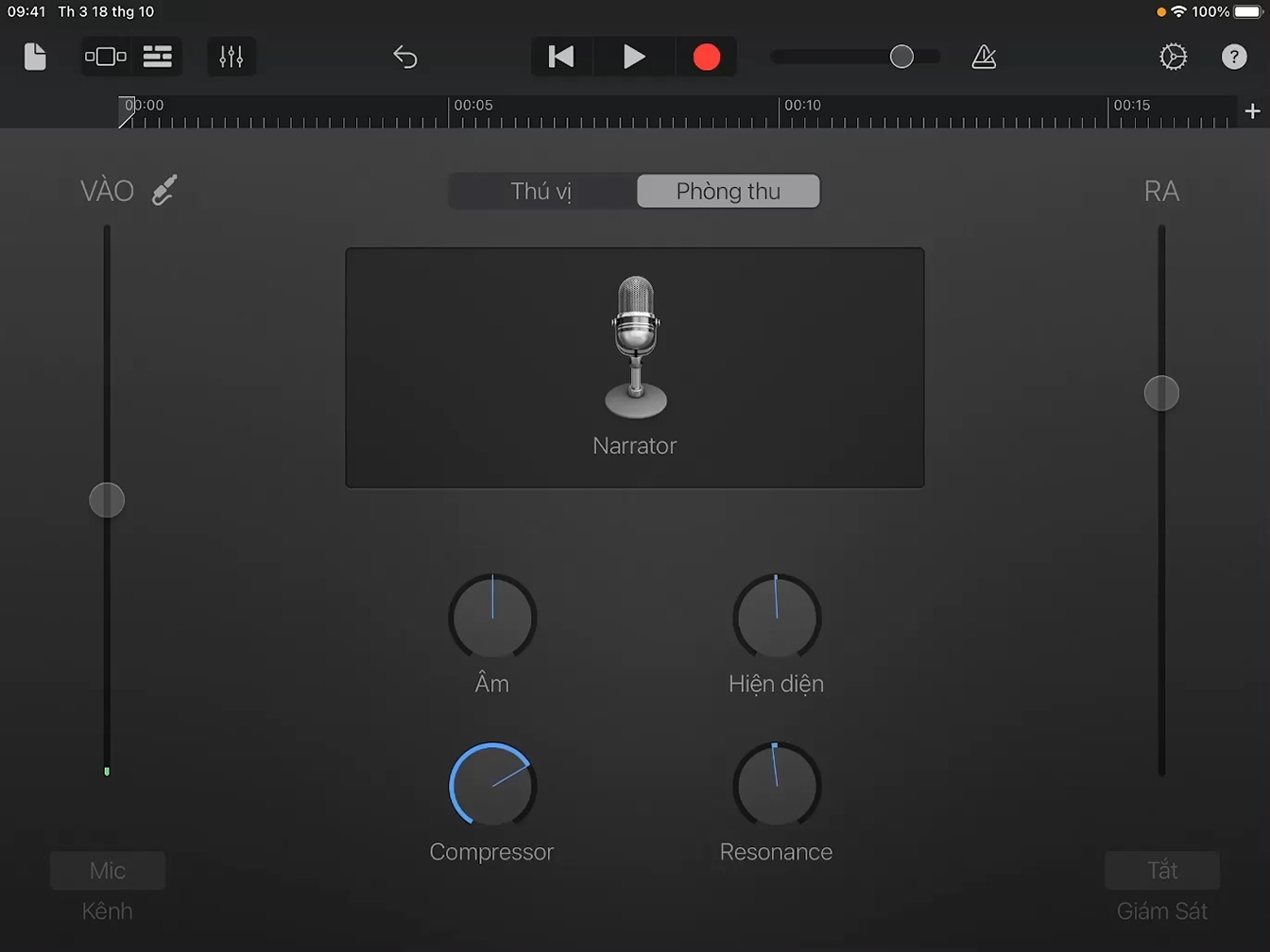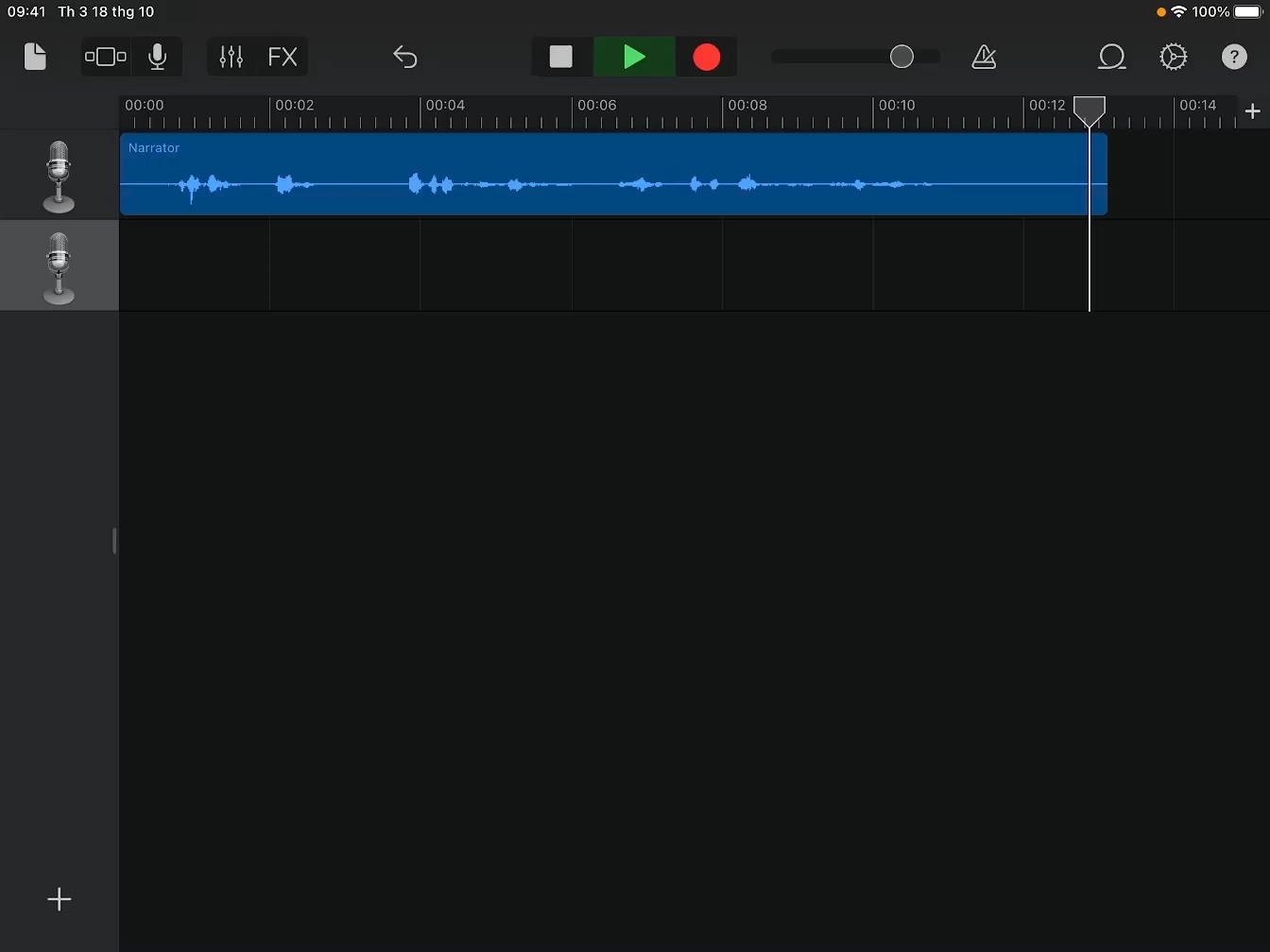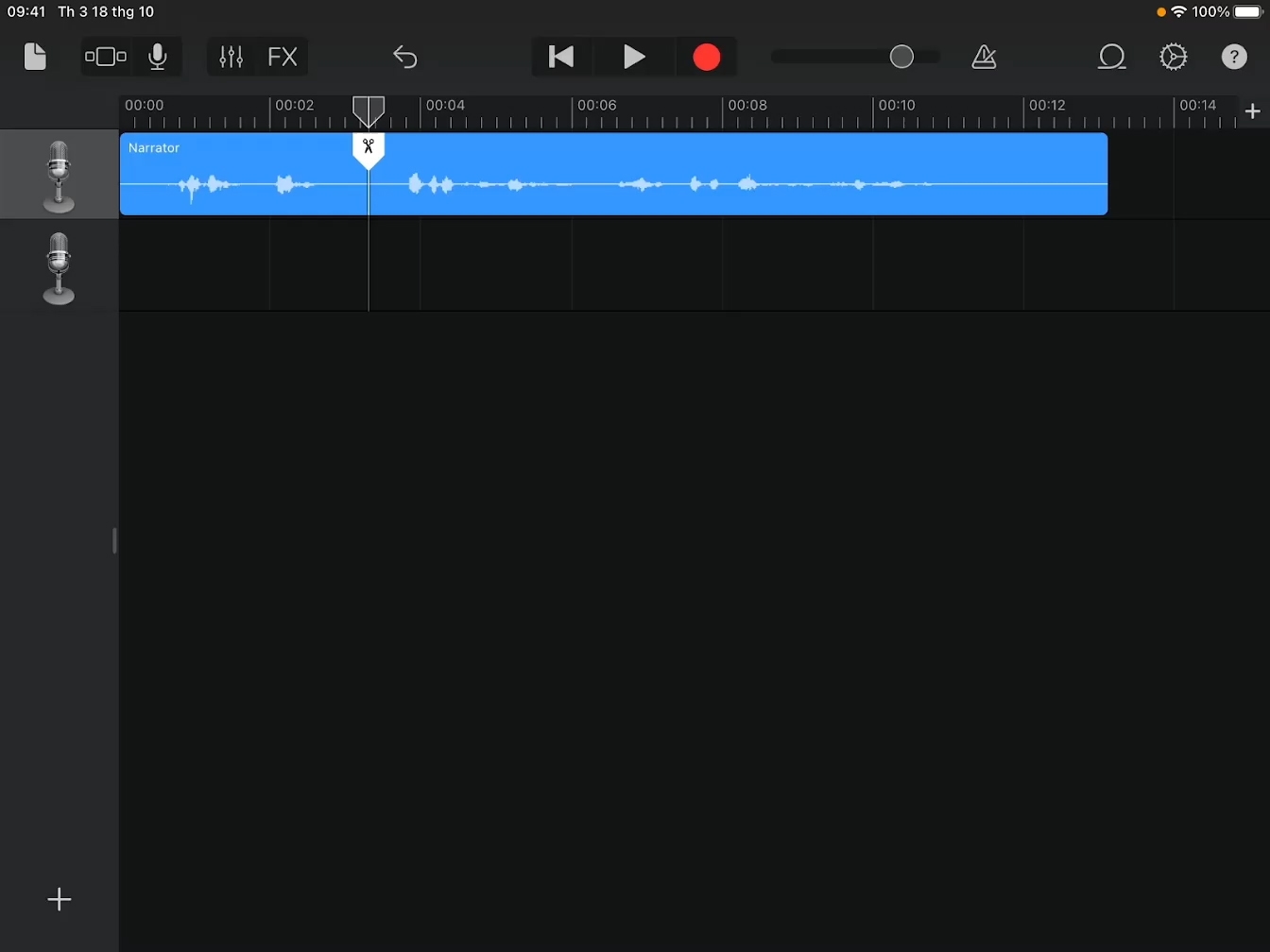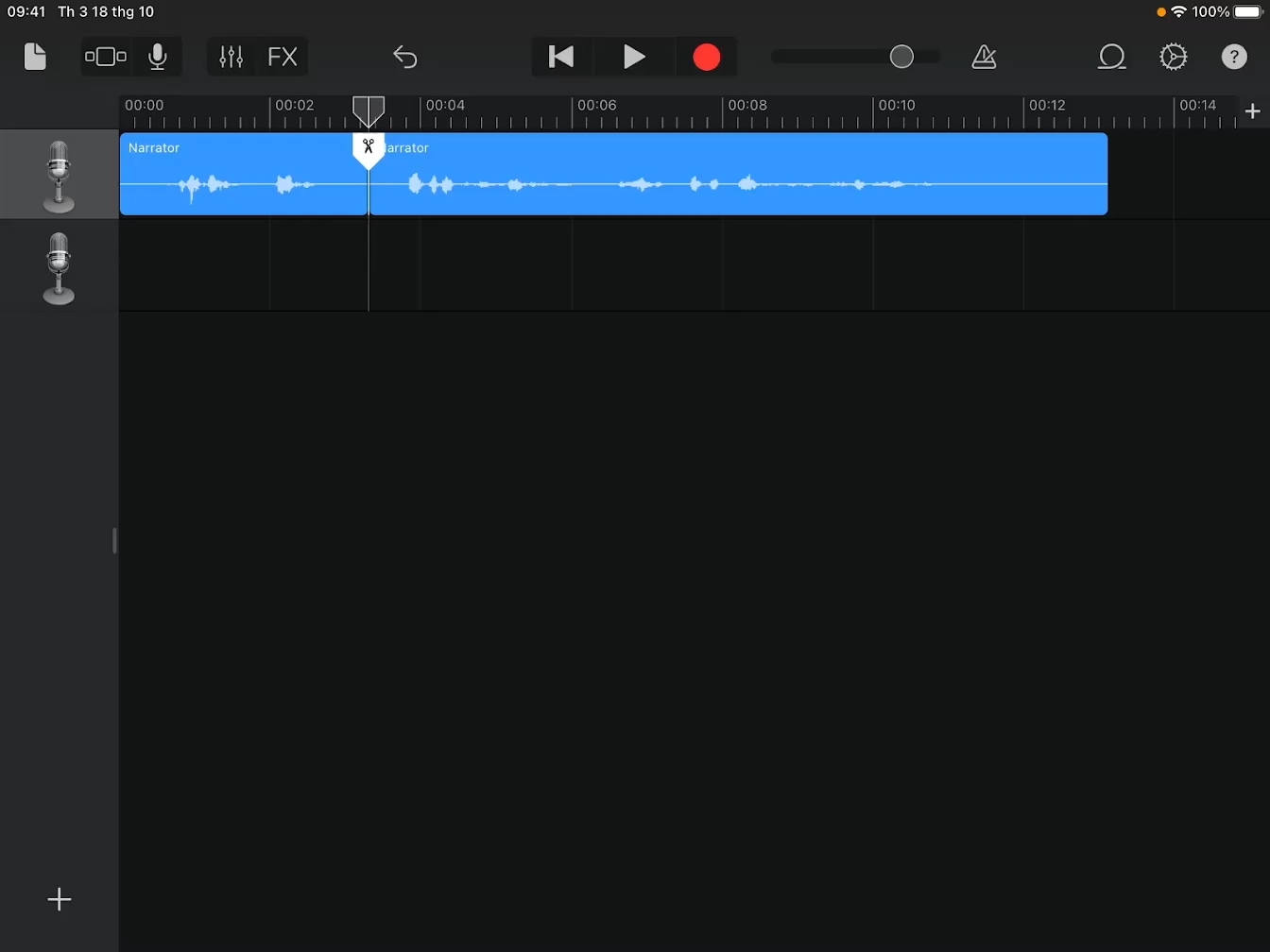Thu Âm Podcast
Ghi Âm Giọng Nói
Tìm hiểu cách ghi âm, phát lại và chỉnh sửa giọng nói của bạn bằng Bộ Thu Âm Thanh trong GarageBand.
Thời gian ước tính để hoàn thành hướng dẫn này:
10 phút
Tìm hiểu cách ghi âm, phát lại và chỉnh sửa giọng nói của bạn bằng Bộ Thu Âm Thanh trong GarageBand.
Thời gian ước tính để hoàn thành hướng dẫn này:
10 phút
Cải thiện bản ghi âm giọng nói của bạn bằng cách chọn cài đặt âm thanh có sẵn phù hợp.
Bước 1
Chạm vào Thú Vị.
Bước 2
Trước khi bạn bắt đầu ghi âm, hãy tìm micrô iPad tích hợp sẵn.
Bước 3
Micrô được đặt ở phía đối diện với cổng sạc.
Bước 4
Chạm vào OK.
Bước 5
Chạm vào Phòng Thu.
Bước 6
Chạm vào micrô Clean giữa màn hình.
Bước 7
Chạm vào Vocals.
Bước 8
Cuộn xuống danh sách cài sẵn và tìm Narrator (Người Dẫn Chuyện).
Bước 9
Chạm vào Narrator.
Bước 10
Chạm vào Xong.
Điều chỉnh đầu vào hoặc cấp độ ghi âm trước khi bắt đầu dự án để đảm bảo rằng giọng nói, tiếng nhạc cụ hoặc các âm thanh ghi âm khác được nghe rõ nhất.
Bước 1
Trước khi thiết lập mức độ, hãy tìm một không gian yên tĩnh.
Bước 2
Đặt micrô iPad gần miệng và tập nói bằng giọng tự nhiên.
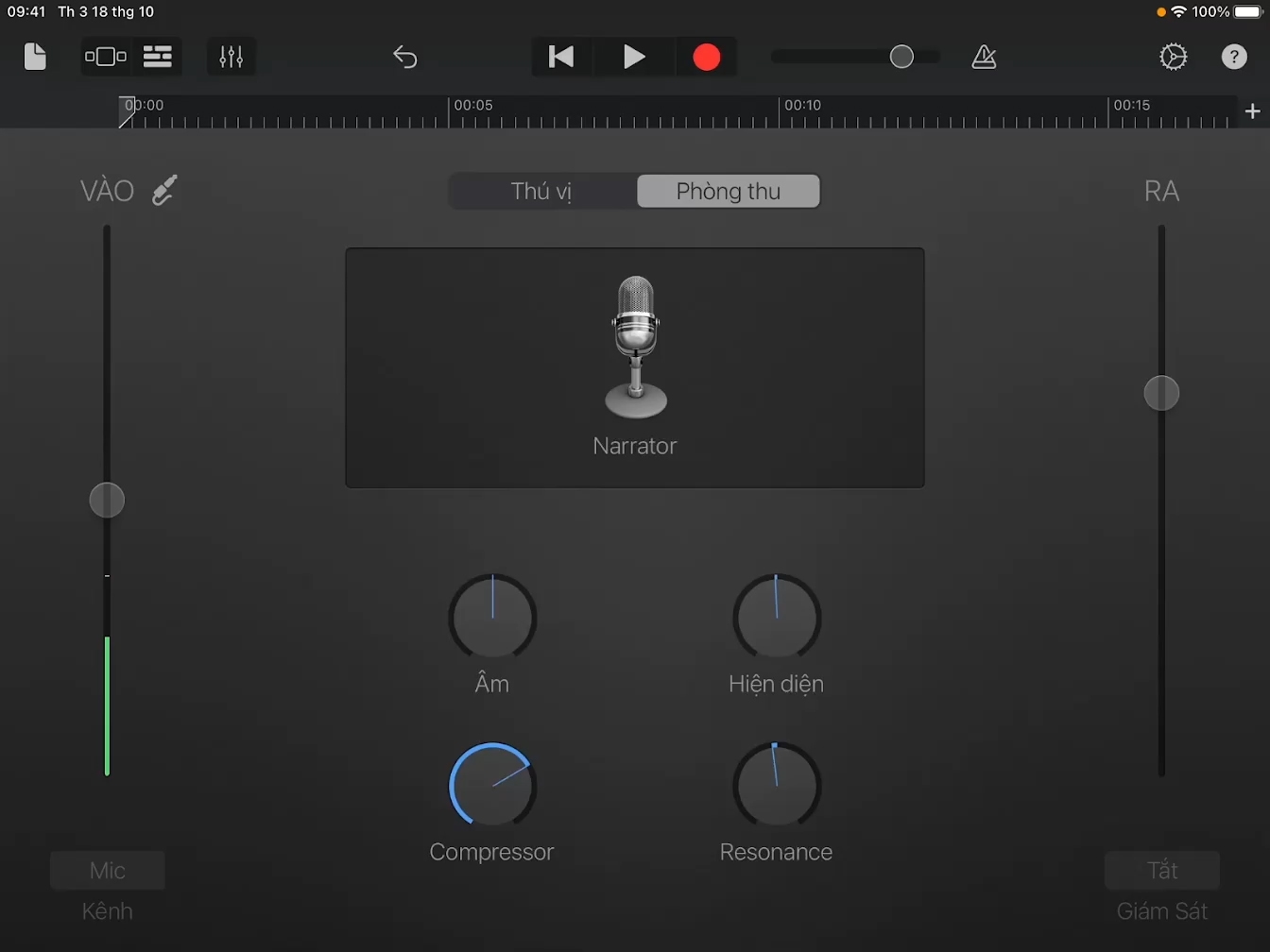
Bước 3
Điều chỉnh thanh trượt Vào sao cho đường màu xanh lá cây nằm cách đồng hồ đo khoảng một nửa khi nói.
Mẹo
Nếu mức này chuyển sang màu đỏ, hãy kéo thanh trượt xuống.
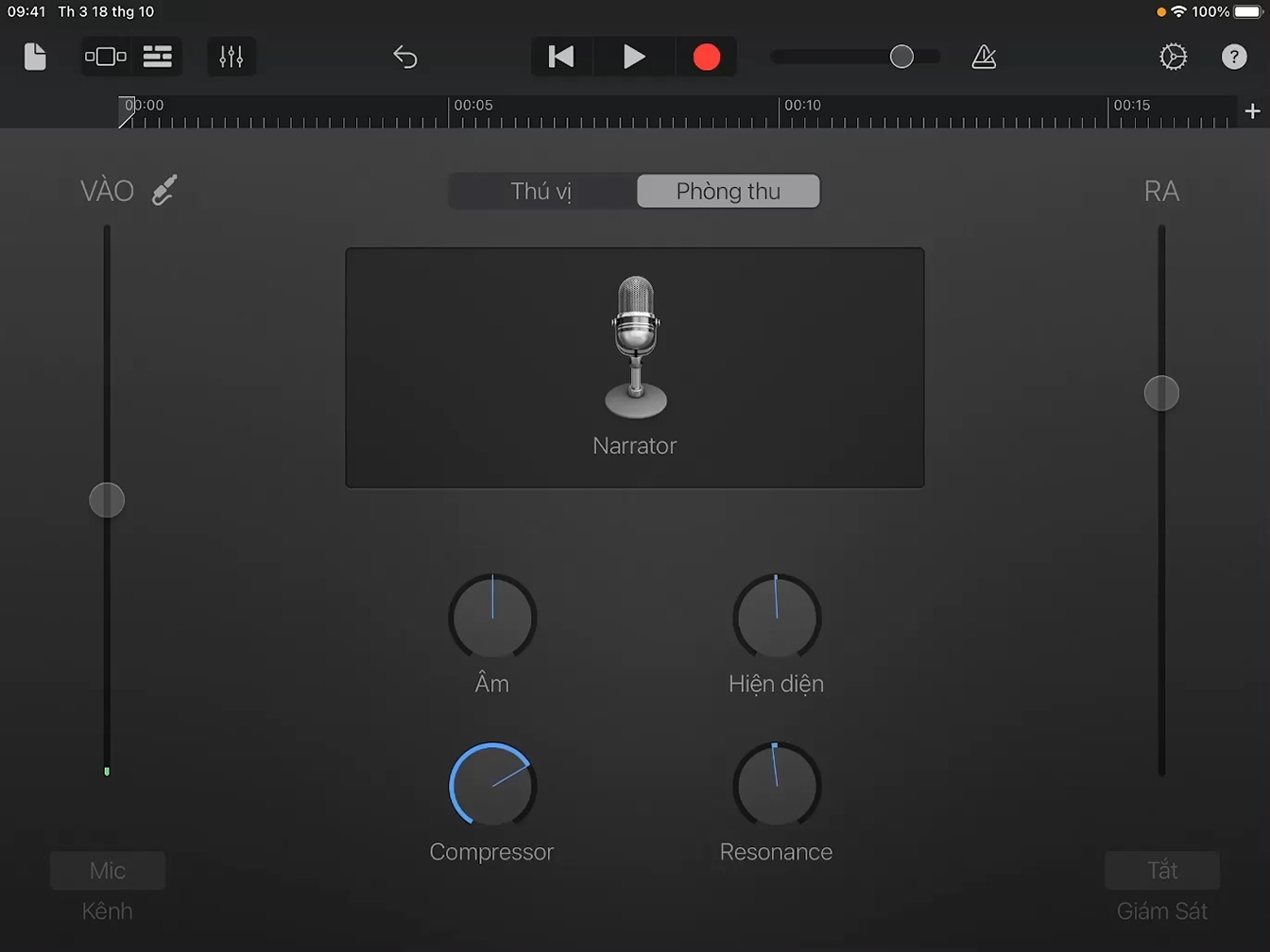
Bước 4
Trước khi ghi âm, bạn hãy xem lại các bước sau:
Bước 5
Làm theo bước trước đó và ghi âm cuộc phỏng vấn của bạn.
Bước 6
Chạm vào Rãnh để xem bản ghi của bạn.
Mẹo
Chế độ xem Rãnh cho phép bạn xem mọi bản ghi mà bạn thêm vào dự án dưới dạng một khối hình chữ nhật. Khối này được gọi là vùng.
Bước 7
Chạm vào nút Phát để nghe bản ghi bạn vừa tạo.
Bước 8
Sau khi nghe xong bản ghi, hãy chạm vào Dừng.Dừng .
Bước 9
Chạm vào nút Đi Tới Phần Đầu trên thanh điều khiển.
Mẹo
Nếu chưa hài lòng với bản ghi này, bạn luôn có thể chạm vào Hoàn Tác rồi ghi âm lại.
Nhân bản các rãnh và tách bản ghi âm là những kỹ năng chỉnh sửa cần thiết.
Bước 1
Chạm vào biểu tượng micrô trên tiêu đề rãnh để chọn rãnh.
Bước 2
Trong menu vừa xuất hiện, hãy chạm vào “Nhân Bản”.
Mẹo
Giờ đây, bạn đã có rãnh nhân bản có cài đặt giống như rãnh gốc.
Bước 3
Chạm vào “Phát” để nghe câu hỏi và câu trả lời.
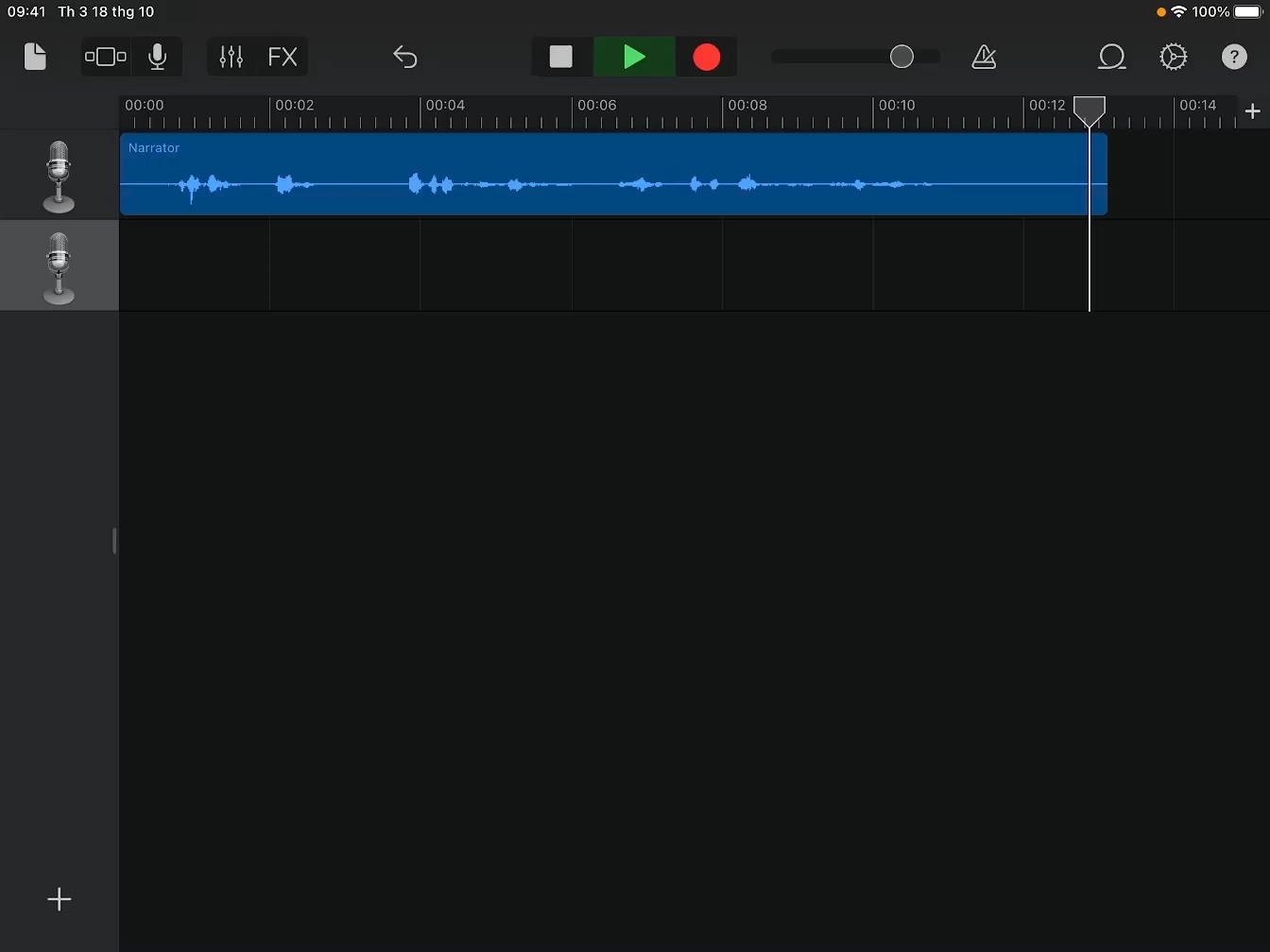
Bước 4
Chạm vào “Dừng” và di chuyển đầu phát ngay sau khi câu hỏi kết thúc.
Bước 5
Chạm vào vùng để chọn.
Bước 6
Chạm lại vào vùng.
Bước 7
Trong menu vừa xuất hiện, hãy chạm vào Chia.
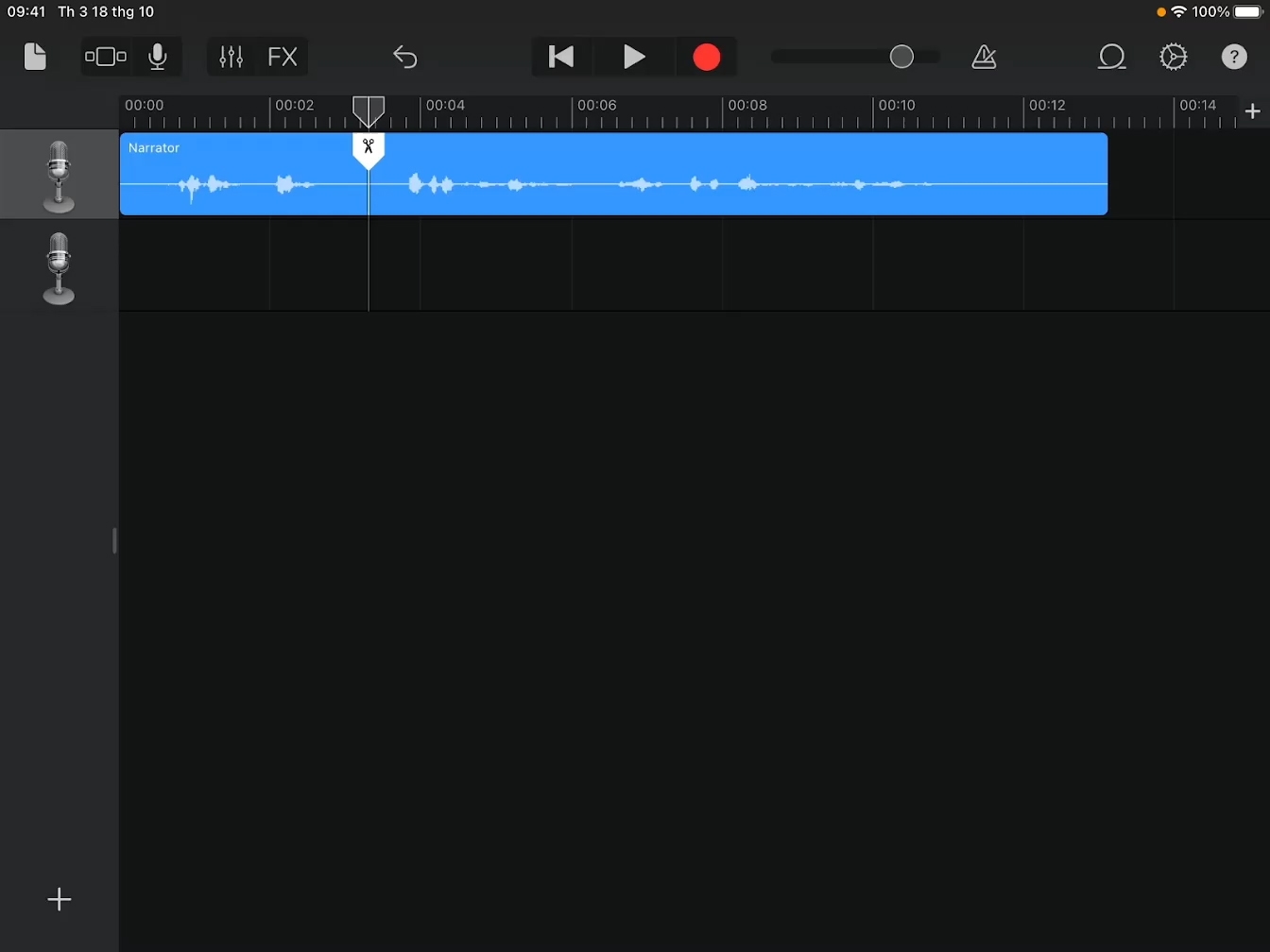
Bước 8
Kéo điểm đánh dấu Chia (hình cây kéo) xuống dưới. Thao tác này sẽ chia vùng thành hai vùng riêng biệt.
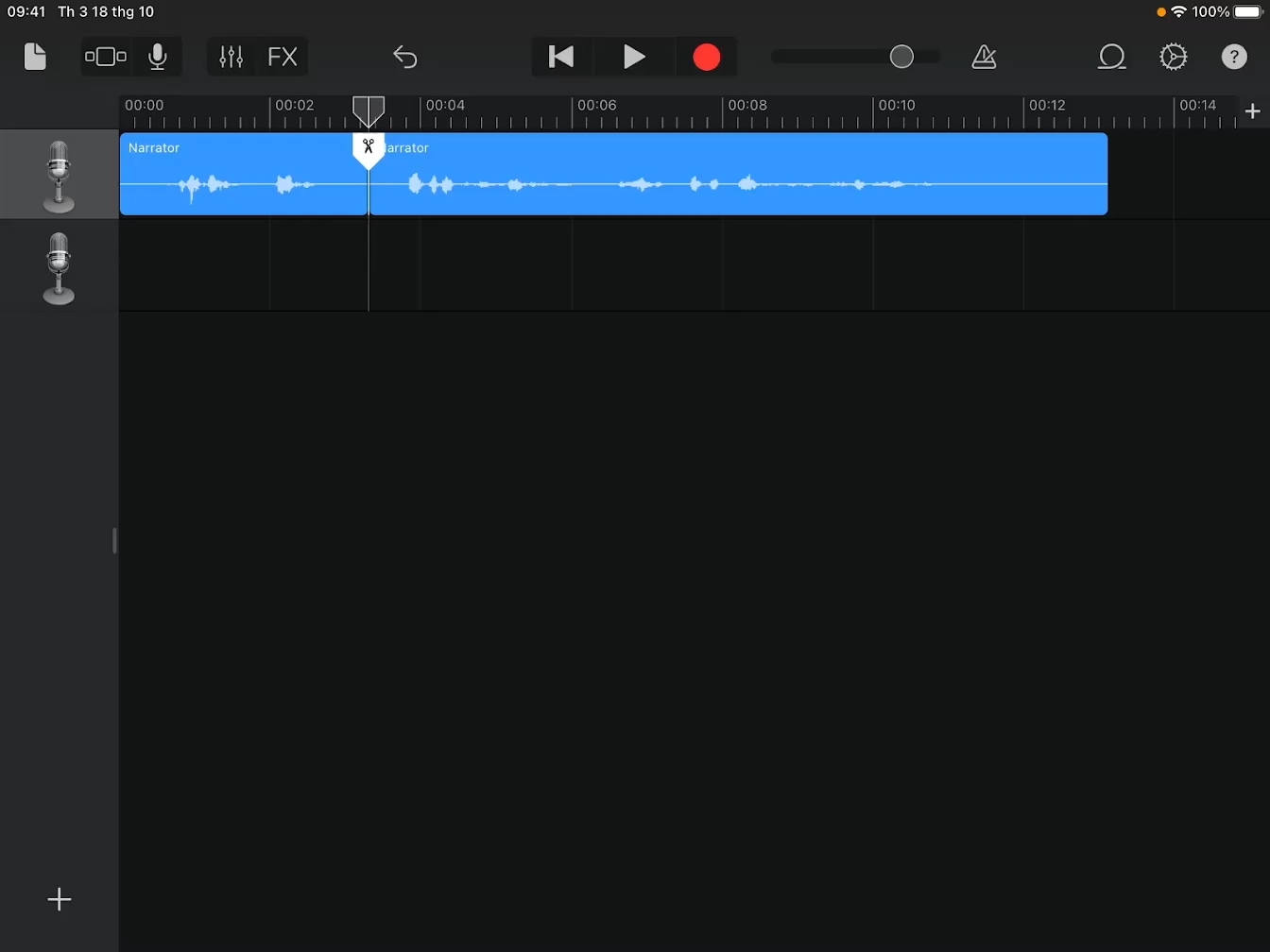
Bước 9
Kéo vùng thứ hai mới tách xuống rãnh 2. Bây giờ bạn có hai rãnh, một rãnh chứa câu hỏi còn rãnh kia chứa câu trả lời.
Mẹo
Nếu bản ghi âm của bạn có nhiều câu trả lời, hãy sử dụng lại kỹ thuật này để tách từng câu trả lời.