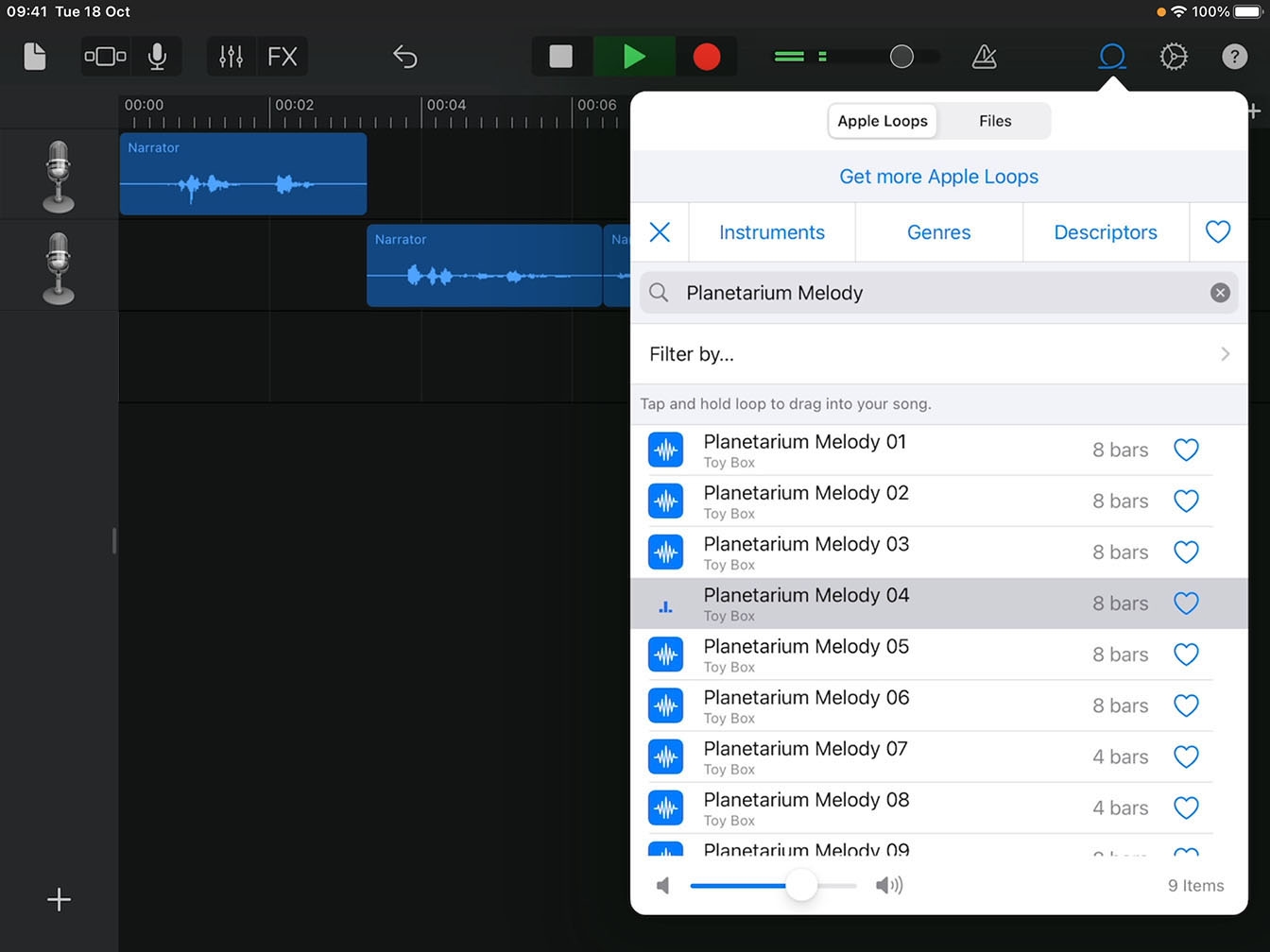Record a Podcast
Add Apple Loops
Music and sound effects can enhance your story. In this tutorial, learn how to download and add additional music and effects.
Estimated time to complete this tutorial:
15 mins
Music and sound effects can enhance your story. In this tutorial, learn how to download and add additional music and effects.
Estimated time to complete this tutorial:
15 mins
In the GarageBand Sound Library, you’ll find thousands of royalty‑free sounds to download.
Step 1
Tap Loop Browser.Loop Browser .
Step 2
Tap Get more Apple Loops.
Step 3
Tap See All in Sound Packs.
Step 4
Scroll to Toy Box and tap it.
Step 5
Tap Get.
Step 6
When the download is complete, tap Sound Library.
Step 7
Tap Done.
Tip
Download additional content with the Artists and Producers packs. Each pack contains a short video and includes sounds, loops, beats and more.
Music and sound effects can add mood, drama and atmosphere to your podcast. Audition loops to find ones that work in your project.
Step 1
Make sure the playhead is at the beginning of the timeline.
Step 2
Tap Play to start your voice recording.
Tip
Auditioning loops with your recorded audio playing helps match the mood or tone of your story.
Step 3
Tap Loop Browser.Loop Browser .
Step 4
Tap the Search Apple Loops field.
Step 5
Type “Planetarium Melody” in the search field.
Step 6
Tap Search.
Step 7
Tap any of the Planetarium Melody loops to preview them along with your voice.
Step 8
If it’s hard to hear your voice with the loop playing, adjust the loop’s volume using the slider at the bottom of the Loop Browser.
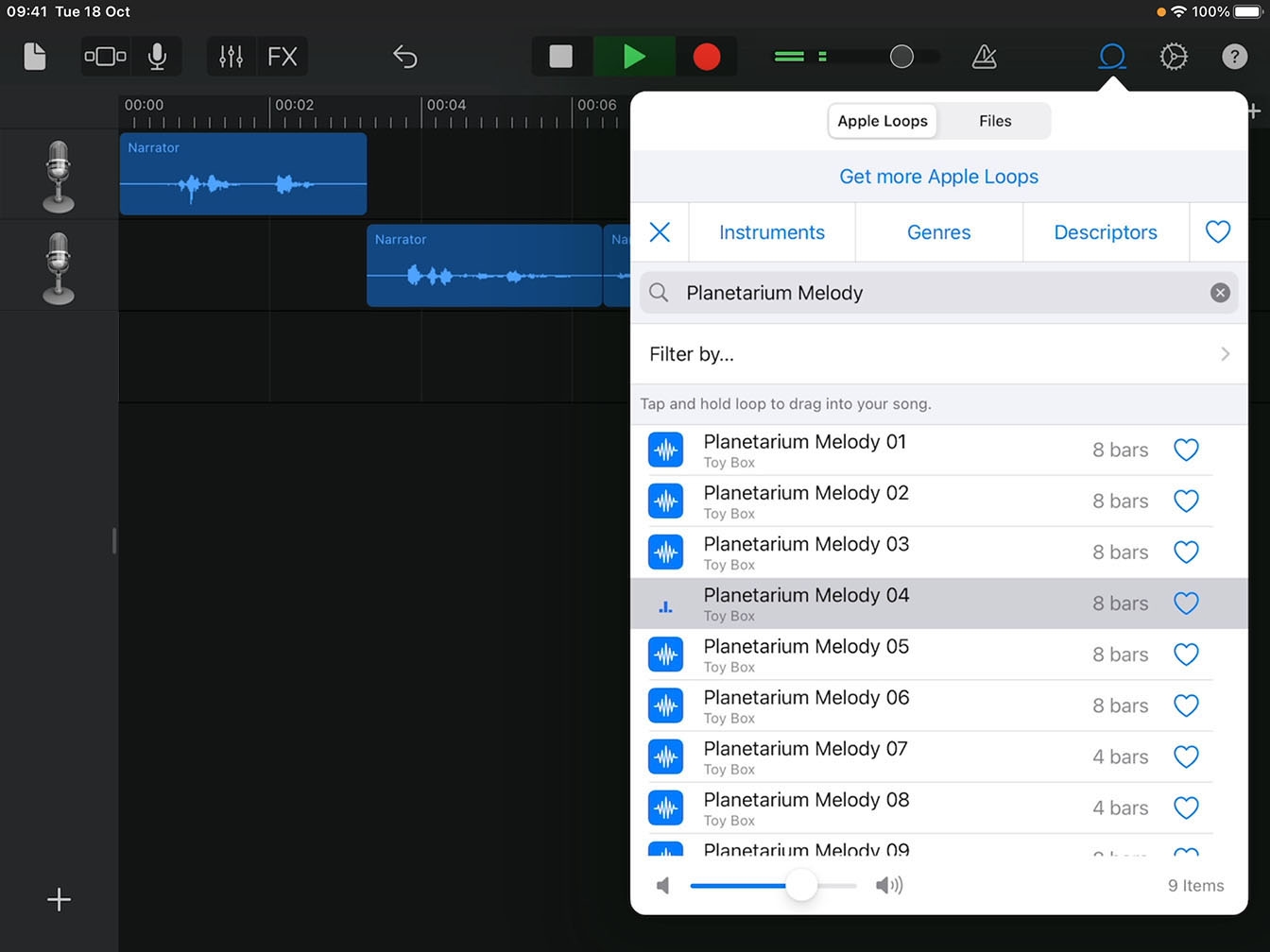
Step 9
When you find a loop you like, drag it to an empty part of the Tracks view screen.
Tip
You can also filter loops by searching for instruments, genres or descriptors.
Tip
If you want the loop to start at the beginning of your recording, drag it all the way to the left.
Step 10
If you need the loop to play for longer, double-tap the loop region.
Step 11
From the menu that appears, tap Loop.
Step 12
Continue adding more loops to enhance your story.