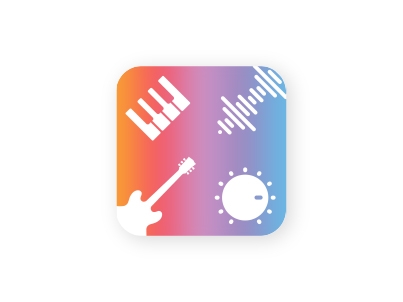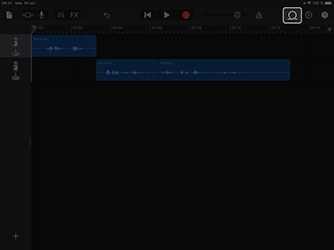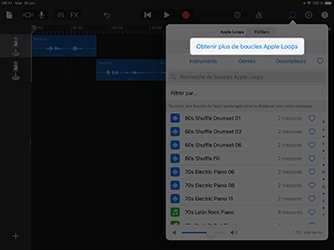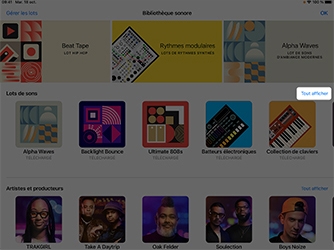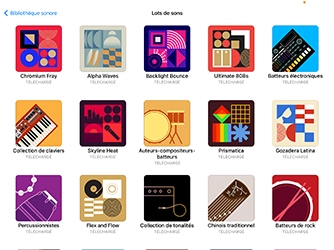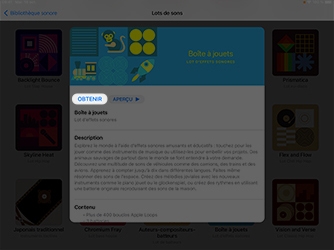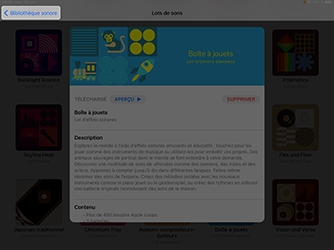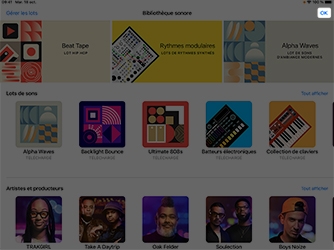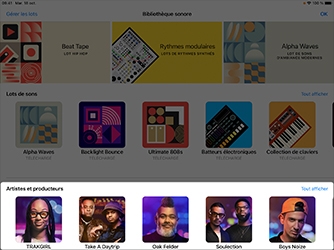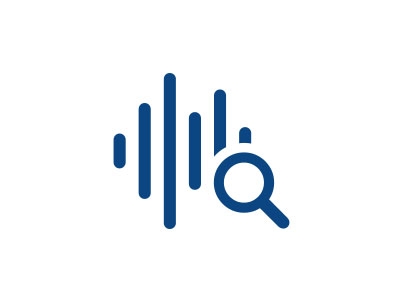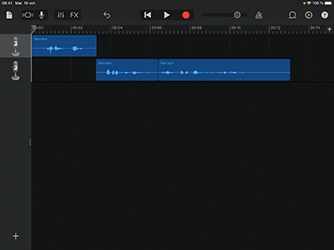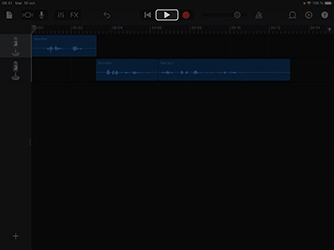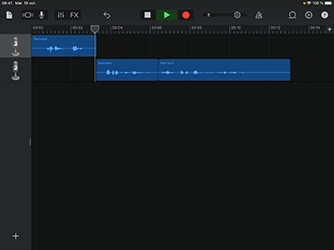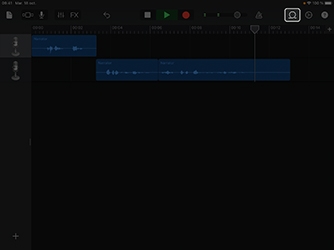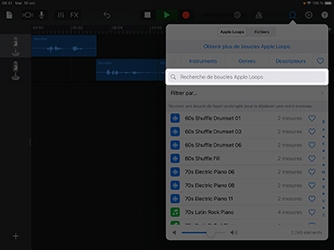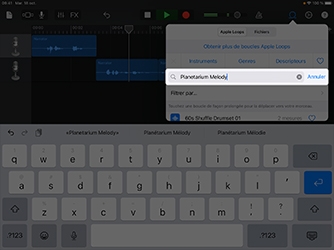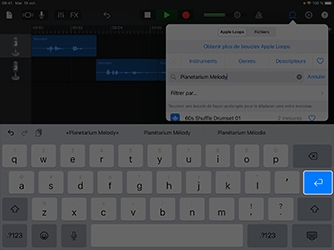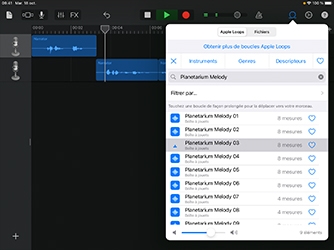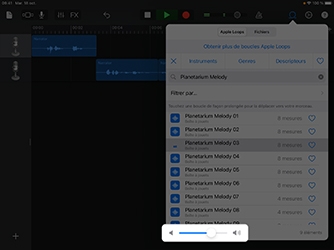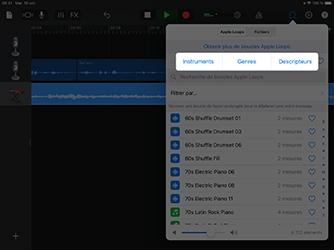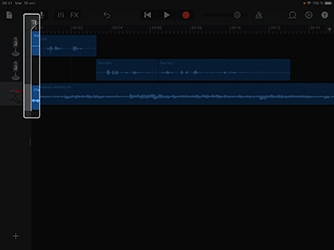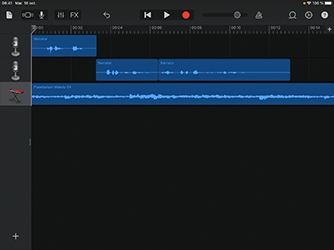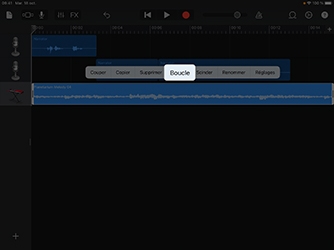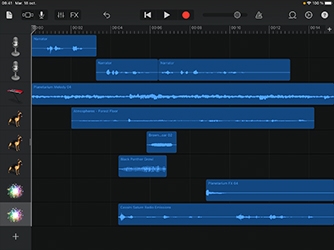Enregistrer un balado
Ajouter des boucles Apple Loops
La musique et les effets sonores peuvent agrémenter votre histoire. Dans ce tutoriel, apprenez à les télécharger, puis à les ajouter à votre enregistrement.
Durée approximative du tutoriel :
15 min