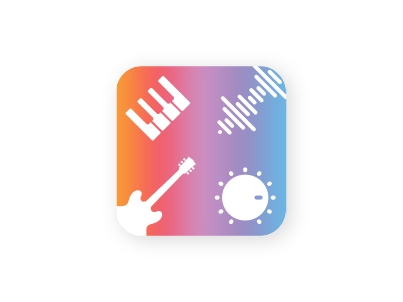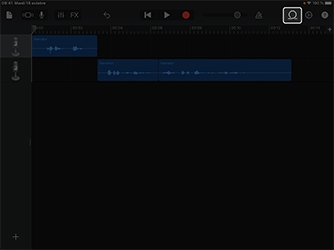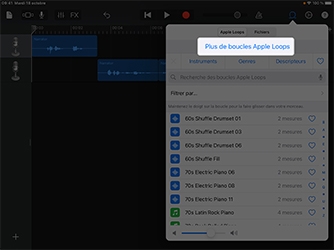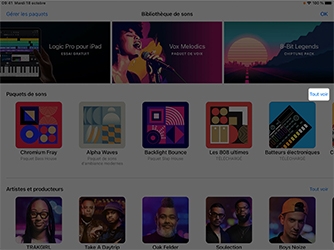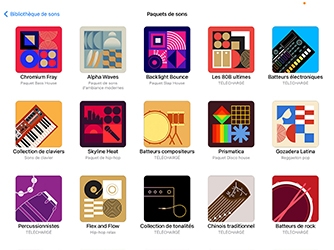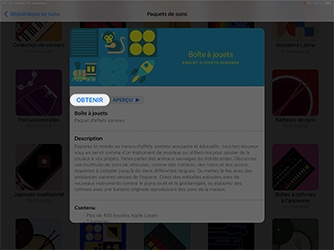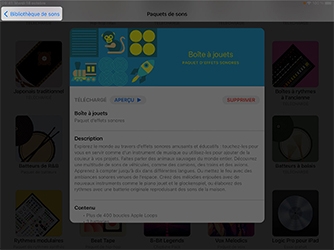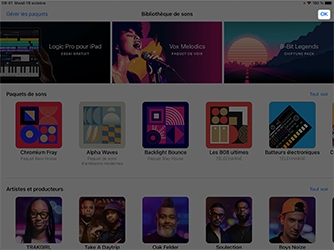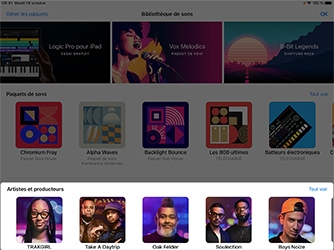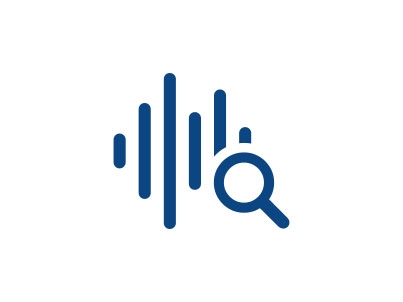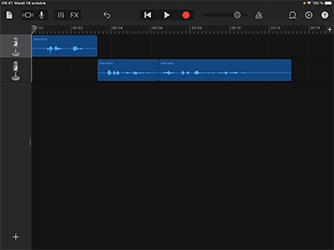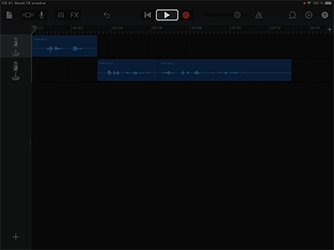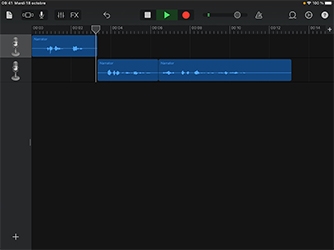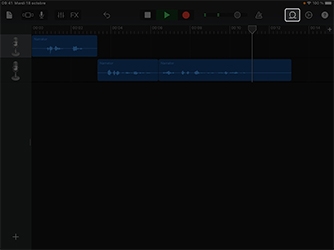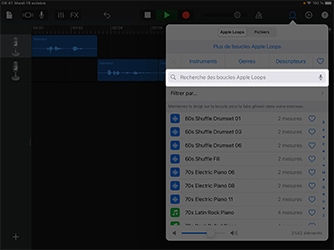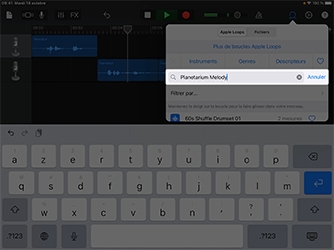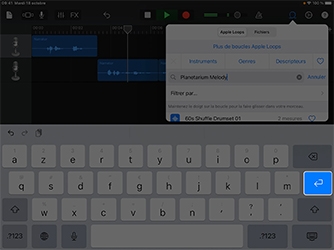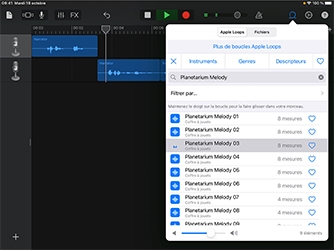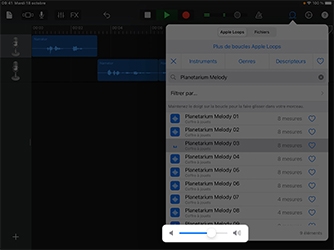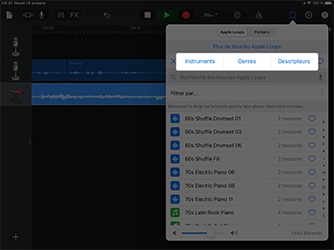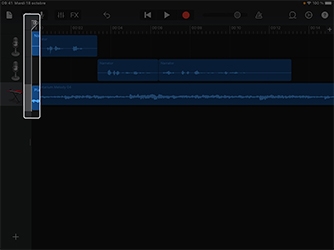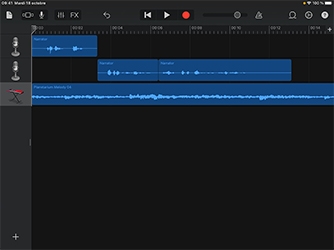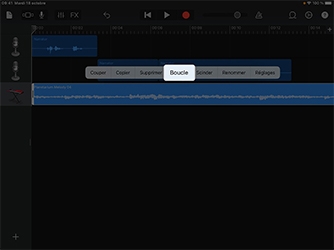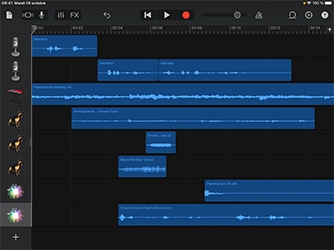Enregistrer un podcast
Ajouter des boucles Apple Loops
La musique et les effets sonores peuvent donner une autre dimension à votre récit. Dans ce didacticiel, vous allez apprendre à télécharger et à ajouter de la musique et des effets.
Estimation du temps nécessaire pour terminer ce didacticiel :
15 min