Crea arte pop
Pinta y dibuja sobre tu foto
En este tutorial, usarás Marcado en Fotos para crear un retrato de arte pop llamativo.
Tiempo estimado para completar este tutorial:
15 minutos
En este tutorial, usarás Marcado en Fotos para crear un retrato de arte pop llamativo.
Tiempo estimado para completar este tutorial:
15 minutos
Usarás el resaltador para crear un fondo colorido.
Paso 1
Toca Marcado .
Consejo
Arrastra la barra de herramientas de Marcado para moverla o minimizarla si estorba.
Paso 2
Toca el marcador.
Paso 3
Tócalo de nuevo para abrir la configuración.
Paso 4
Selecciona una punta de tamaño mediano.
Paso 5
Arrastra el regulador hacia la derecha para obtener una opacidad total.
Paso 6
Toca el selector de color.
Paso 7
Elige un tono brillante de la cuadrícula para colorear el fondo.
Paso 8
Toca fuera del menú para cerrarlo.
Paso 9
Pinta todo el fondo variando la dirección del trazo. Agrega capas adicionales para obtener colores más intensos.
Consejo
Para obtener mejores resultados en los detalles más pequeños, separa los dedos sobre la pantalla para acercar la imagen y cambia a una punta más pequeña.
Paso 10
Usa la herramienta Borrador para eliminar el color de las áreas que cubren al sujeto.
Consejo
Junta los dedos sobre la pantalla para alejar.
Consejo
Toca Deshacer en cualquier momento si cometes un error o toca Rehacer si cambias de opinión.
A continuación, bosquejarás los bordes y volverás a trazar los detalles del retrato.
Paso 1
Toca la herramienta Bolígrafo.
Paso 2
Toca el selector de color.
Paso 3
Elige el color blanco de la cuadrícula.
Paso 4
Toca fuera del menú para cerrarlo.
Paso 5
Vuelve a tocar la herramienta Bolígrafo para que descubra el menú y selecciona una punta grande.
Paso 6
Dibuja un contorno blanco alrededor de todo el sujeto para crear contraste y dar un aspecto de recorte.
Paso 7
A continuación, toca la herramienta Lápiz.
Paso 8
Selecciona el color negro.
Paso 9
Vuelve a tocar la herramienta Lápiz y arrastra el regulador hacia la derecha para obtener una opacidad total.
Paso 10
Selecciona una punta de lápiz pequeña.
Paso 11
Bosqueja el contorno alrededor de los bordes del sujeto y dentro del contorno blanco.
Consejo
Agrega más detalles en la ropa o el cabello y no hagas trazos, o haz pocos, en el rostro.
Paso 12
Agrega sombreado claro donde había sombreado en la foto original.
Paso 13
Elige un color de resaltador diferente y una punta más pequeña para rellenar la ropa u otros elementos importantes.
Si lo deseas, puedes dibujar objetos, garabatos, burbujas de pensamiento o palabras para mostrar carácter o comunicar una idea.
Paso 1
Usa el bolígrafo blanco para colorear un objeto, como una burbuja de pensamiento o un garabato.
Paso 2
Usa un lápiz negro pequeño para delinear tu objeto o agregar palabras.
Paso 3
Agrega garabatos o texto para evidenciar carácter, expresar emociones o comunicar una idea.
Paso 4
Toca OK.
Paso 5
Toca OK otra vez. La foto editada se guardará en la fototeca.
Consejo
Si cometes un error o quieres empezar de nuevo, puedes tocar Revertir para volver a la imagen original en cualquier momento.
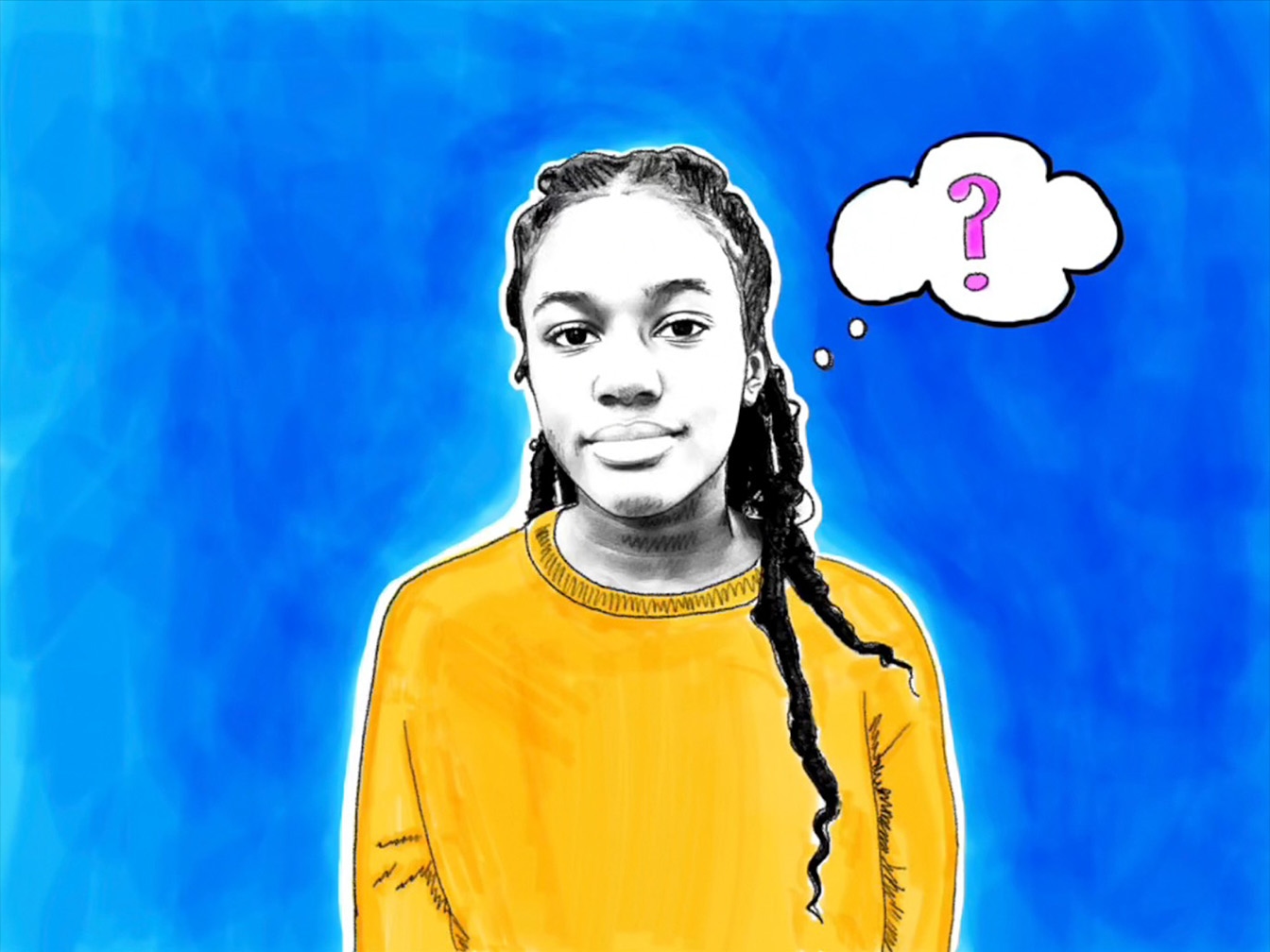
Consejo
Intenta editar una secuencia de fotos. Luego, consulta el proyecto Anima cuadro por cuadro para aprender a convertirlo en un GIF animado cuadro por cuadro.
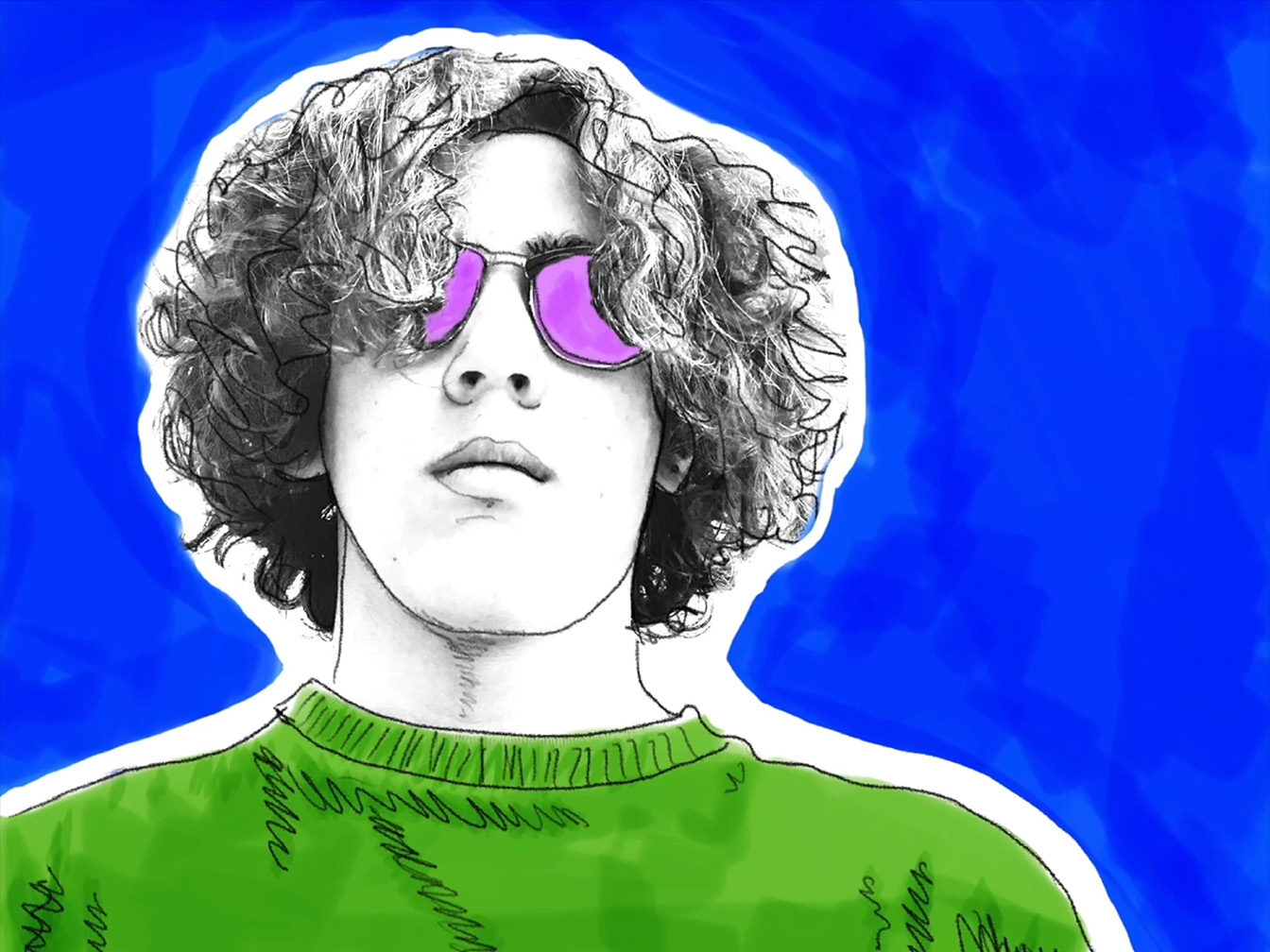
Consejo
También puedes editar una foto más de una vez para crear un GIF animado cuadro por cuadro.

Consejo
Consulta el proyecto Crea un gráfico animado para obtener información sobre cómo puedes animar tu arte pop con acciones en Keynote.
Consejo
Experimenta con otras formas de usar Marcado para dibujar en una foto.
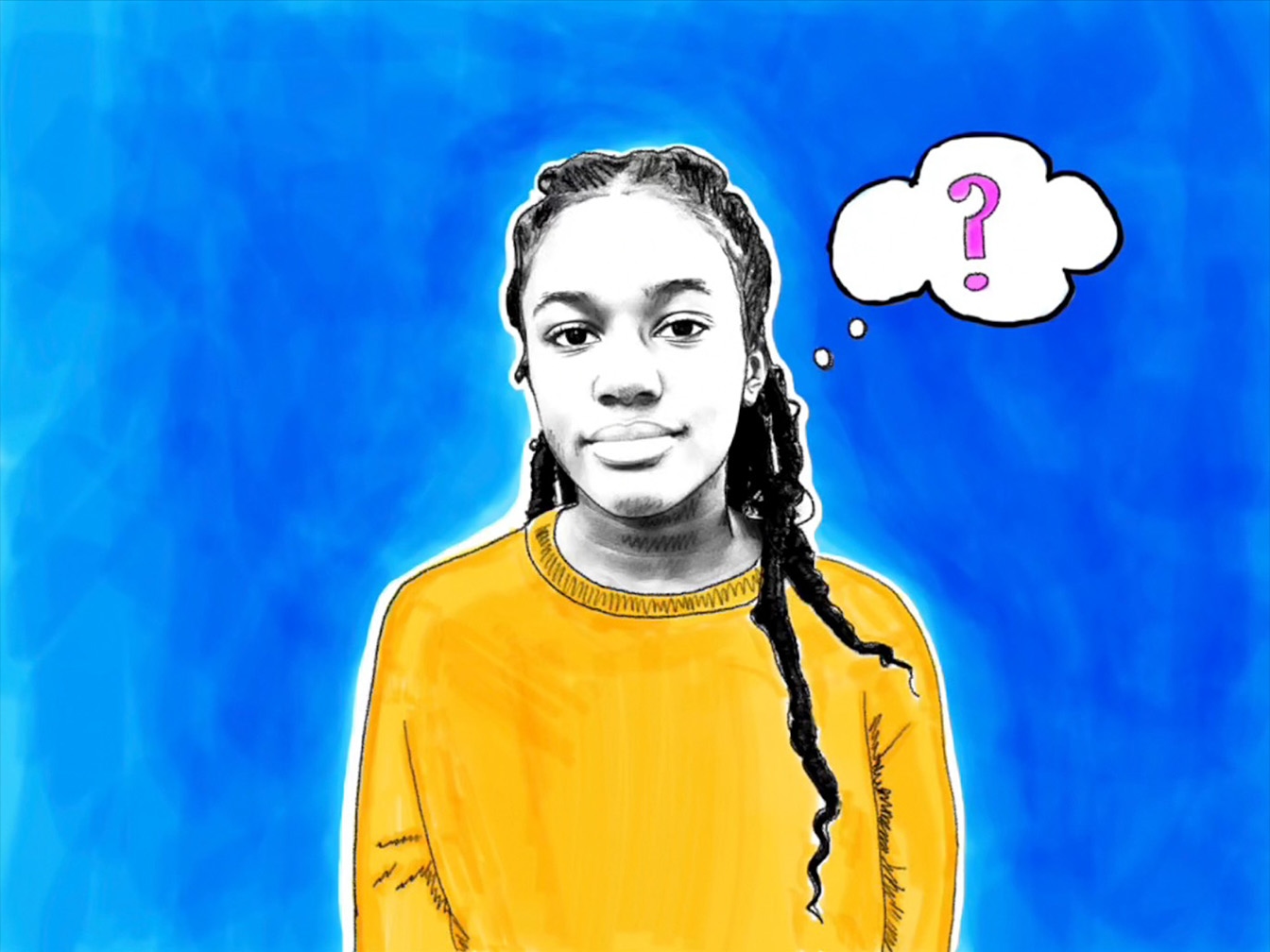
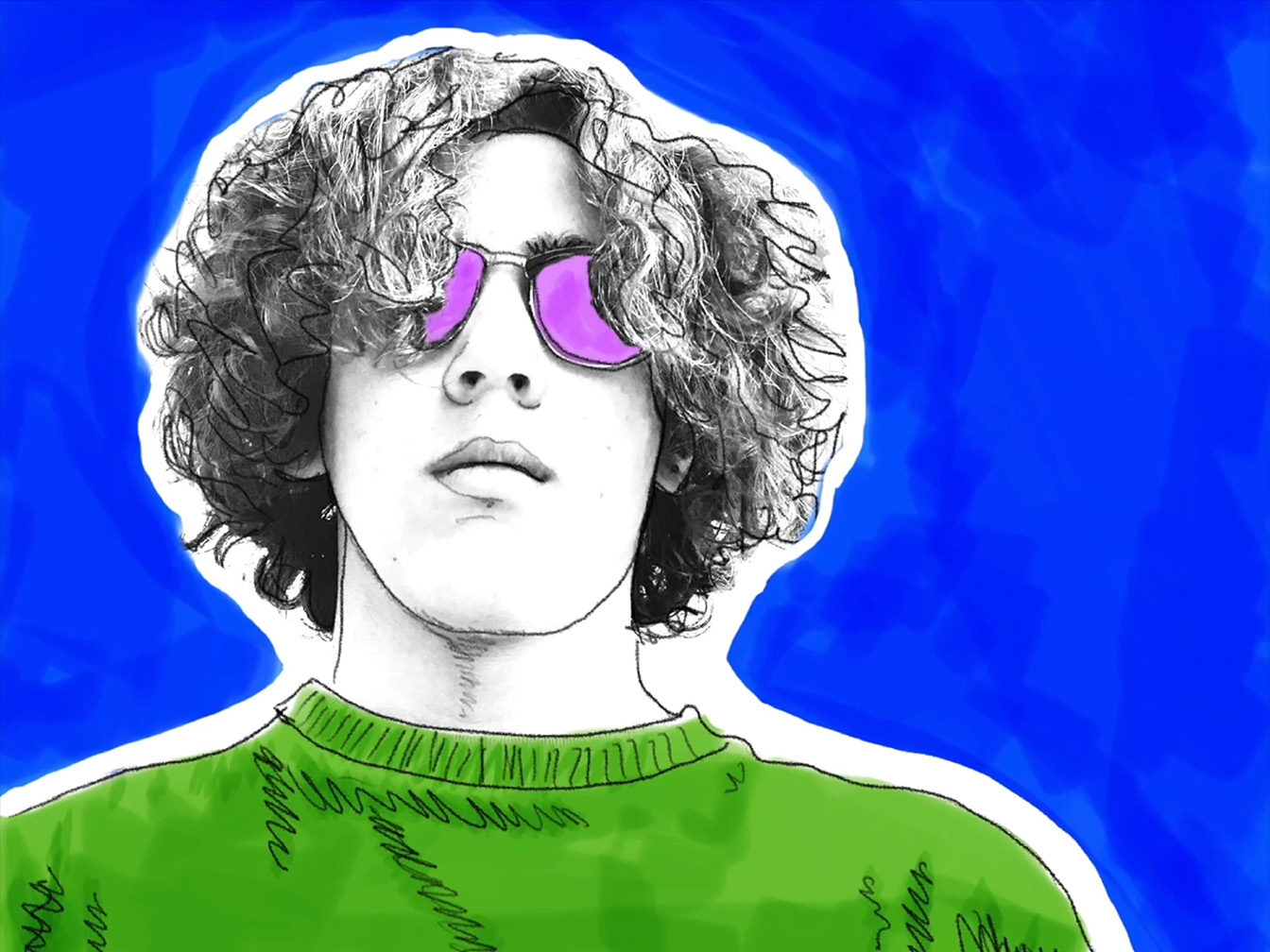

Descubre más ideas de proyectos para desarrollar la creatividad con el dibujo, las fotos, los videos y la música.
¿Qué tan probable es que recomiendes este proyecto a otras personas?