Crie arte pop
Pinte e desenhe em uma foto
Neste tutorial, você usará a Marcação no app Fotos para criar um retrato de arte pop impressionante.
Tempo estimado para concluir este tutorial:
15 minutos
Neste tutorial, você usará a Marcação no app Fotos para criar um retrato de arte pop impressionante.
Tempo estimado para concluir este tutorial:
15 minutos
Você usará o marca-texto para criar um plano de fundo colorido.
Etapa 1
Toque em Marcação .
Dica
Arraste a barra de ferramentas Marcação para movê-la ou minimizá-la se ela estiver no caminho.
Etapa 2
Toque no marca-texto.
Etapa 3
Toque nele novamente para abrir os ajustes.
Etapa 4
Selecione uma ponta de tamanho médio.
Etapa 5
Arraste o controle deslizante para a direita se quiser opacidade total.
Etapa 6
Toque no seletor de cores.
Etapa 7
Escolha um tom claro na grade para colorir o plano fundo.
Etapa 8
Toque fora do menu para fechá-lo.
Etapa 9
Pinte todo o plano de fundo, variando a direção do traçado por toda parte. Adicione camadas extras para deixar a cor mais viva.
Dica
Para obter melhores resultados em detalhes menores, separe dois dedos para aumentar o zoom e mude para uma ponta menor.
Etapa 10
Use a ferramenta de borracha para remover a cor em qualquer área que cubra a pessoa.
Dica
Junte dois dedos para diminuir o zoom.
Dica
Toque em Desfazer quando quiser se você cometer um erro ou toque em Refazer se mudar de ideia.
Em seguida, você vai esboçar bordas e refazer detalhes no retrato.
Etapa 1
Toque na ferramenta de caneta.
Etapa 2
Toque no seletor de cores.
Etapa 3
Escolha branco na grade.
Etapa 4
Toque fora do menu para fechá-lo.
Etapa 5
Toque na ferramenta de caneta novamente para abrir o menu e selecione uma ponta grande.
Etapa 6
Desenhe um contorno branco ao redor da pessoa para criar contraste e dar uma aparência de recorte.
Etapa 7
Em seguida, toque na ferramenta de lápis.
Etapa 8
Selecione a cor preta.
Etapa 9
Toque na ferramenta de lápis novamente e arraste o controle deslizante para a direita se quiser opacidade total.
Etapa 10
Selecione uma ponta de lápis pequena.
Etapa 11
Esboce contornos ao redor da pessoa, dentro do contorno branco.
Dica
Adicione mais detalhes nas roupas ou nos cabelos e deixe o rosto com pouco ou nenhum esboço.
Etapa 12
Adicione um sombreamento leve onde havia sombreamento na foto original.
Etapa 13
Escolha uma cor de marca-texto diferente e uma ponta menor para preencher roupas ou outros itens importantes.
Se quiser, você pode desenhar objetos, rabiscos, balões de pensamento ou palavras para mostrar personalidade ou comunicar uma ideia.
Etapa 1
Use a caneta branca para colorir um objeto, como um balão de pensamento ou um rabisco.
Etapa 2
Use um lápis preto pequeno para delinear o objeto ou adicionar palavras.
Etapa 3
Adicione rabiscos ou texto para mostrar personalidade, expressar emoção ou comunicar uma ideia.
Etapa 4
Toque em OK.
Etapa 5
Toque em OK novamente. A foto editada será salva na fototeca.
Dica
Se você cometer um erro ou quiser recomeçar, pode tocar em Reverter para voltar à foto original quando quiser.
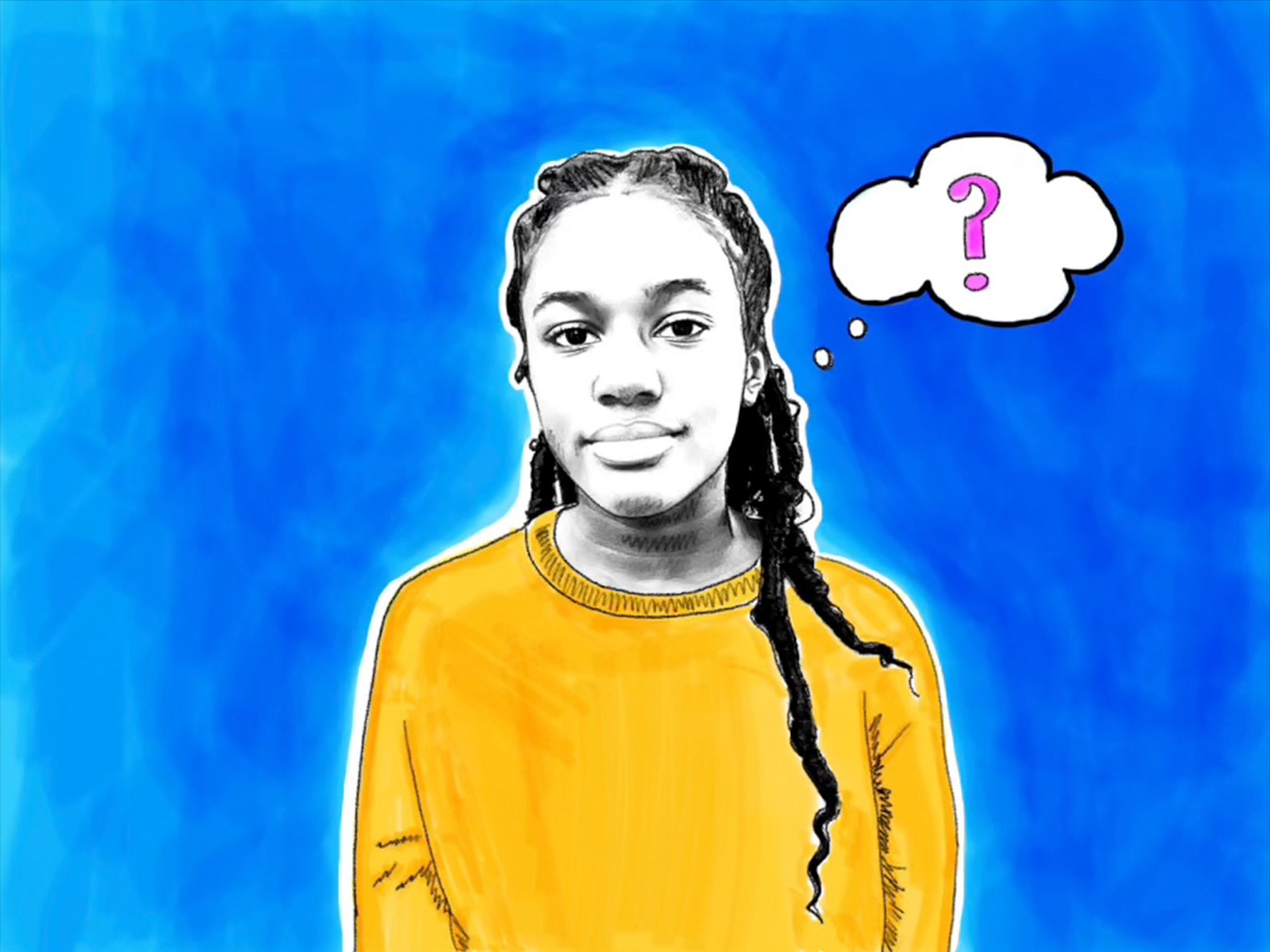
Dica
Tente editar uma sequência de fotos. Em seguida, confira o projeto Faça animações quadro a quadro para aprender a transformá-la em um GIF animado quadro a quadro.
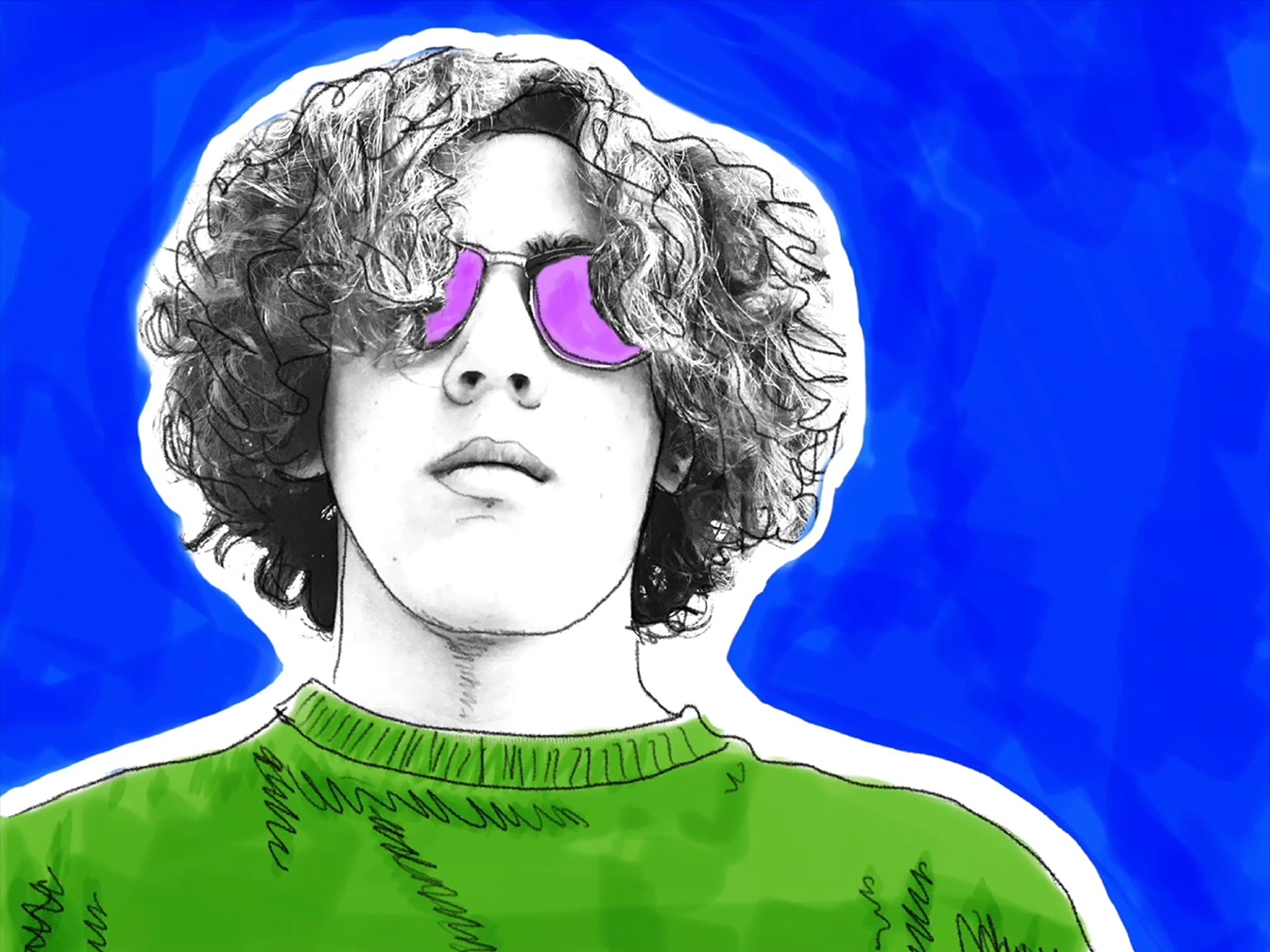
Dica
Você também pode editar uma foto mais de uma vez para fazer um GIF animado quadro a quadro.

Dica
Confira o projeto Crie uma Animação Gráfica para saber como animar sua arte pop com ações no Keynote.
Dica
Experimente outras maneiras de usar a Marcação para desenhar em uma foto.
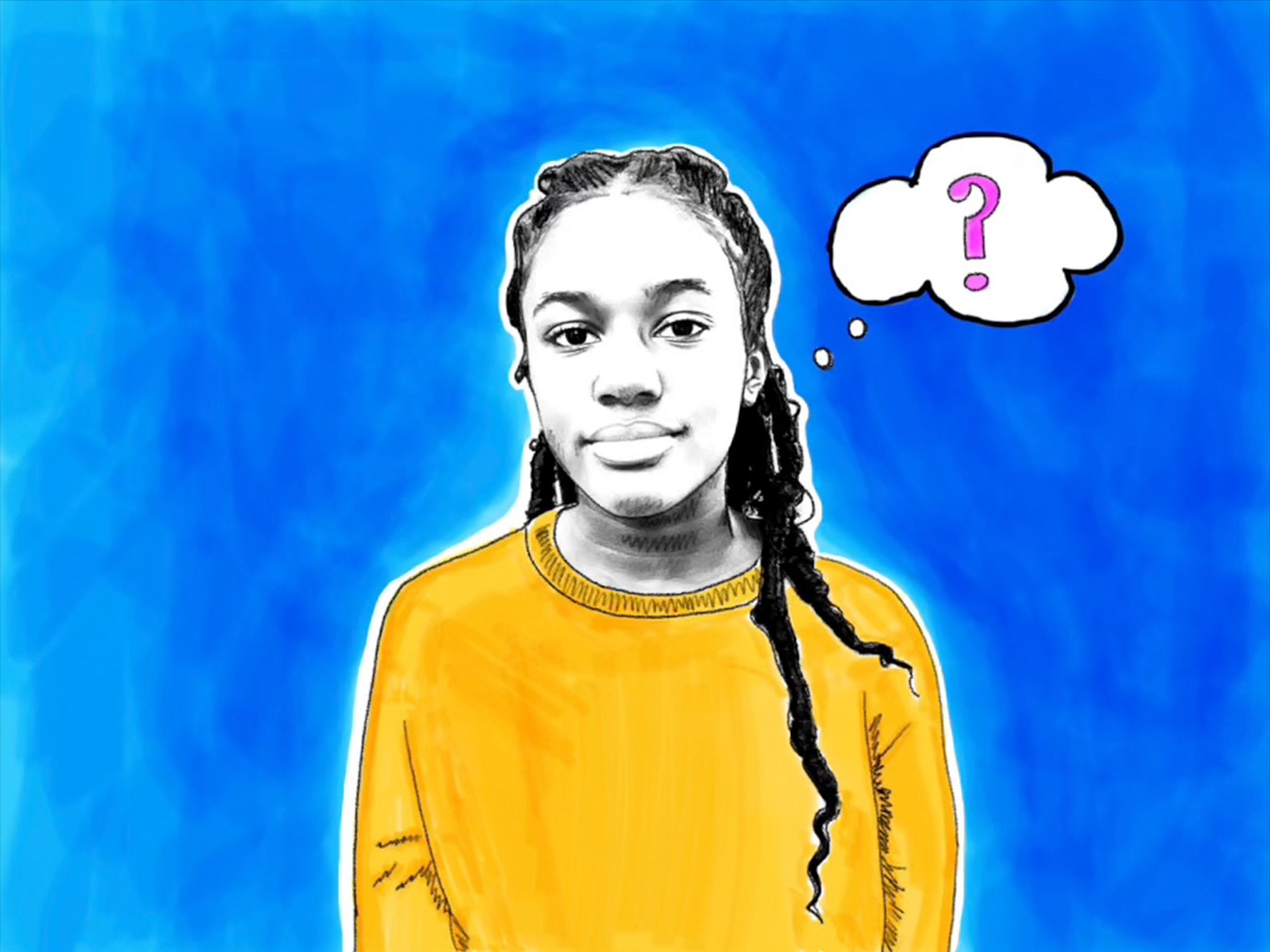
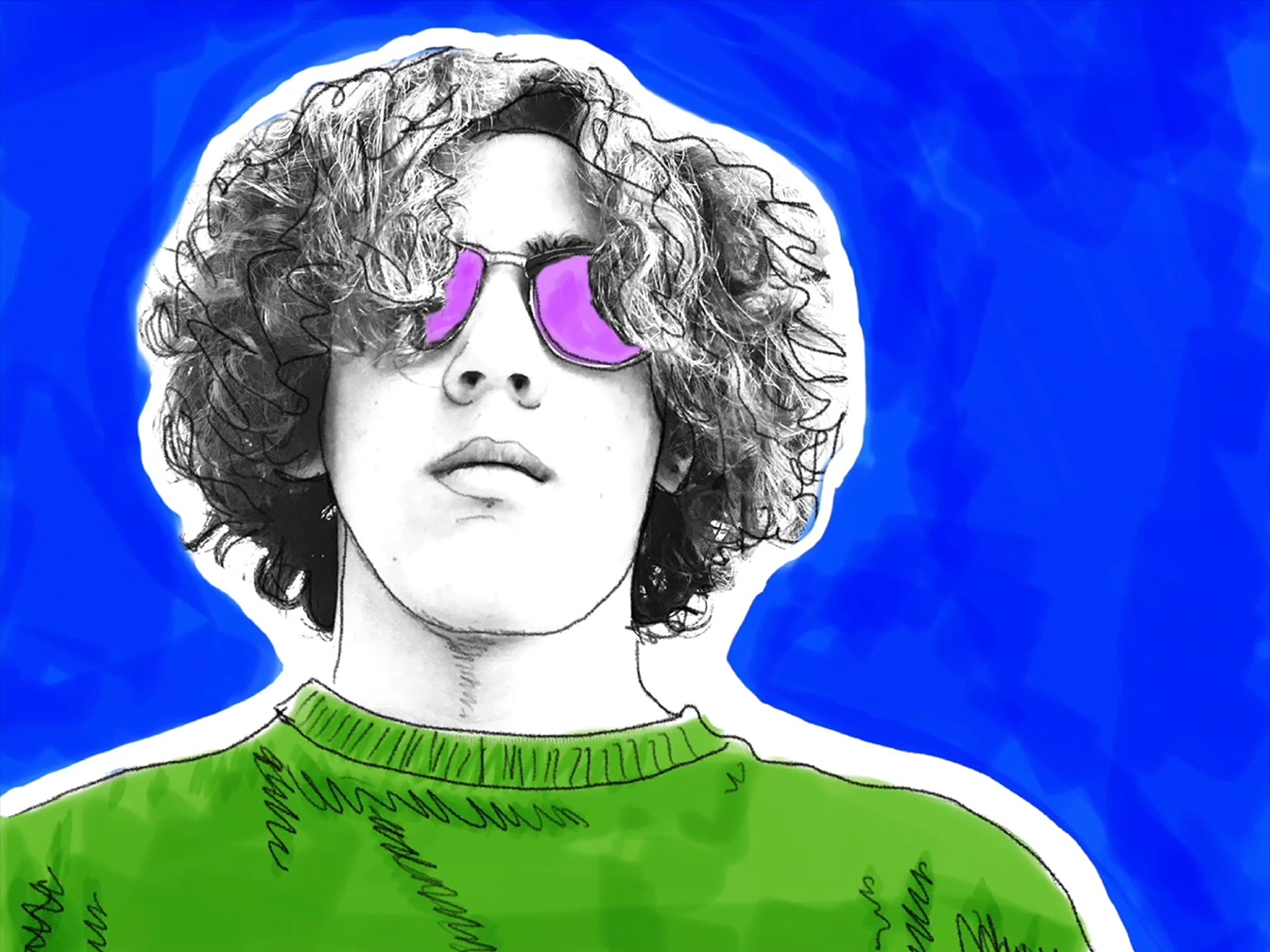

Descubra outras ideias de projeto para estimular sua criatividade com desenhos, fotos, vídeos e músicas.
Qual é a probabilidade de você recomendar este projeto para outras pessoas?