สร้างป๊อปอาร์ต
ระบายสีและวาดภาพบนรูปภาพ
ในบทช่วยสอนนี้ คุณจะได้ใช้คุณสมบัติการทำเครื่องหมายในแอปรูปภาพ เพื่อสร้างภาพบุคคลแบบป๊อปอาร์ตที่สะดุดตา
ระยะเวลาโดยประมาณที่ใช้ศึกษาบทช่วยสอนนี้:
15 นาที
ในบทช่วยสอนนี้ คุณจะได้ใช้คุณสมบัติการทำเครื่องหมายในแอปรูปภาพ เพื่อสร้างภาพบุคคลแบบป๊อปอาร์ตที่สะดุดตา
ระยะเวลาโดยประมาณที่ใช้ศึกษาบทช่วยสอนนี้:
15 นาที
คุณจะได้ใช้ปากกาไฮไลท์เพื่อสร้างพื้นหลังที่มีสีสัน
ขั้นตอนที่ 1
แตะ "ทำเครื่องหมาย"
เคล็ดลับ
ลากแถบเครื่องมือทำเครื่องหมาย เพื่อย้ายออกหรือย่อลงหากบดบังจุดที่คุณต้องการ
ขั้นตอนที่ 2
แตะ "ปากกาทำเครื่องหมาย"
ขั้นตอนที่ 3
แตะอีกครั้งเพื่อเปิดการตั้งค่า
ขั้นตอนที่ 4
เลือกปลายปากกาขนาดกลาง
ขั้นตอนที่ 5
ลากแถบเลื่อนไปทางขวาเพื่อให้มีความทึบแสงเต็มที่
ขั้นตอนที่ 6
แตะตัวเลือกสี
ขั้นตอนที่ 7
เลือกเฉดสีที่สว่างจากตารางเพื่อใช้เป็นสีพื้นหลัง
ขั้นตอนที่ 8
แตะด้านนอกเมนูเพื่อปิด
ขั้นตอนที่ 9
ลงสีให้พื้นหลังทั้งหมด และเปลี่ยนทิศทางการลากเส้นให้ทั่วๆ สร้างเลเยอร์เพิ่มเติมเพื่อให้มีสีสันมากขึ้น
เคล็ดลับ
เพื่อให้เก็บรายละเอียดปลีกย่อยได้สวยงามที่สุด ให้กางนิ้วเพื่อซูมเข้าแล้วเปลี่ยนไปใช้ปลายปากกาขนาดเล็ก
ขั้นตอนที่ 10
ใช้เครื่องมือยางลบเพื่อลบสีบริเวณใดก็ตามที่บังตัวแบบของคุณ
เคล็ดลับ
หนีบนิ้วเพื่อซูมออก
เคล็ดลับ
แตะ "เลิกทำ" เมื่อใดก็ได้ที่คุณทำผิดพลาด หรือแตะ "ทำกลับมาใหม่" หากคุณเปลี่ยนใจ
ต่อไปคุณจะได้สเก็ตช์เส้นขอบและวาดรายละเอียดบนภาพบุคคลของคุณใหม่
ขั้นตอนที่ 1
แตะเครื่องมือปากกา
ขั้นตอนที่ 2
แตะตัวเลือกสี
ขั้นตอนที่ 3
เลือกสีขาวจากตาราง
ขั้นตอนที่ 4
แตะด้านนอกเมนูเพื่อปิด
ขั้นตอนที่ 5
แตะเครื่องมือปากกาอีกครั้งเพื่อเปิดเมนู และเลือกปลายปากกาขนาดใหญ่
ขั้นตอนที่ 6
วาดเส้นกรอบสีขาวทั่วทั้งตัวแบบ เพื่อสร้างคอนทราสต์และทำให้ดูเหมือนภาพตัดปะ
ขั้นตอนที่ 7
จากนั้นแตะเครื่องมือดินสอ
ขั้นตอนที่ 8
เลือกสีดำ
ขั้นตอนที่ 9
แตะเครื่องมือดินสออีกครั้ง แล้วลากแถบเลื่อนไปทางขวาเพื่อให้มีความทึบแสงเต็มที่
ขั้นตอนที่ 10
เลือกปลายดินสอขนาดเล็ก
ขั้นตอนที่ 11
สเก็ตช์เส้นกรอบตามขอบตัวแบบให้ทั่วโดยให้อยู่ภายในเส้นกรอบสีขาว
เคล็ดลับ
เติมรายละเอียดเสื้อผ้าหรือเส้นผม แต่ไม่ต้องสเก็ตช์ใบหน้าหรือสเก็ตช์เพียงเล็กน้อยก็พอ
ขั้นตอนที่ 12
เพิ่มการแรเงาในจุดที่มีการแรเงาในภาพต้นฉบับ
ขั้นตอนที่ 13
เลือกปากกาไฮไลท์สีอื่นและใช้ปลายปากกาขนาดเล็กลงเพื่อระบายสีเสื้อผ้าและเครื่องแต่งกายที่สำคัญอื่นๆ
คุณสามารถวาดวัตถุ เส้นขยุกขยิก ฟองความคิด หรือคำที่สื่อถึงอุปนิสัยหรือเพื่อใช้ถ่ายทอดไอเดียที่ต้องการ
ขั้นตอนที่ 1
ใช้ปากกาสีขาวเพื่อระบายสีวัตถุ เช่น ฟองความคิดหรือเส้นขยุกขยิก
ขั้นตอนที่ 2
ใช้ดินสอสีดำขนาดเล็กเพื่อวาดเส้นกรอบรอบวัตถุหรือเขียนสิ่งที่ต้องการเพิ่มเติม
ขั้นตอนที่ 3
เพิ่มเส้นขยุกขยิกหรือข้อความเพื่อแสดงอุปนิสัย สื่อถึงอารมณ์ หรือใช้ถ่ายทอดไอเดีย
ขั้นตอนที่ 4
แตะ "เสร็จสิ้น"
ขั้นตอนที่ 5
แตะ "เสร็จสิ้น" อีกครั้ง รูปภาพที่คุณแก้ไขจะได้รับการบันทึกไว้ในคลังรูปภาพ
เคล็ดลับ
หากทำผิดหรือต้องการเริ่มต้นใหม่ ให้แตะ "แปลงกลับ" เพื่อย้อนกลับไปที่ต้นฉบับของคุณได้ทุกเมื่อ
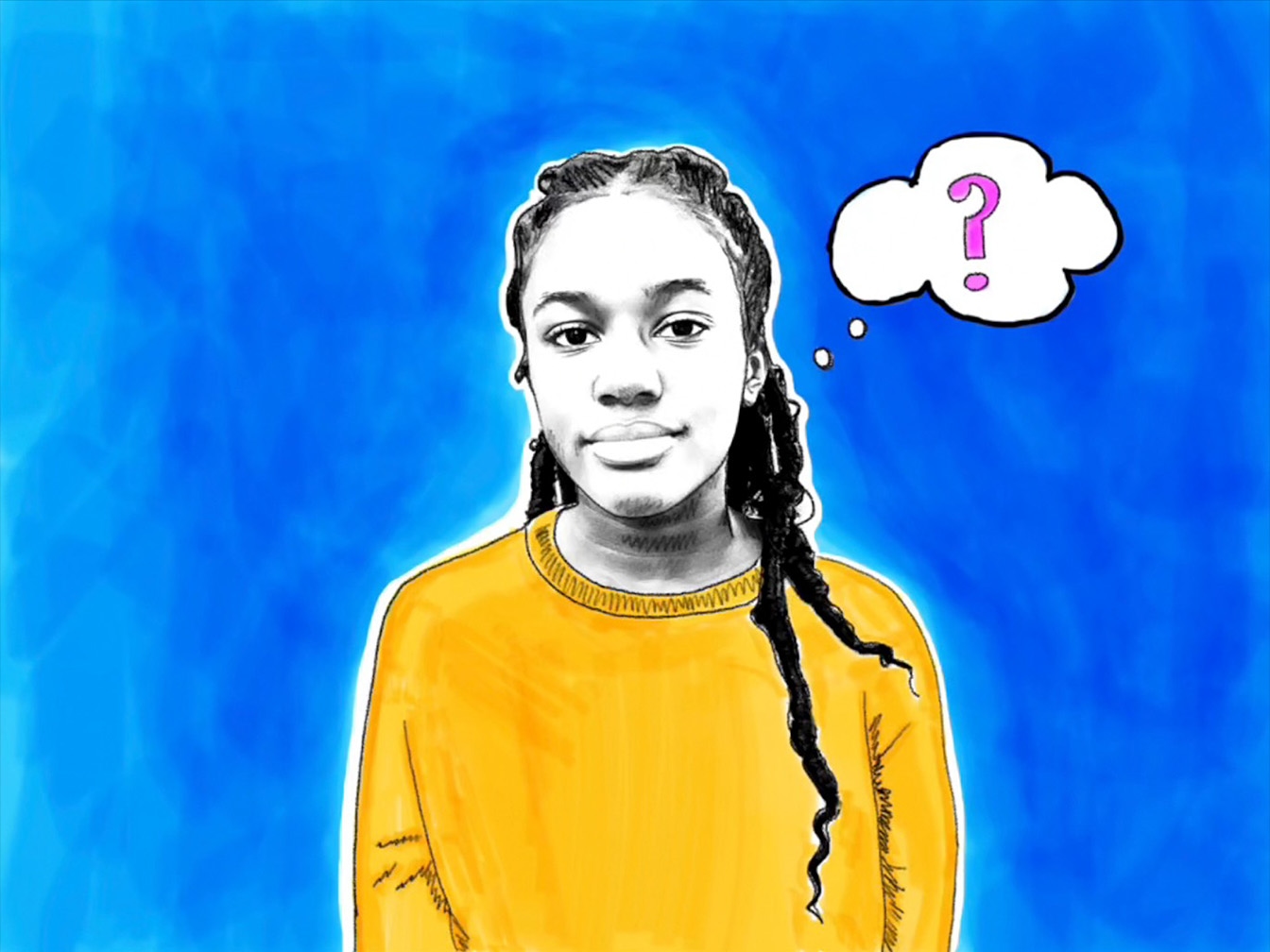
เคล็ดลับ
ทดลองแก้ไขลำดับรูปภาพ จากนั้นดูโปรเจ็กต์ทำให้เคลื่อนไหวด้วยสต็อปโมชั่นเพื่อเรียนรู้วิธีเปลี่ยนให้เป็น GIF ที่เคลื่อนไหวแบบทีละเฟรม
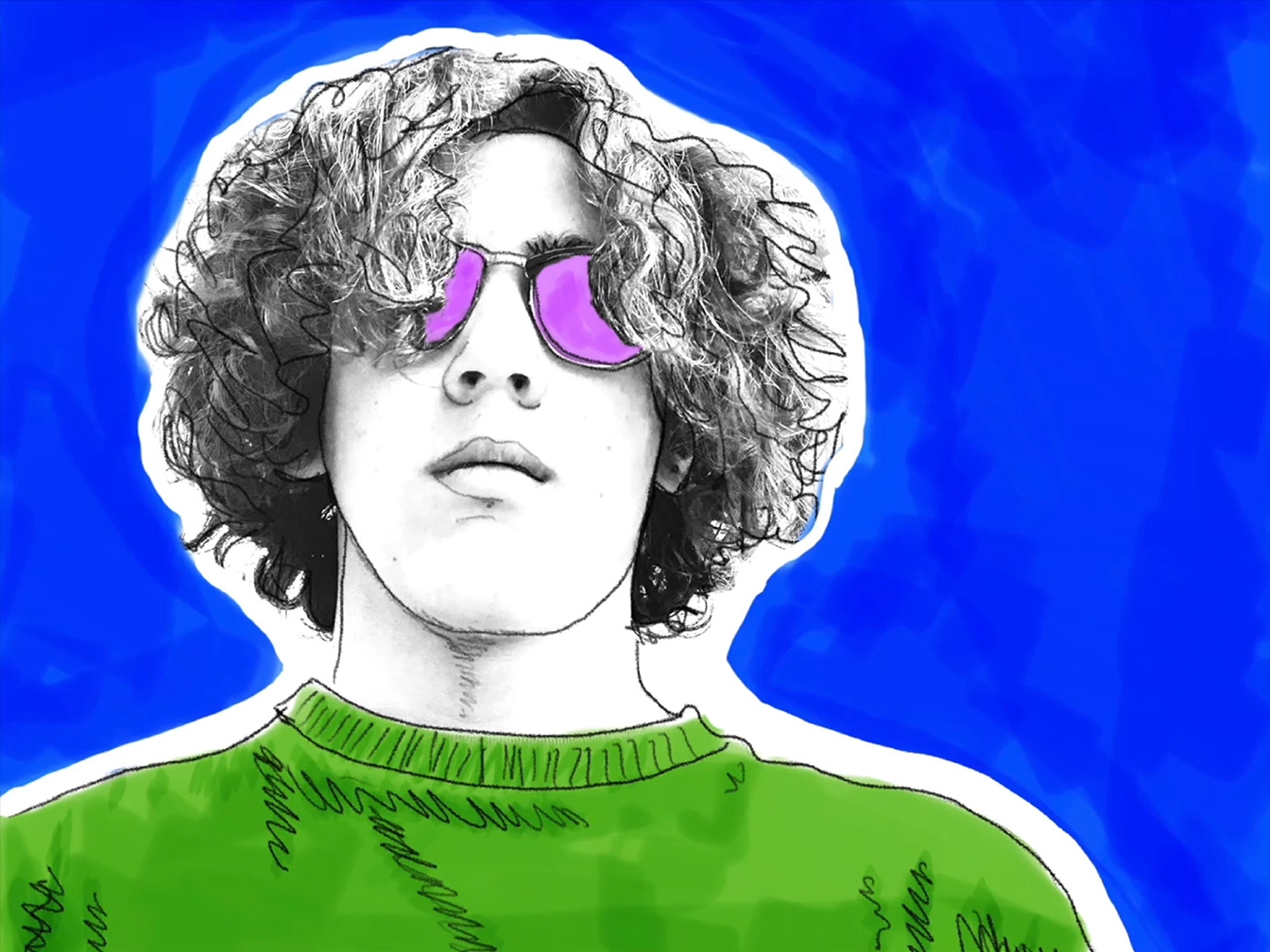
เคล็ดลับ
คุณยังสามารถแก้ไขรูปภาพมากกว่าหนึ่งครั้งเพื่อสร้างเป็น GIF ที่เคลื่อนไหวแบบทีละเฟรม

เคล็ดลับ
ดูโปรเจ็กต์สร้างภาพเคลื่อนไหวเพื่อเรียนรู้วิธีทำให้ป๊อปอาร์ตของคุณเคลื่อนไหวใน Keynote
เคล็ดลับ
ทดลองวิธีอื่นๆ ในการใช้คุณสมบัติการทำเครื่องหมายเพื่อวาดภาพบนรูปภาพ
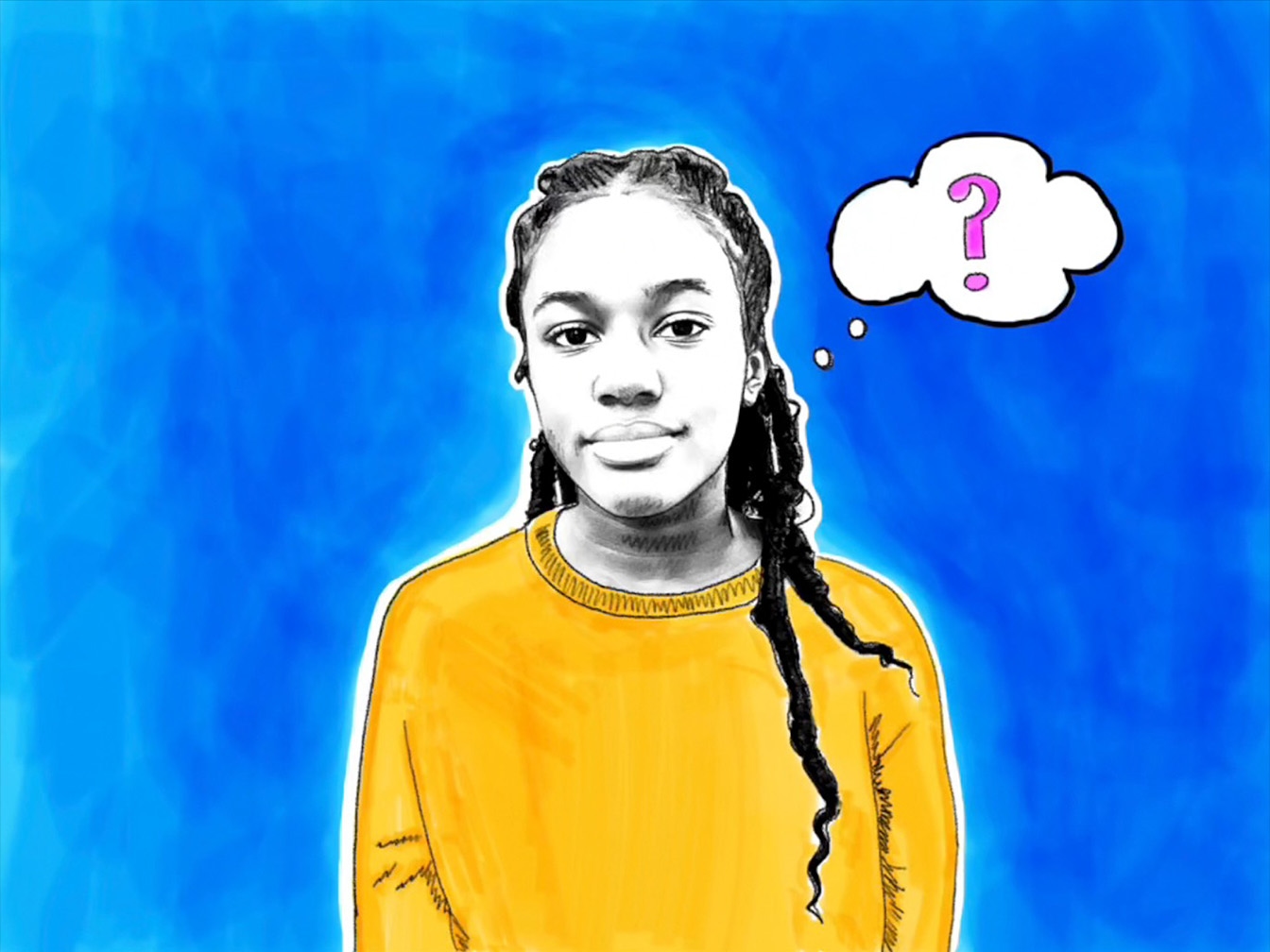
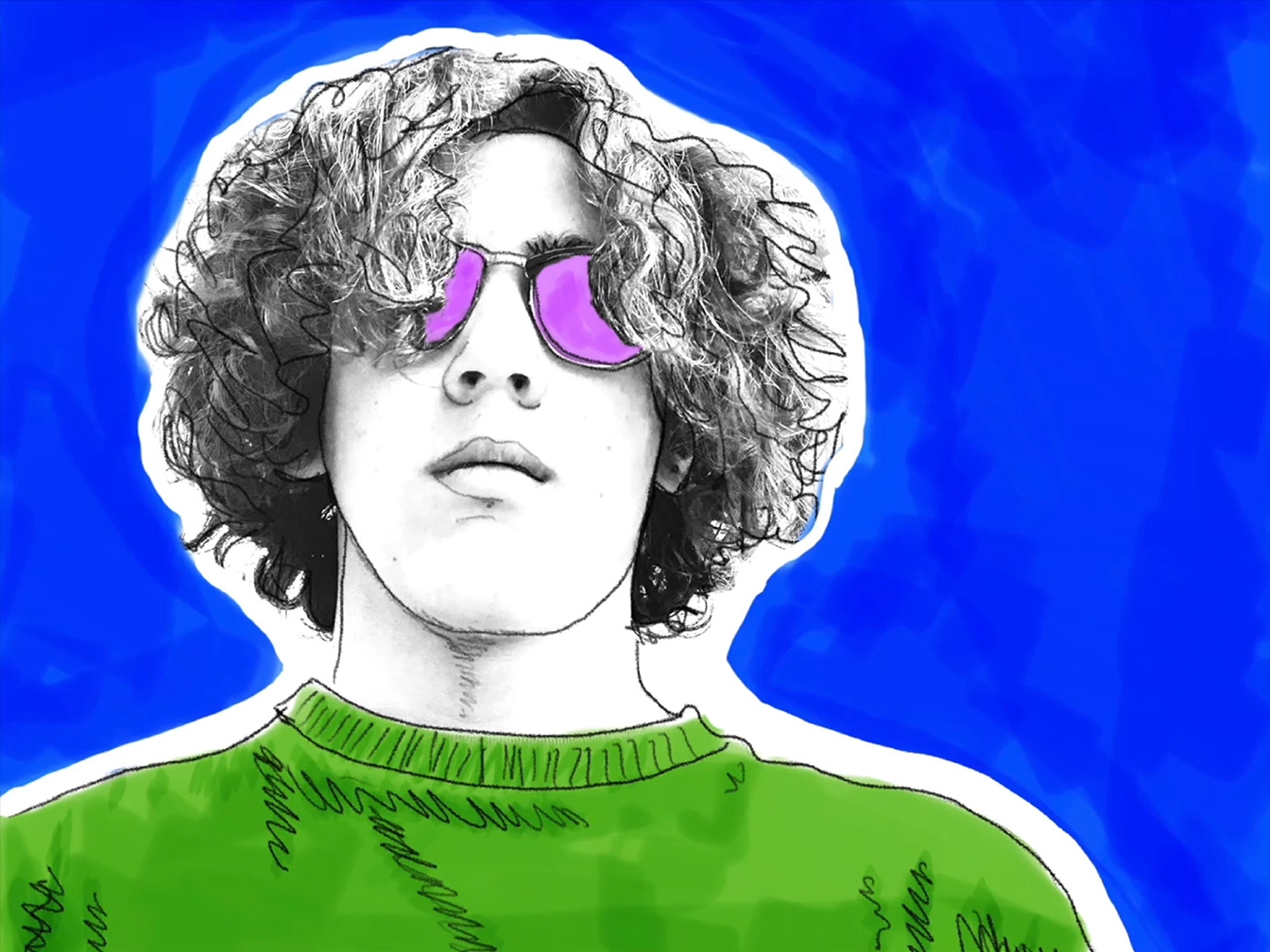

ค้นพบไอเดียโปรเจ็กต์เพิ่มเติมเพื่อสร้างสรรค์ผลงานด้วยการวาดภาพ ภาพถ่าย วิดีโอ และดนตรี
คุณมีแนวโน้มจะแนะนำโปรเจ็กต์นี้แก่คนอื่นๆ มากน้อยแค่ไหน