創作普普藝術作品
為照片繪製顏色和圖案
本教學課程將帶你了解如何使用「照片」的「標示」,製作出令人驚豔的普普藝術人像照。
本教學課程的預估完成時間:
15 分鐘
本教學課程將帶你了解如何使用「照片」的「標示」,製作出令人驚豔的普普藝術人像照。
本教學課程的預估完成時間:
15 分鐘
接下來,你會使用螢光筆製作彩色背景。
步驟 1
點一下「標示」。
秘訣
如果「標示」工具列擋到畫面,你可以用拖移的方式來移動或縮小工具列。
步驟 2
點一下麥克筆。
步驟 3
再點一下以開啟設定。
步驟 4
選取中型尺寸的筆尖。
步驟 5
向右拖移滑桿,將不透明度設為最高。
步驟 6
點一下顏色選擇器。
步驟 7
在格線中選取明亮的顏色,用來為背景上色。
步驟 8
點一下選單以外的地方關閉選單。
步驟 9
為整個背景上色,並在過程中變換筆畫方向。多畫幾層,讓顏色更豐富。
秘訣
你可以用兩指分開的方式放大畫面,然後改用較小的筆尖,繪製出更精準的細節。
步驟 10
如果有任何區域的顏色蓋到影像主體,可以用橡皮擦工具清除。
秘訣
將兩指靠攏以縮小畫面。
秘訣
如果操作失誤,隨時都可以點一下「還原」,或者如果改變心意,也可以點一下「重做」。
接下來,你將會以塗鴉方式繪製邊線,並重新繪製人像照的細節。
步驟 1
點一下畫筆工具。
步驟 2
點一下顏色選擇器。
步驟 3
選取格線內的白色。
步驟 4
點一下選單以外的地方關閉選單。
步驟 5
再點一下畫筆工具以打開選單,然後選取大型的筆尖。
步驟 6
在整個影像主體周圍畫出白色外框,製作出對比鮮明,彷彿經過剪貼的效果。
步驟 7
接下來,點一下鉛筆工具。
步驟 8
選取黑色。
步驟 9
再點一下鉛筆工具,然後向右拖移滑桿,把不透明度設為最高。
步驟 10
選取小型鉛筆筆尖。
步驟 11
沿著白色外框內的主體邊緣塗鴉繪出外框。
秘訣
為衣服或頭髮加入更多細節,臉部則盡量不要塗鴉。
步驟 12
在原本照片中有陰影的地方繪製淡色陰影。
步驟 13
選取其他螢光筆顏色,並把筆尖調小,然後填充服裝或其他重要的物品。
你可以按照喜好繪製物品、塗鴉、思想泡泡或文字,以展示個性或傳達想法。
步驟 1
用白色畫筆為思想泡泡或塗鴉等物件著色。
步驟 2
用小型黑色鉛筆描繪物件外框,或加入文字。
步驟 3
加入塗鴉或文字,以展示個性、表達情緒,或傳達想法。
步驟 4
點一下「完成」。
步驟 5
再點一下「完成」。編輯後的照片將會儲存到照片圖庫內。
秘訣
如果操作失誤或想重新開始,隨時都可以點一下「回復」回到原本的影像。
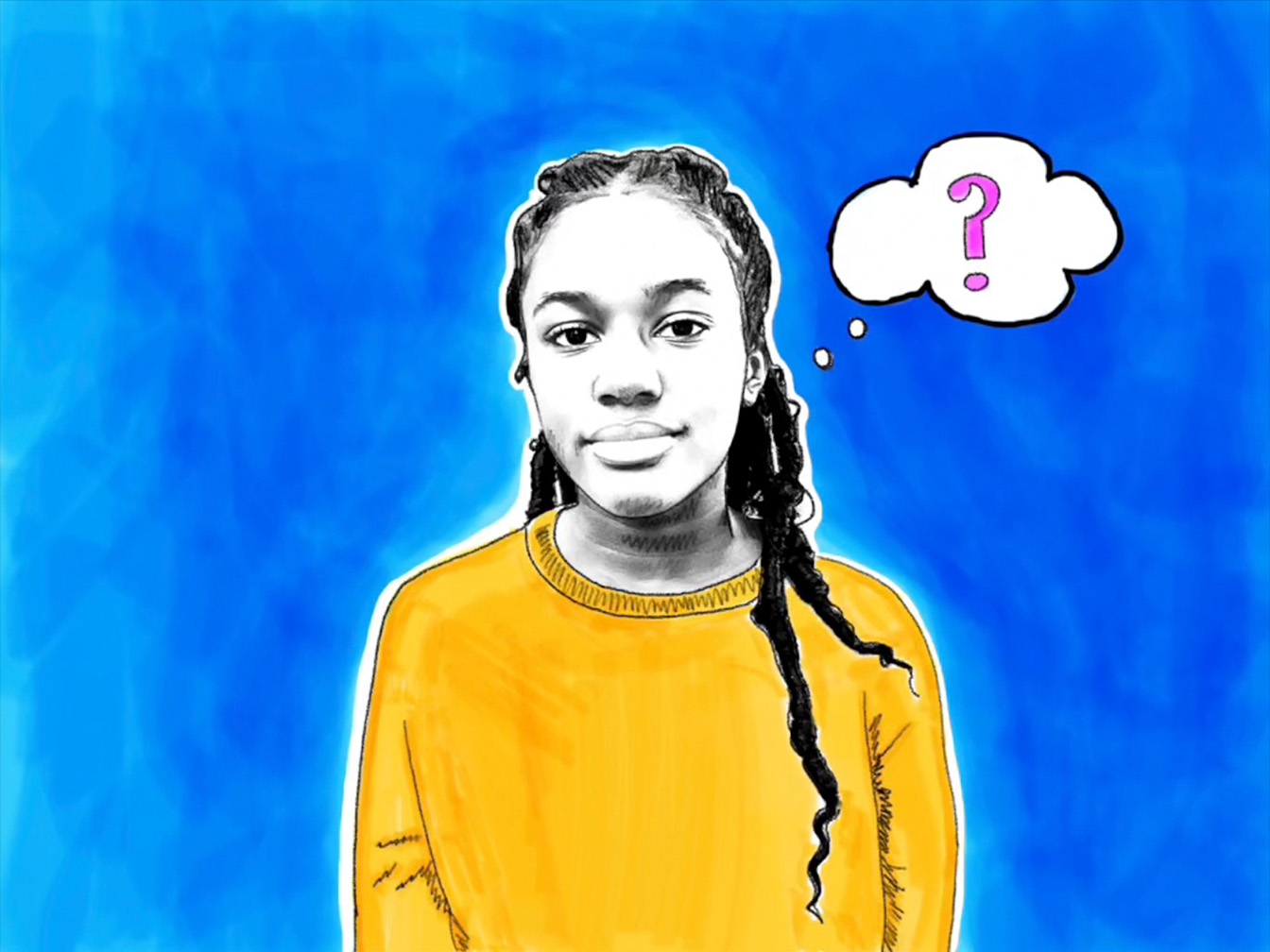
秘訣
嘗試編輯時序連貫的照片。然後,請參閱《製作停格動畫》計畫案,了解如何將這些照片製作成逐格動畫式 GIF。

秘訣
你也可以在同一張照片上編輯多次,以製作逐格動畫式 GIF。

秘訣
請參閱《製作動態圖形》計畫案,了解如何運用 Keynote 的各種動作,將普普藝術作品製作成動畫。
秘訣
嘗試使用其他各種「標示」方式繪製照片。
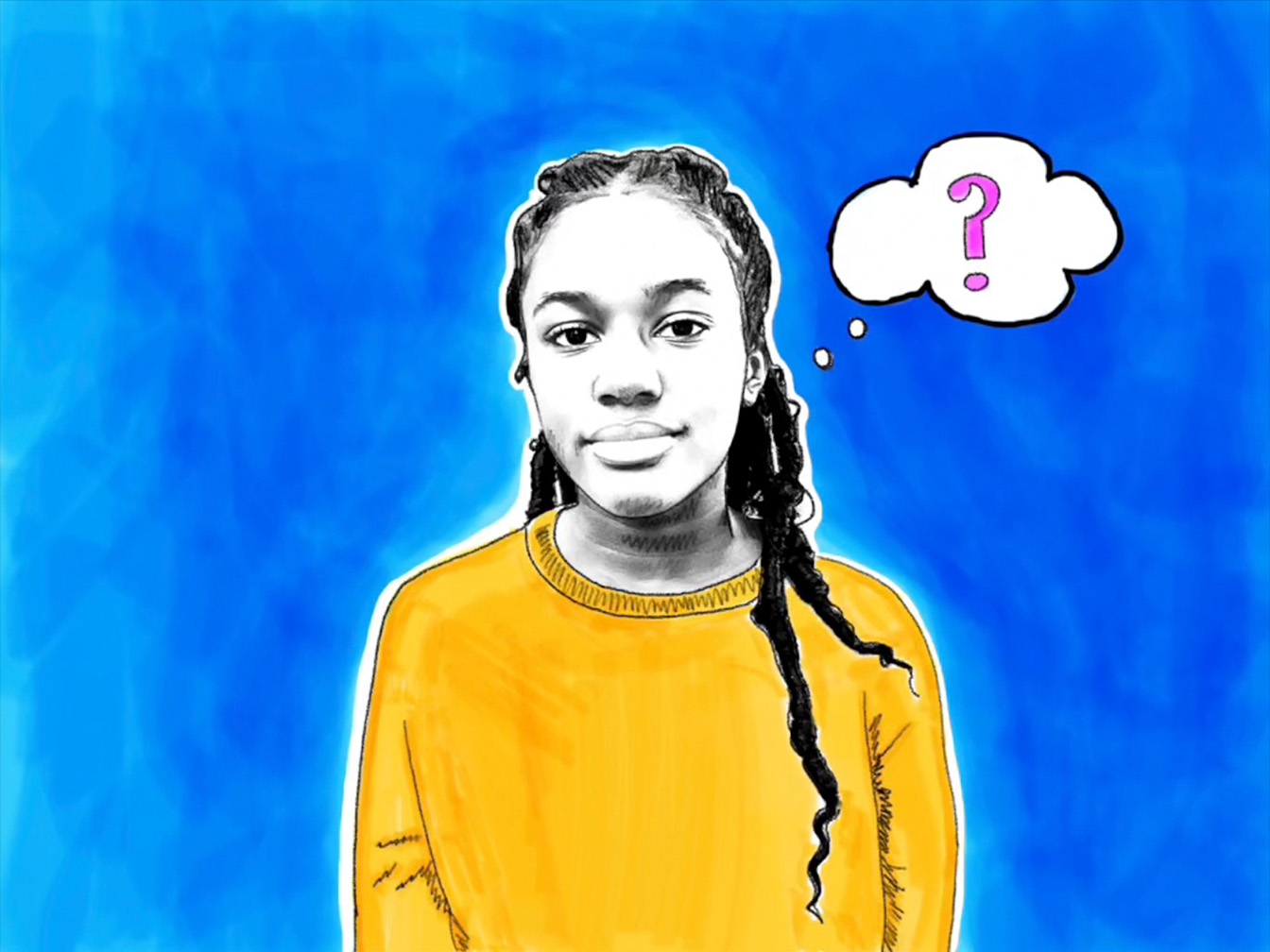


你推薦他人這項計畫案的可能性有多高?