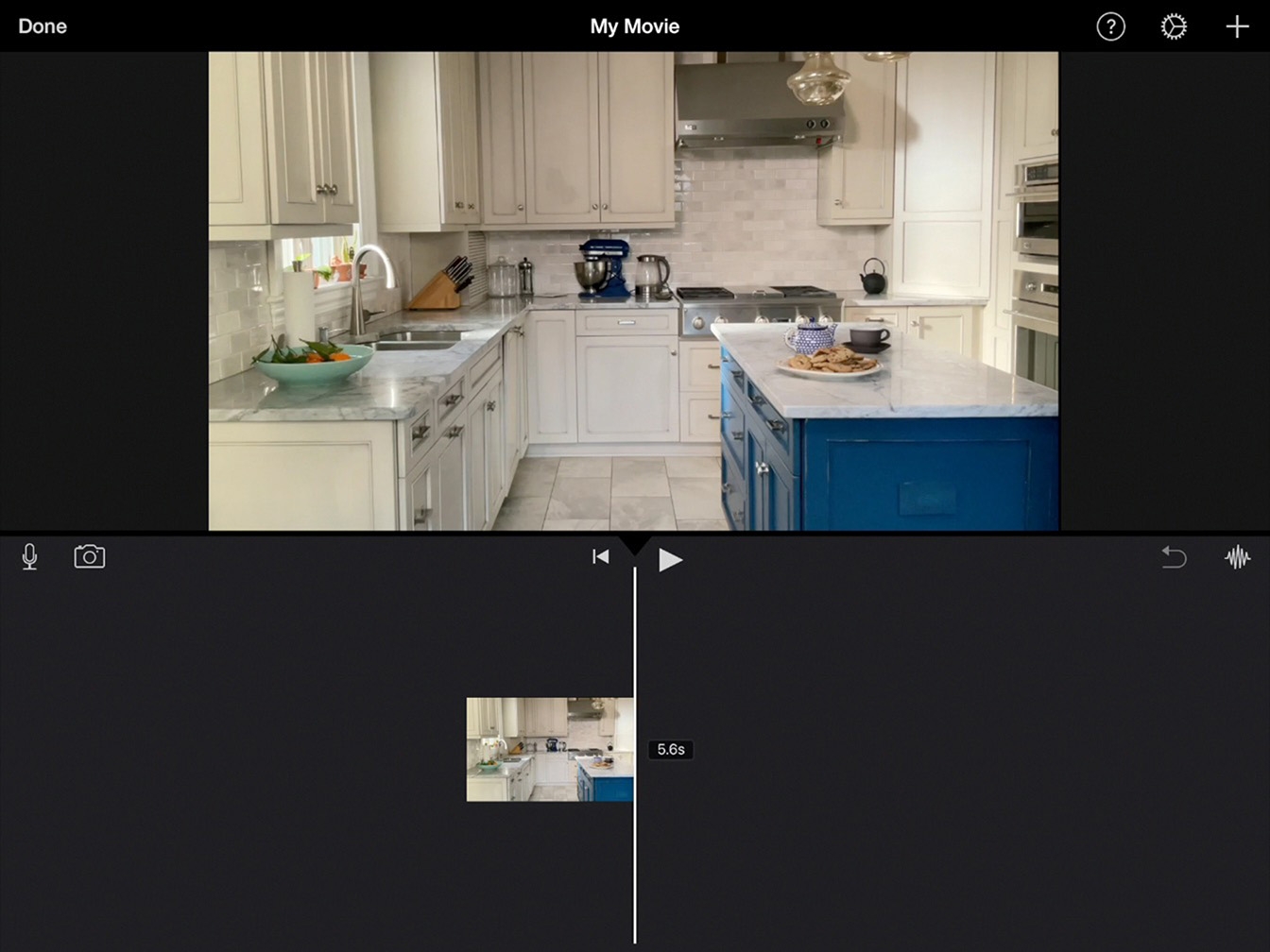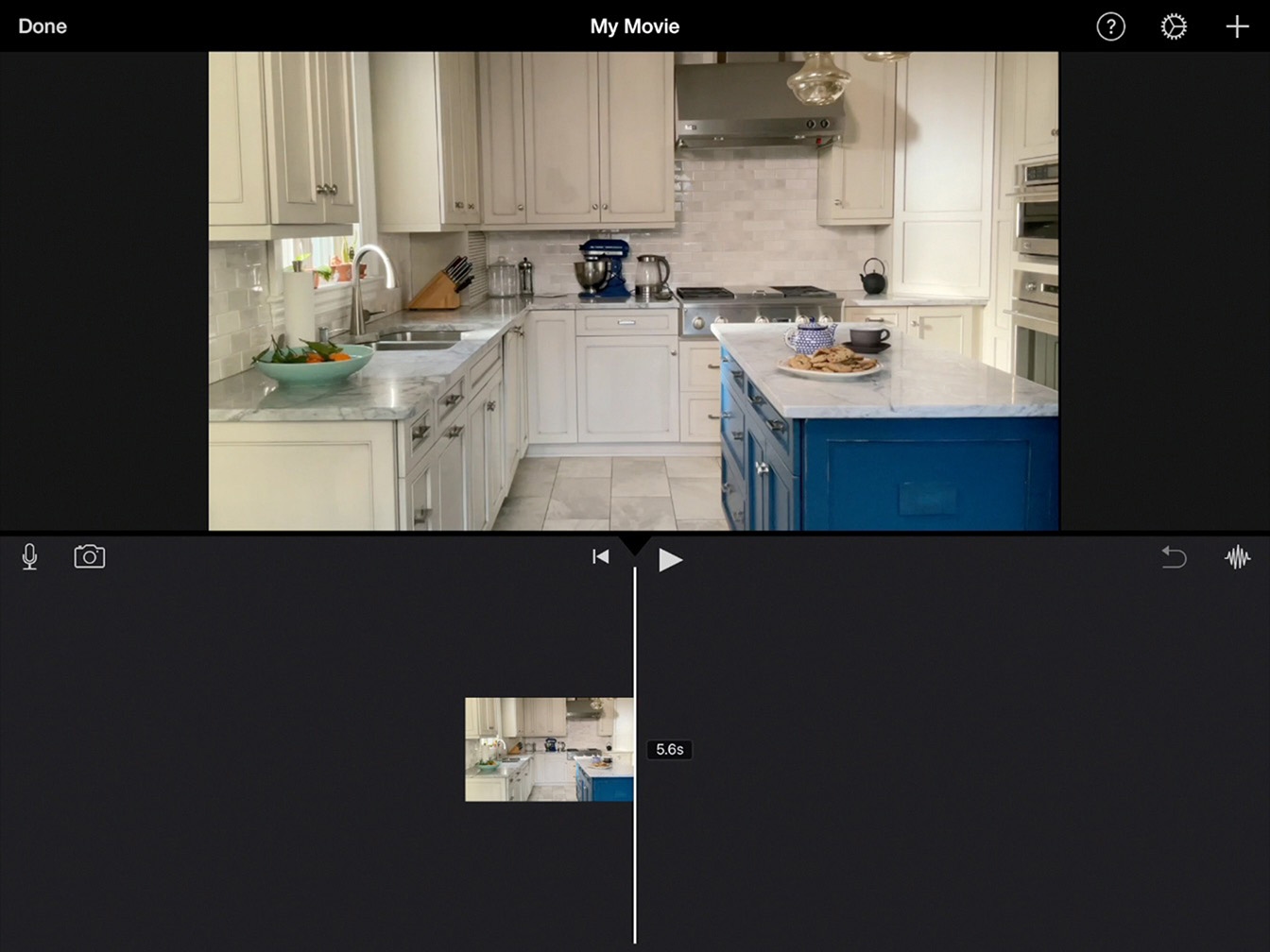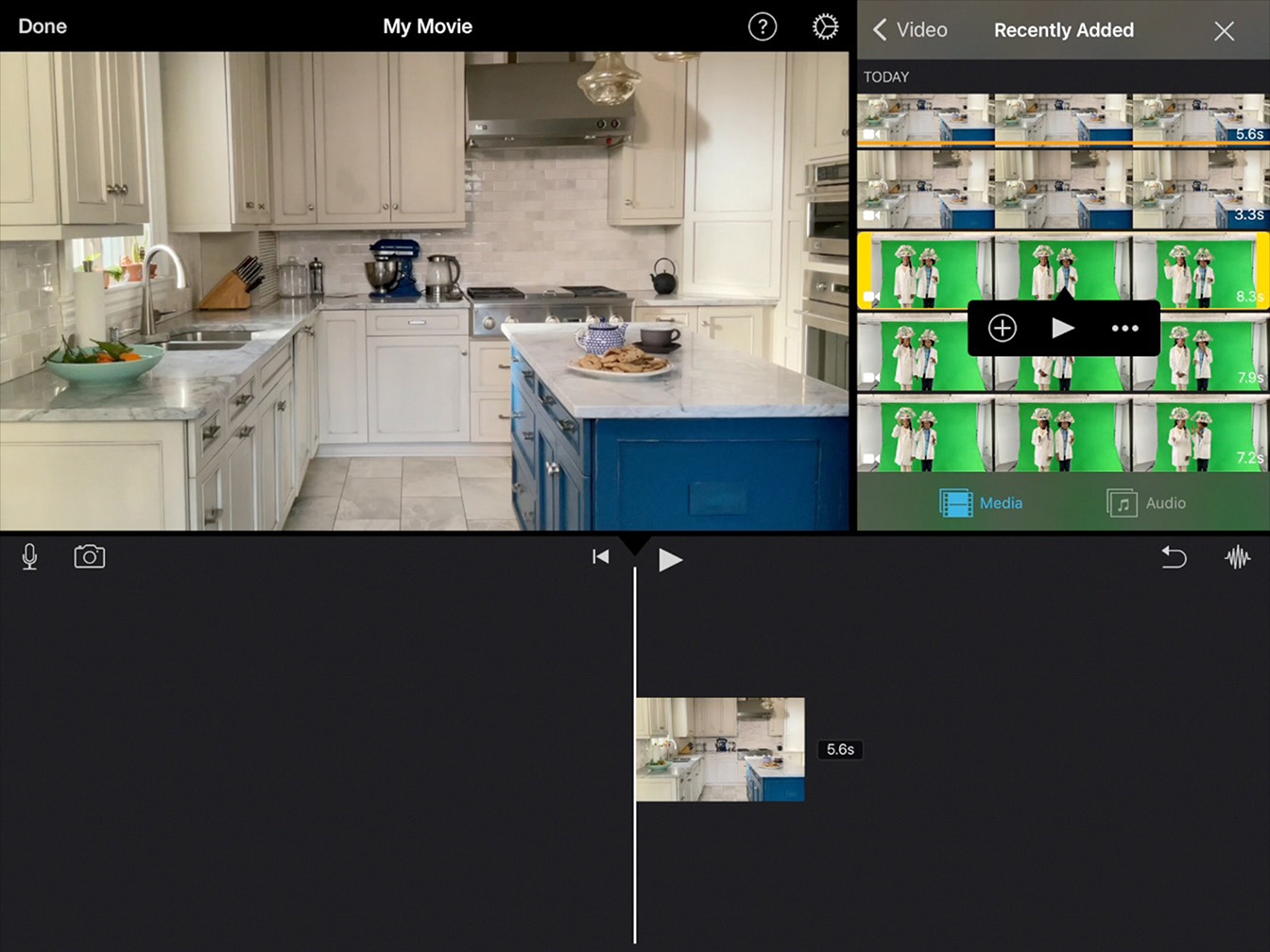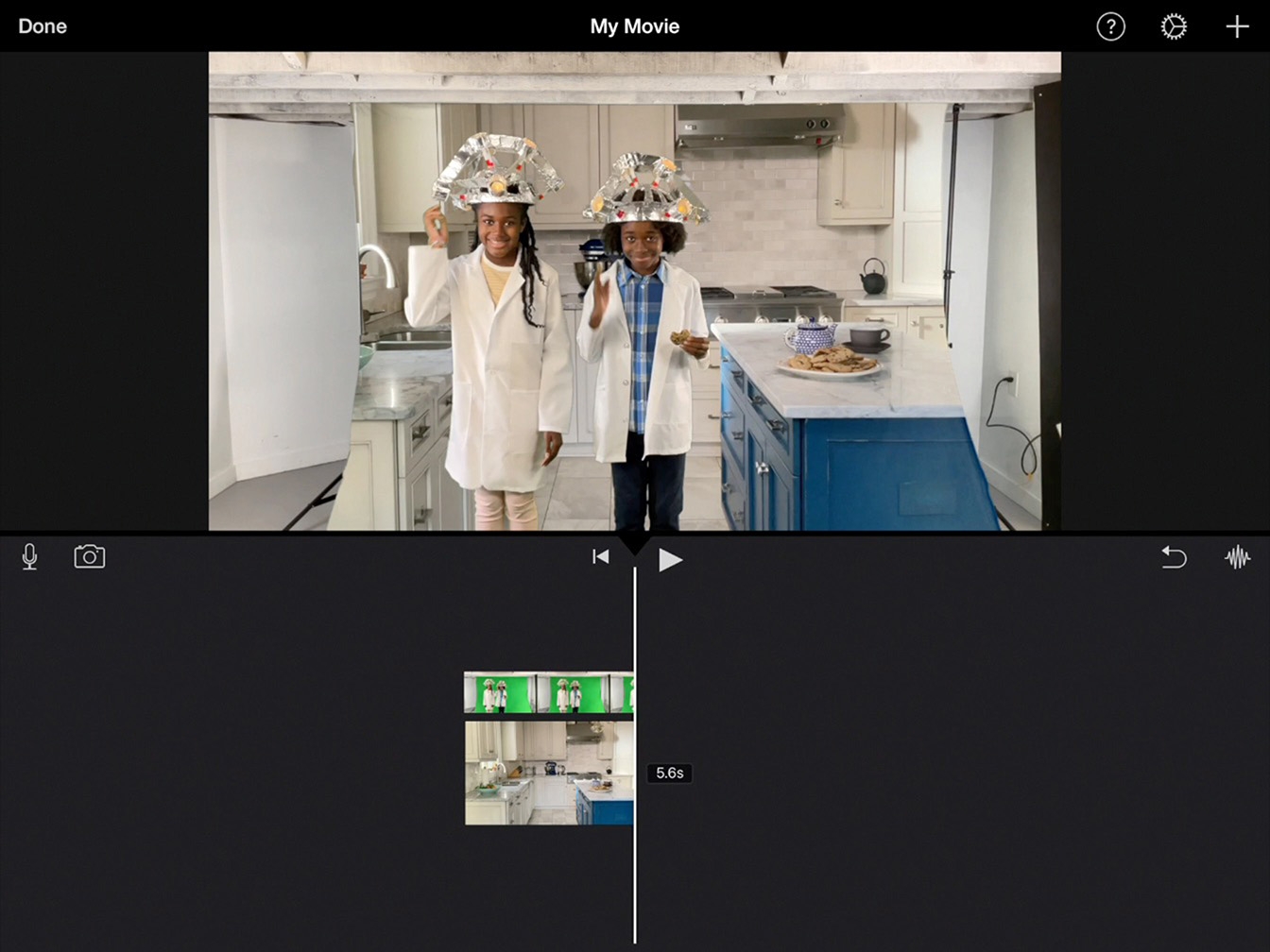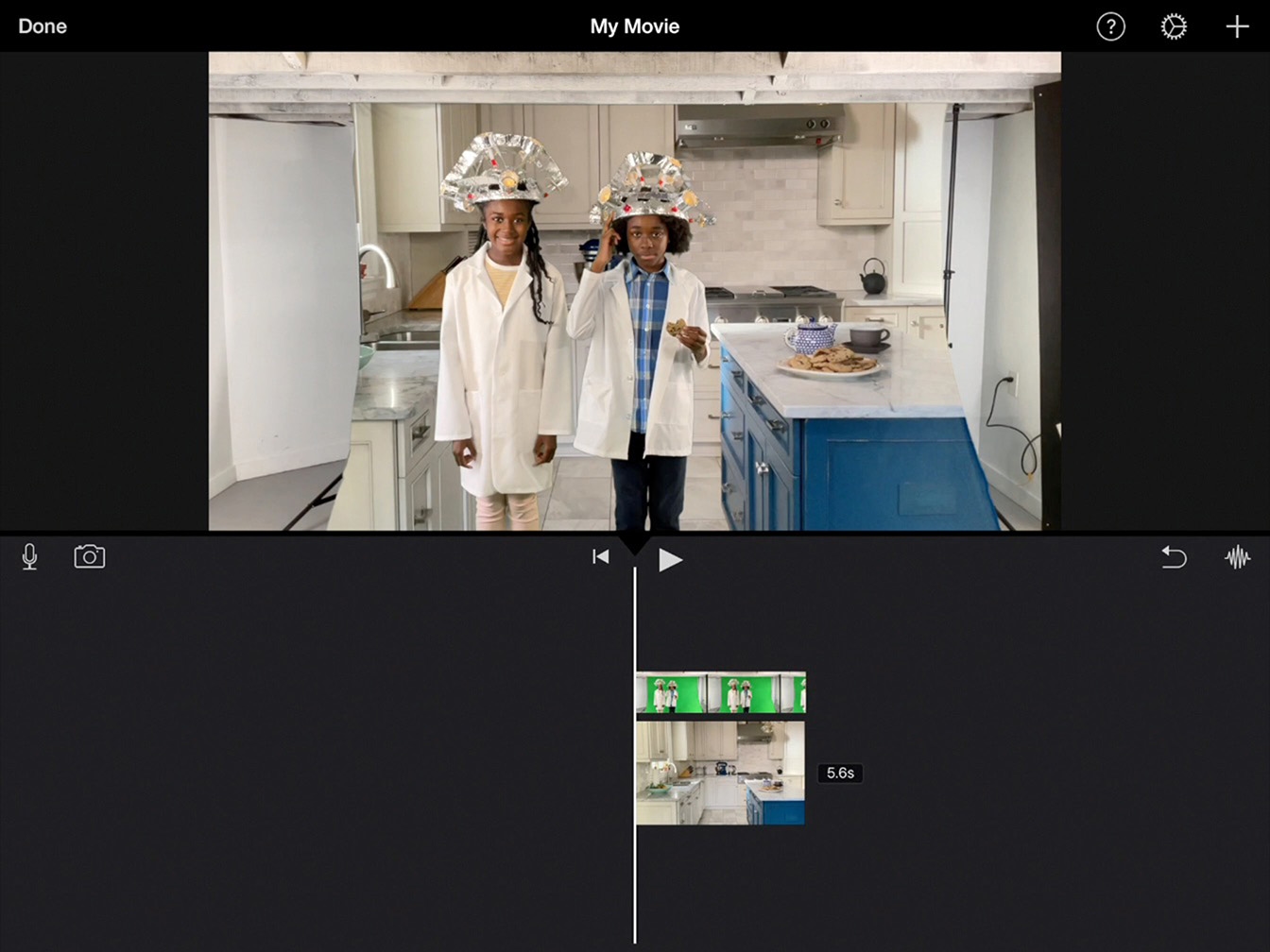Crea efectos de pantalla verde
Edita el efecto
Para el efecto de pantalla verde, deben apilarse dos clips uno encima del otro, en lugar de uno al lado del otro. Esto se denomina composición.
Tiempo estimado para completar este tutorial:
10 minutos
Para el efecto de pantalla verde, deben apilarse dos clips uno encima del otro, en lugar de uno al lado del otro. Esto se denomina composición.
Tiempo estimado para completar este tutorial:
10 minutos
Con iMovie, puedes explorar clips de video de tu fototeca y agregarlos a una línea de tiempo.
Paso 1
En la pantalla de inicio, toca iMovie.
Paso 2
Toca Empieza un proyecto nuevo y luego toca Película para crear un nuevo proyecto de película.
Paso 3
Toca Video.
Paso 4
Toca Agregados recientemente.
Paso 5
Busca los clips de fondo que grabaste en el tutorial anterior.
Paso 6
Anticípate a una toma. Toca un clip y luego toca Reproducir. Reproducir .
Paso 7
Toca la marca de verificación debajo de tu toma favorita.
Paso 8
Toca Crear película.
Consejo
Aparecerá tu nuevo proyecto, y tendrás el clip de fondo en la línea de tiempo.
Con una superposición en iMovie, puedes combinar dos imágenes juntas como un efecto de corte, una imagen dentro de otra, una pantalla dividida o un efecto de pantalla verde, que también se conoce como clave cromática.
Consejo
El cursor de reproducción es la línea blanca vertical en la línea de tiempo.
El cuadro que se encuentra en el cursor de reproducción se presenta en el visor.
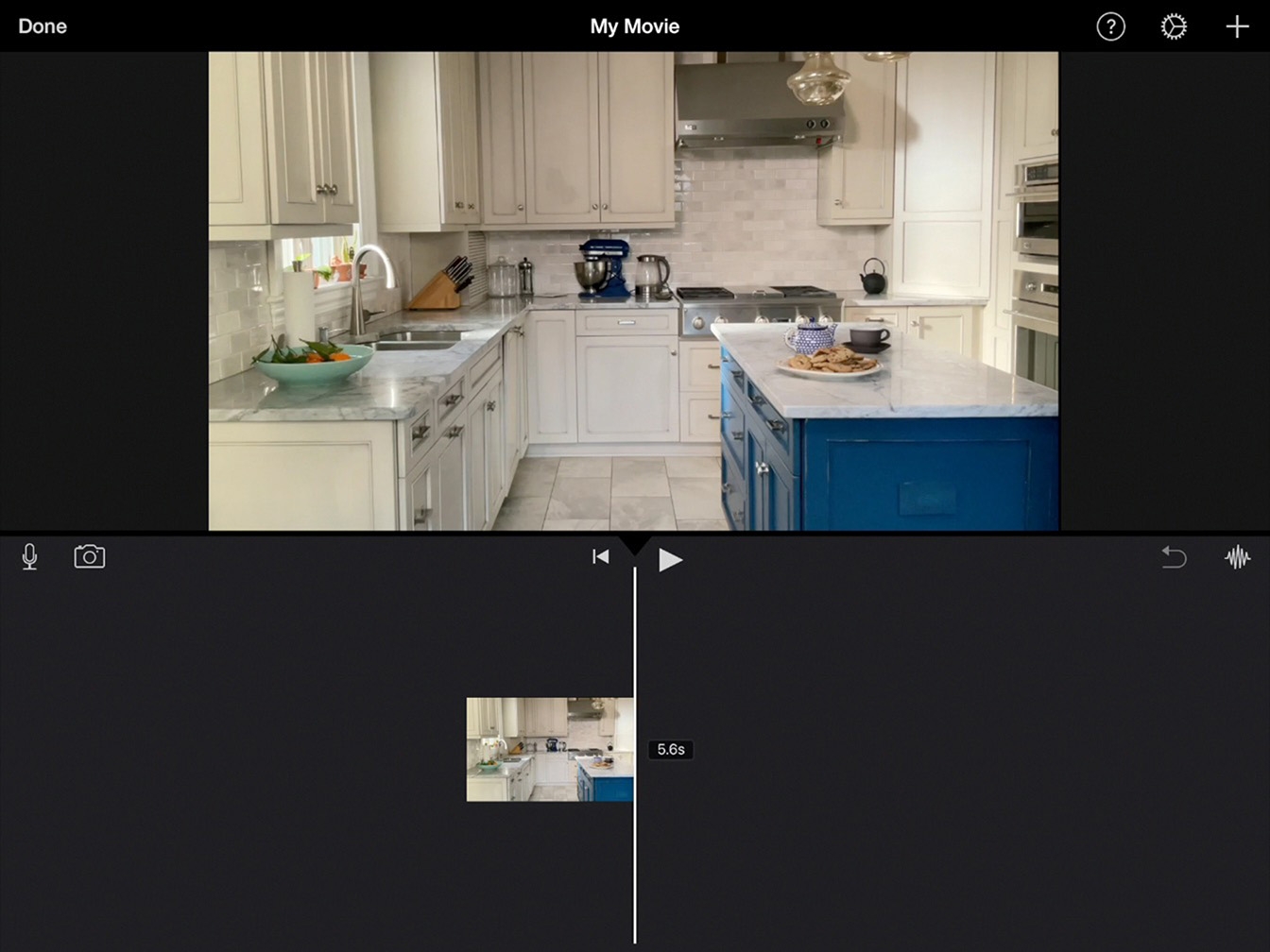
Paso 1
Arrastra la línea de tiempo hacia la izquierda o hacia la derecha para moverte por el clip.
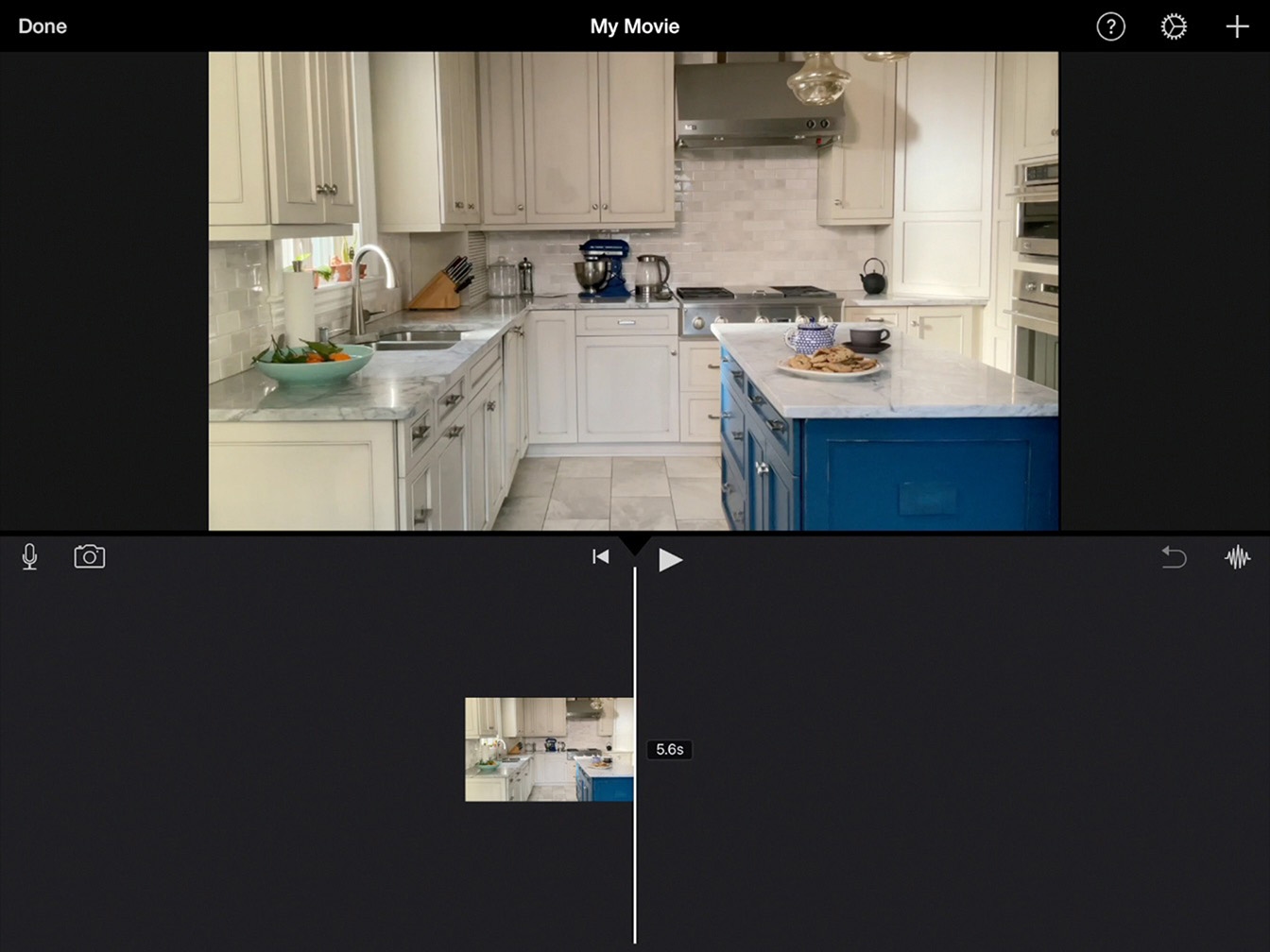
Paso 2
Arrastra la línea de tiempo para que el cursor de reproducción esté al comienzo del clip de fondo.
Paso 3
Toca el botón Agregar contenido para abrir el explorador de contenidos, toca Video y luego toca Agregados recientemente.
Paso 4
Encuentra la mejor toma de pantalla verde y tócala.
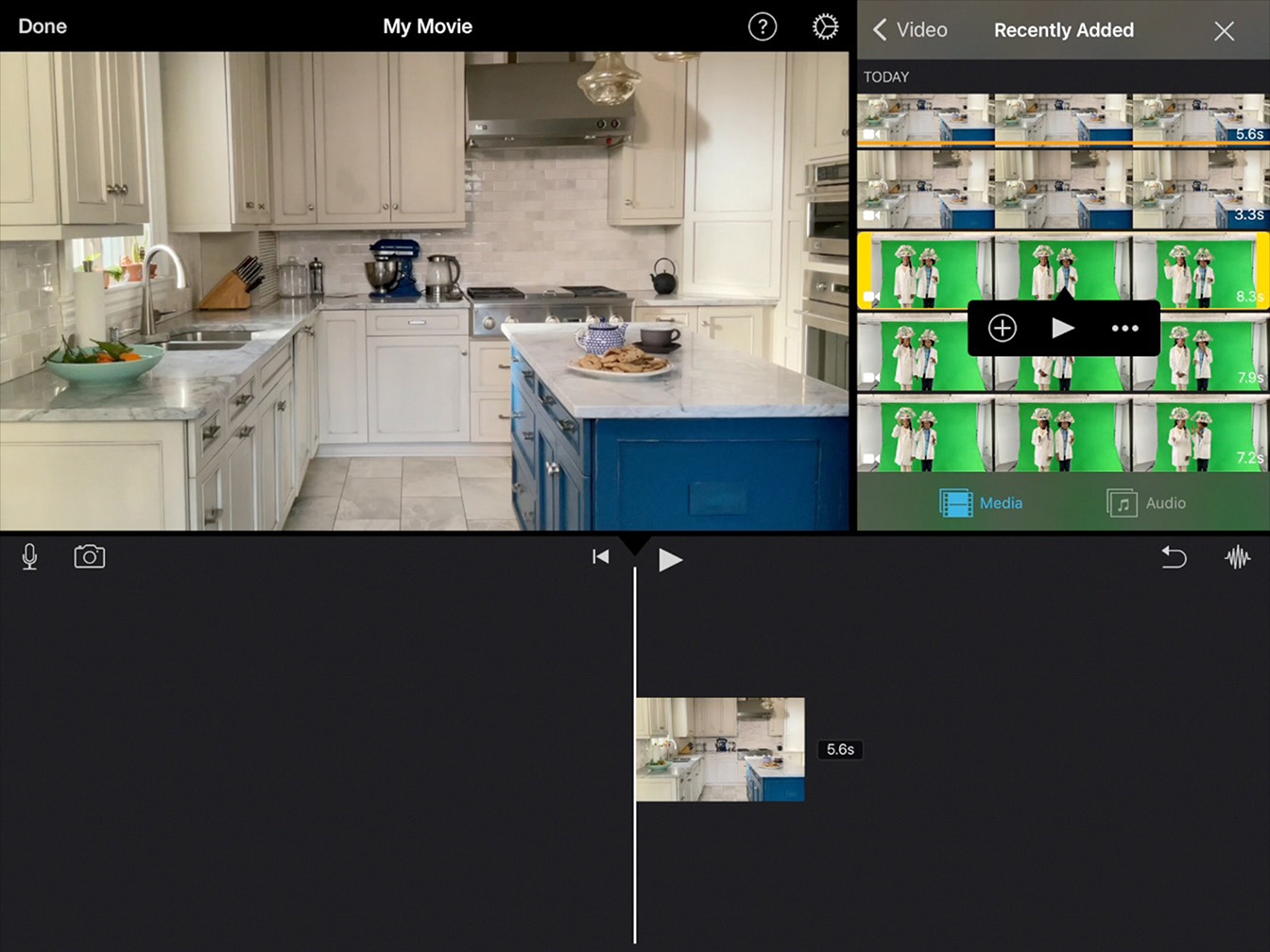
Paso 5
Toca el botón Más y luego toca Pantalla verde/azul.
Consejo
El nuevo clip aparecerá arriba del clip de fondo en la línea de tiempo.
Si un clip es más largo que el otro, toca el más largo y arrastra la manija amarilla de recorte para que ambos clips coincidan.
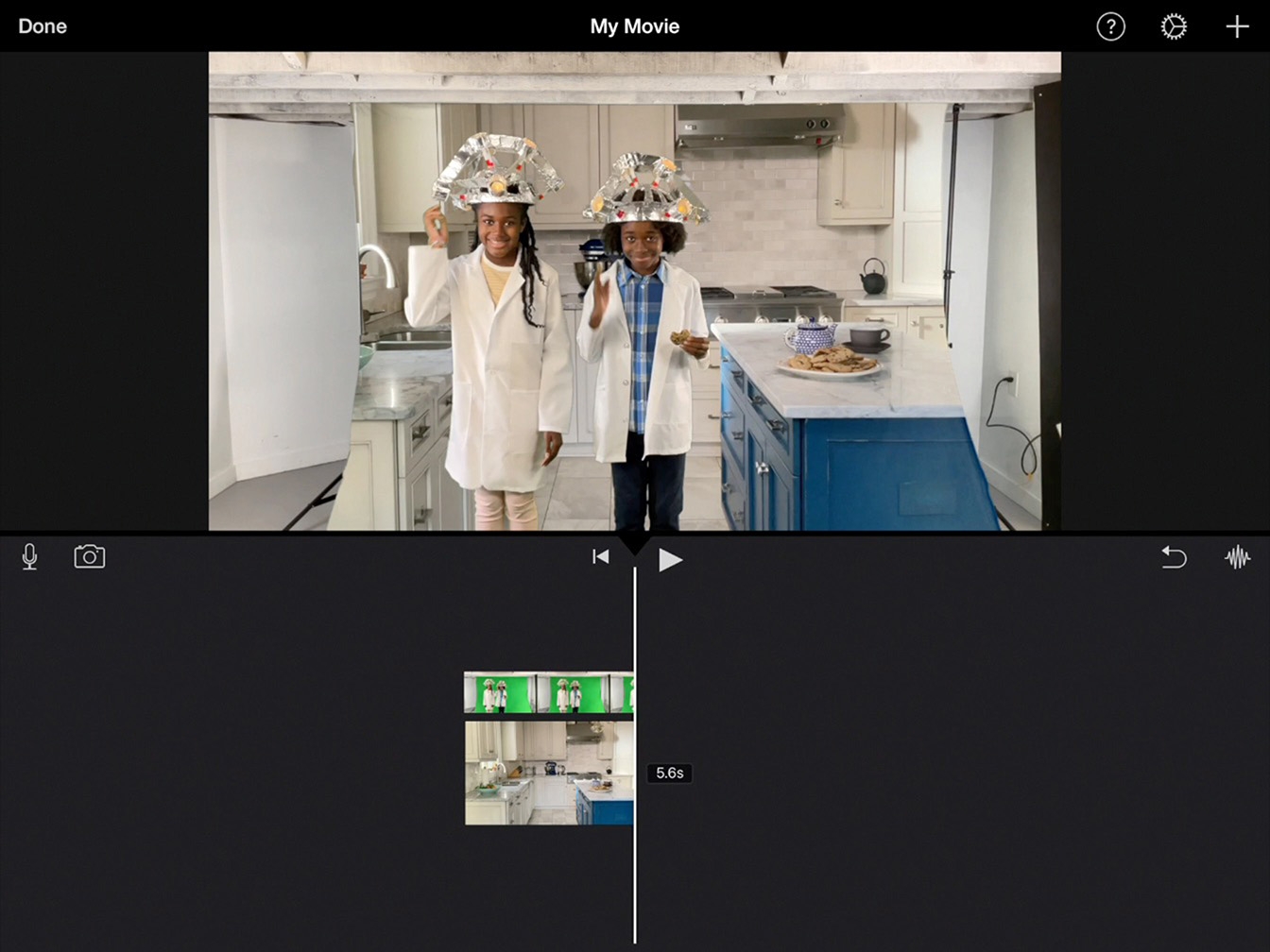
Paso 6
Desliza el dedo hasta el principio de la línea de tiempo.
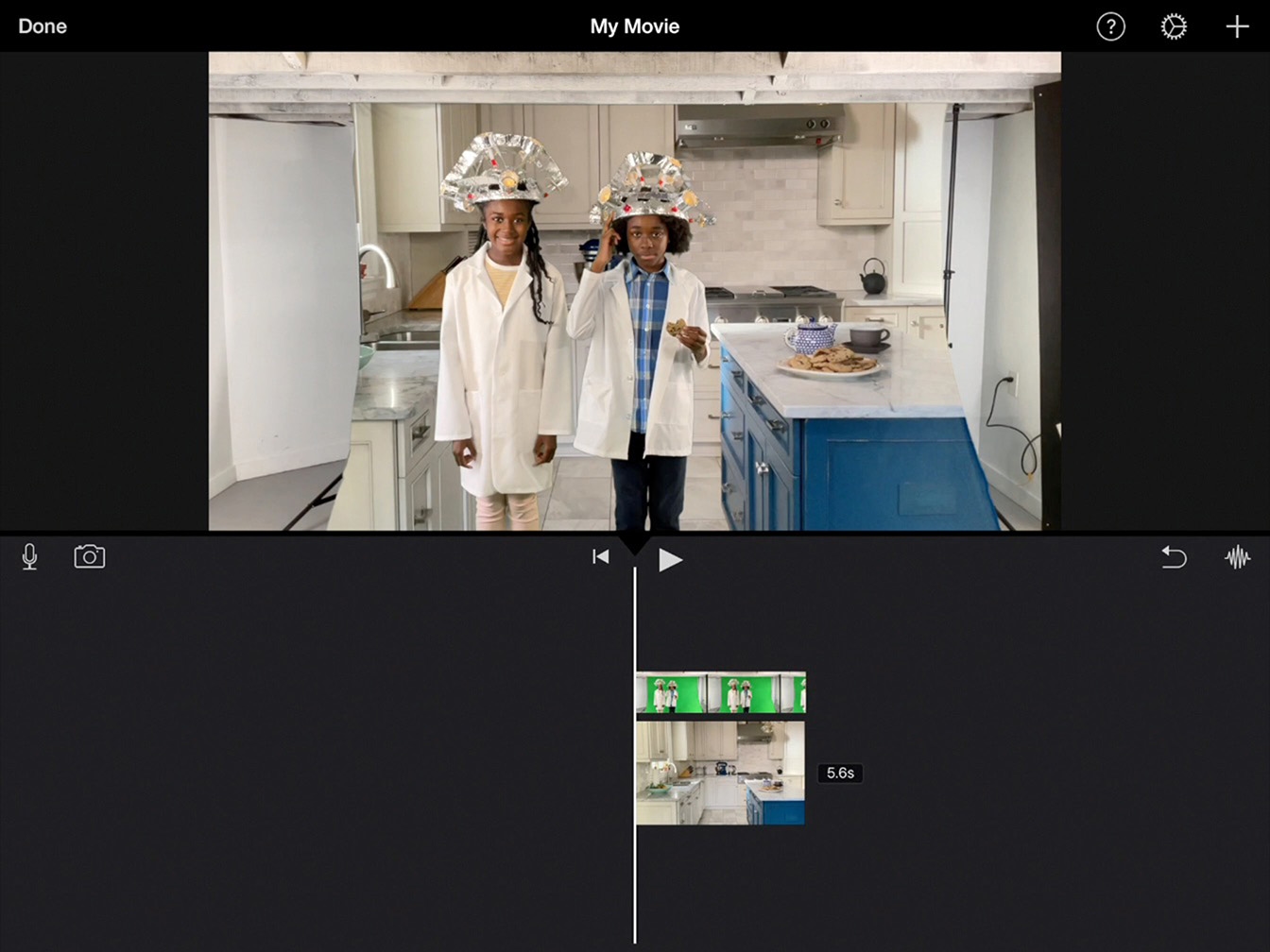
Paso 7
Toca Reproducir para revisar el efecto.