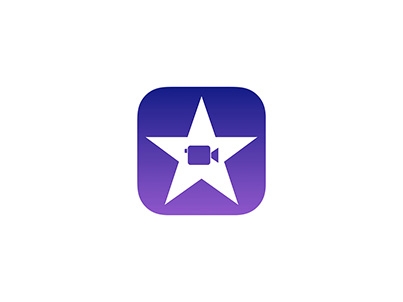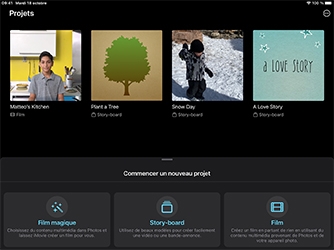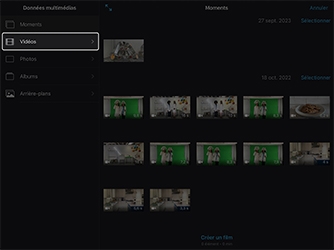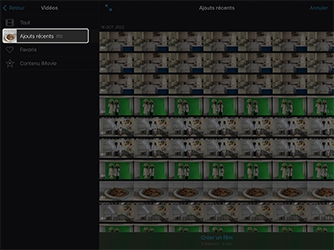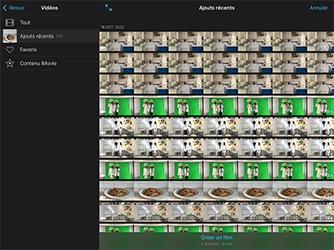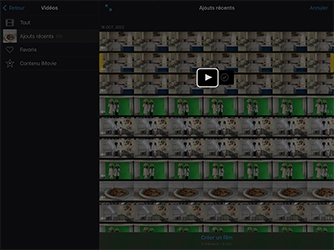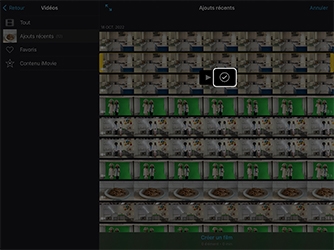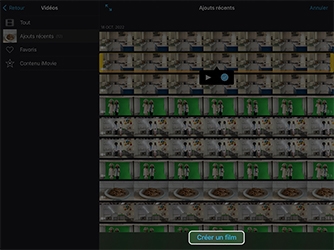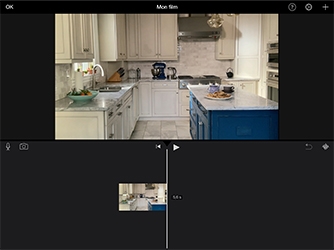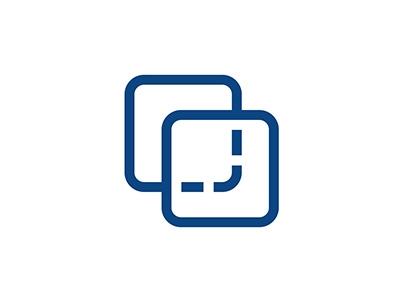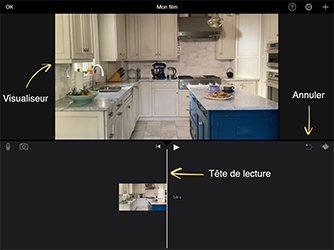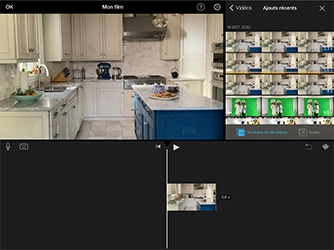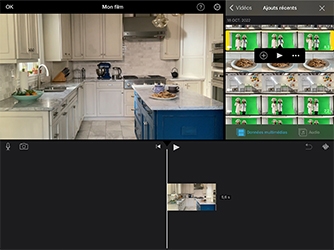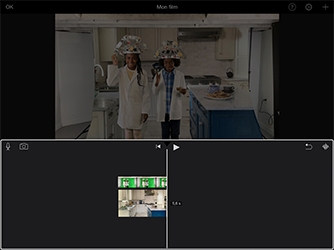Créer des effets de fond vert
Créer l’effet
Pour créer l’effet de fond vert, les deux plans doivent être placés l’un sur l’autre et non côte à côte. C’est ce que l’on appelle la composition.
Estimation du temps nécessaire pour terminer ce didacticiel :
10 min