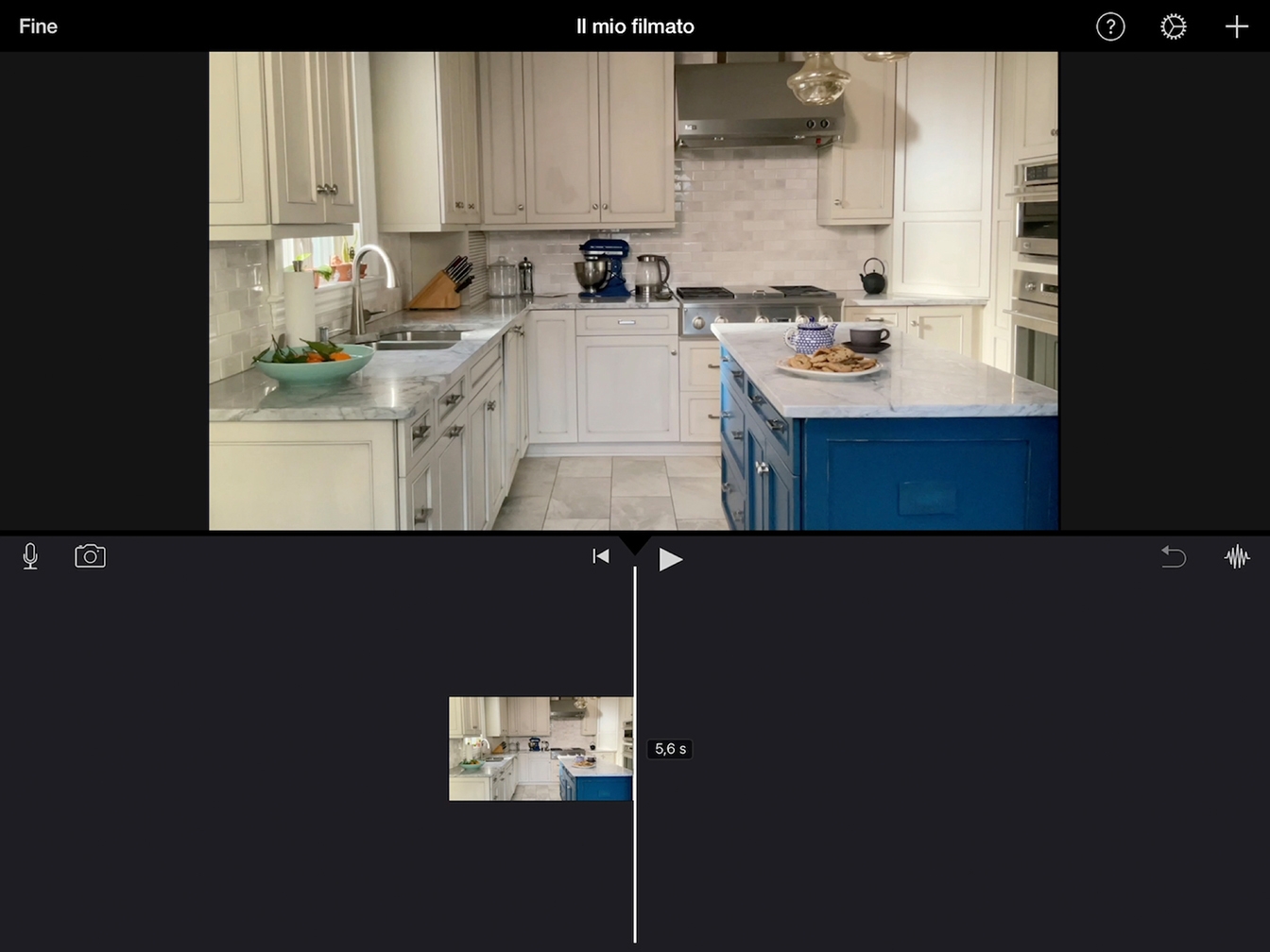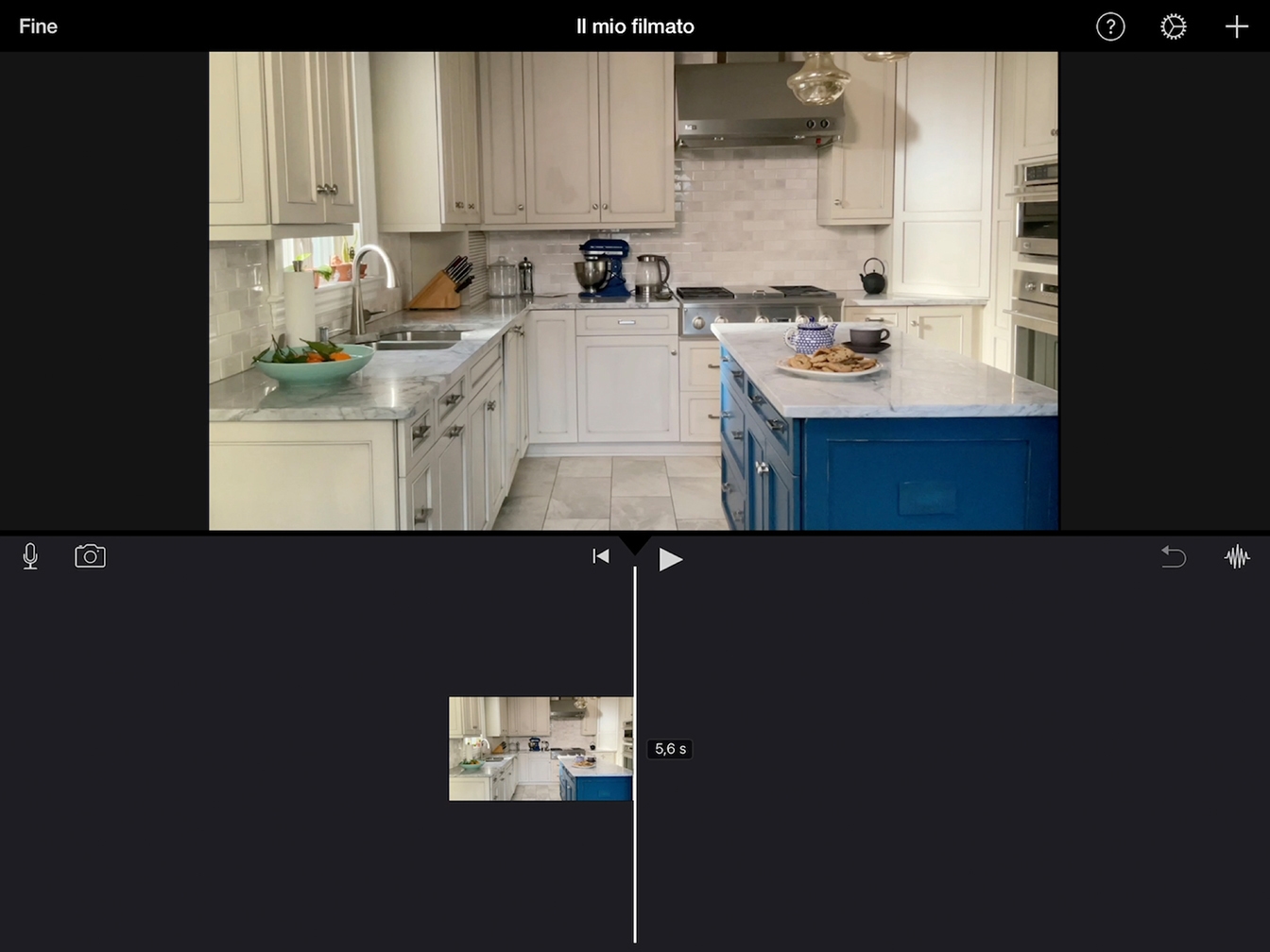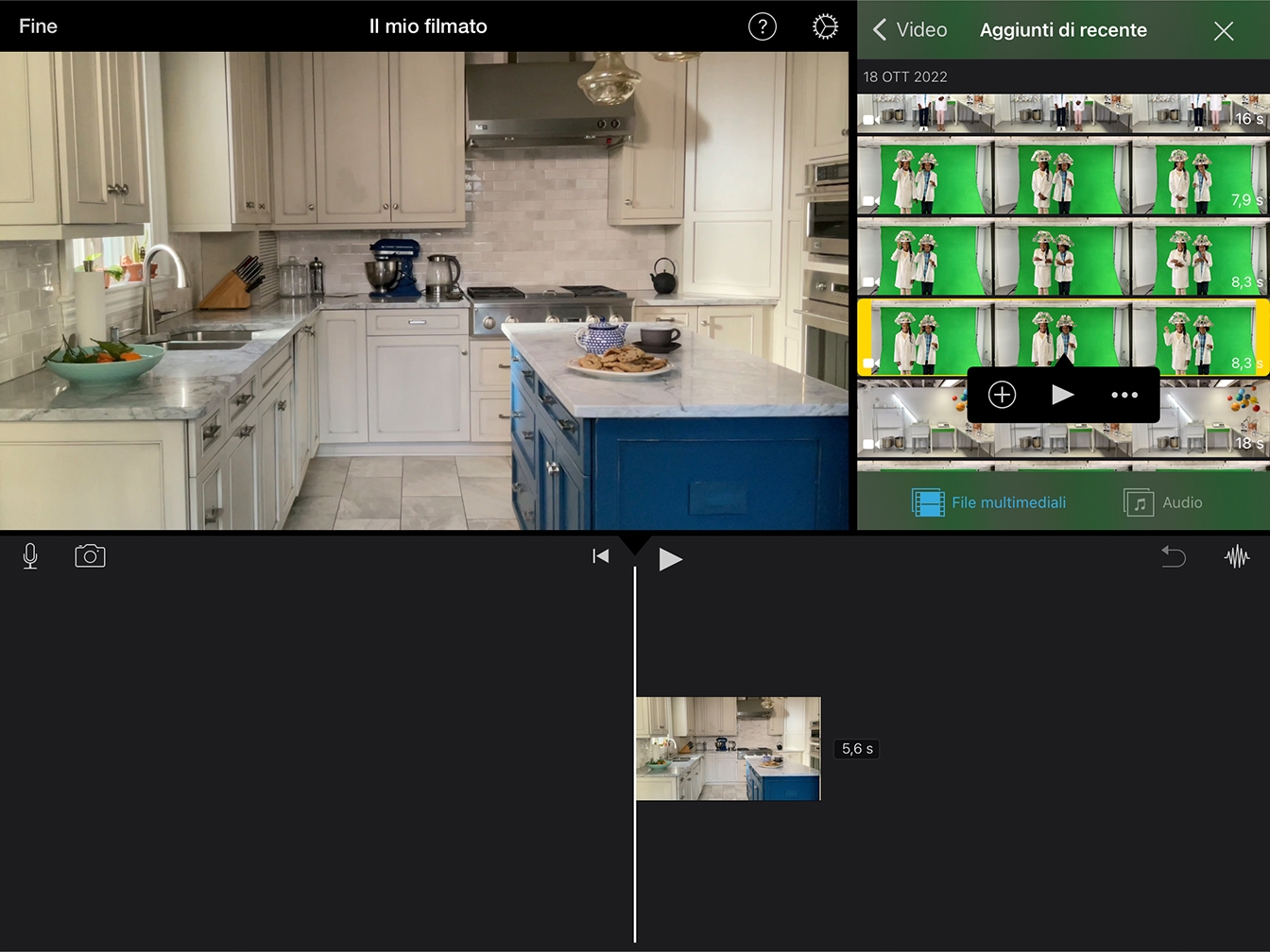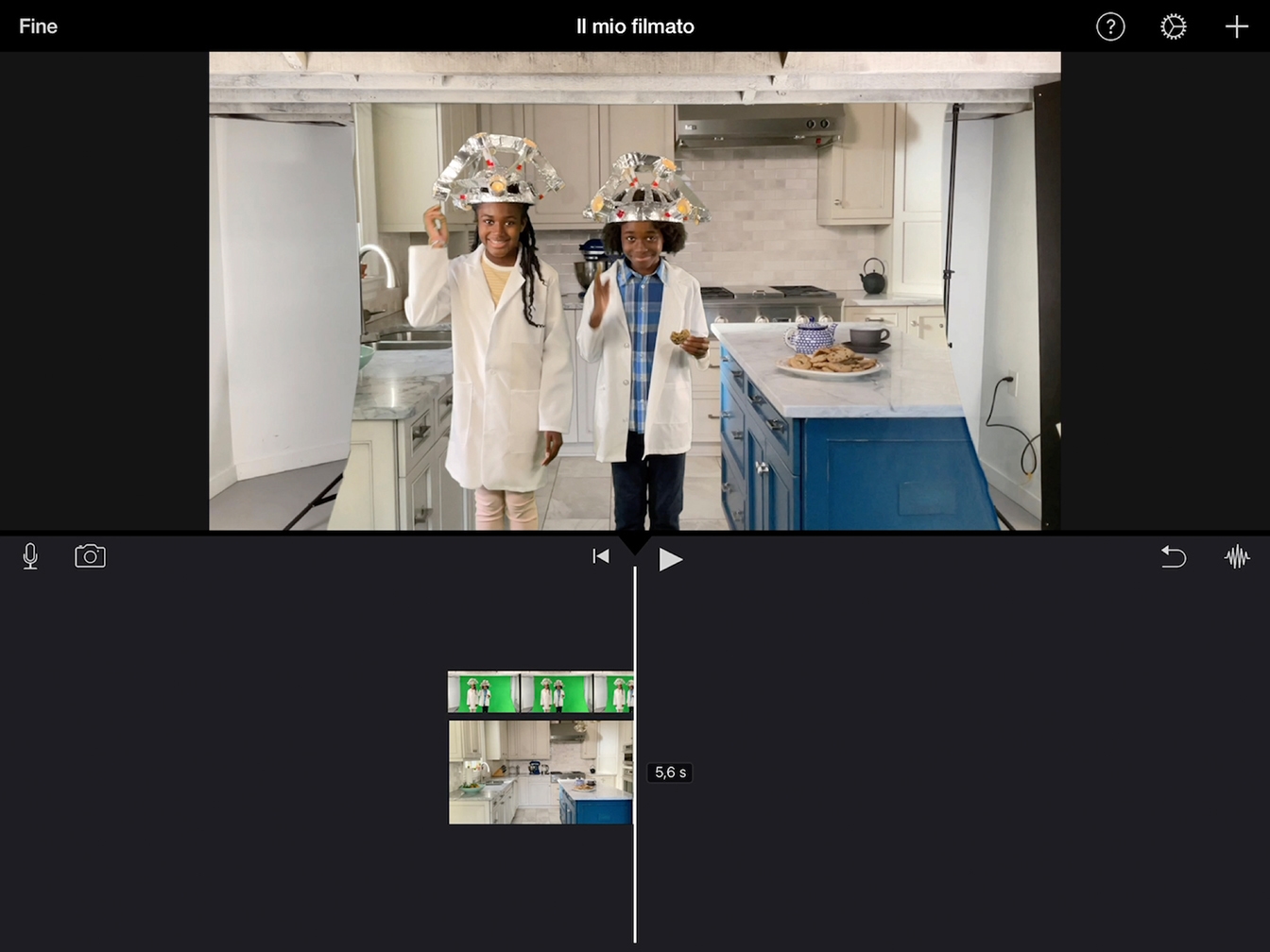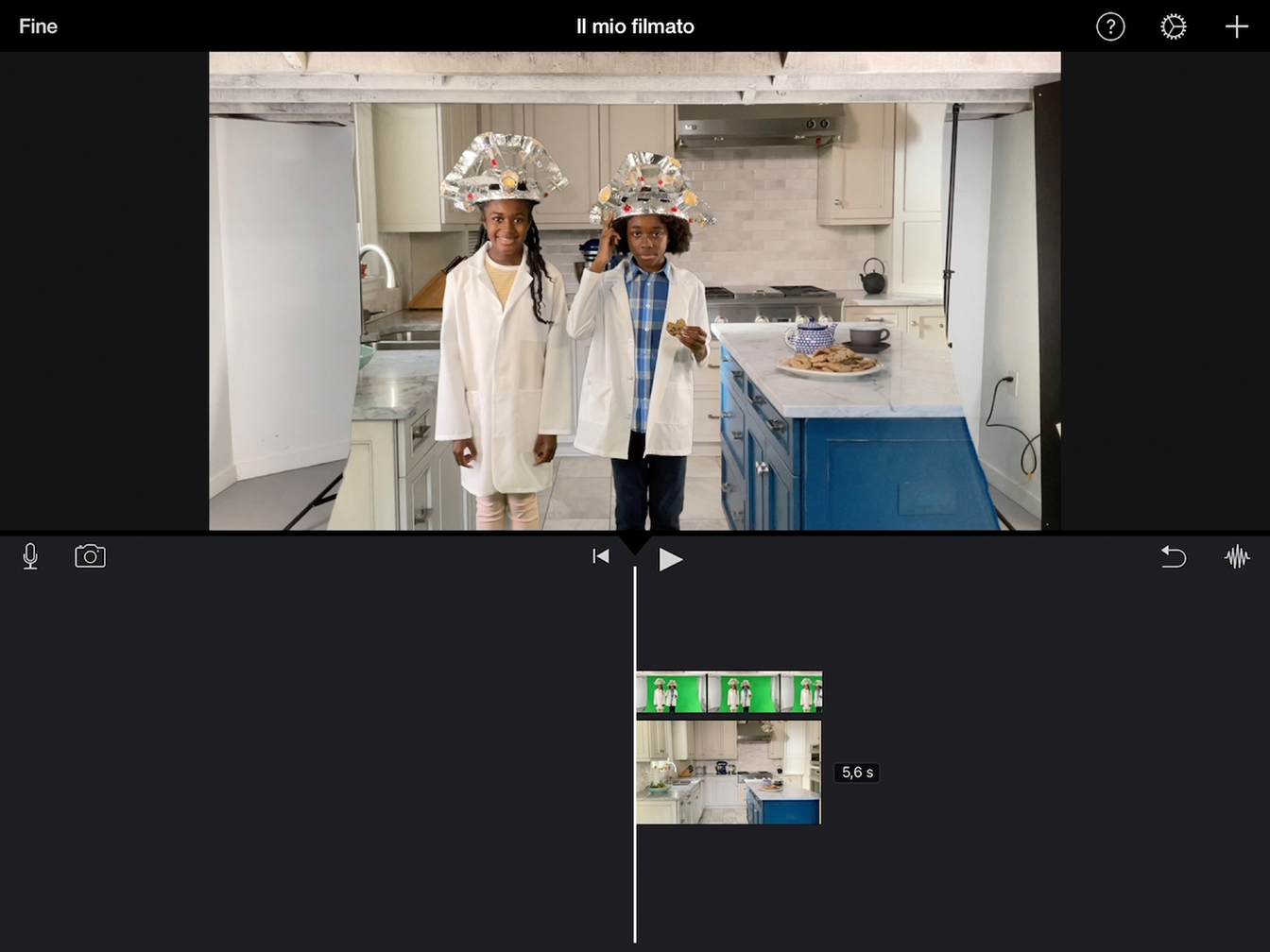Creare effetti schermo verde
Montare l’effetto
Per creare l’effetto schermo verde è necessario sovrapporre i due clip anziché affiancati. Questa tecnica si chiama compositing.
Tempo previsto per completare questo tutorial:
10 min
Per creare l’effetto schermo verde è necessario sovrapporre i due clip anziché affiancati. Questa tecnica si chiama compositing.
Tempo previsto per completare questo tutorial:
10 min
In iMovie puoi sfogliare i clip video della tua Libreria foto e aggiungerli a una timeline.
Passaggio 1
Nella schermata Home, tocca iMovie.
Passaggio 2
Tocca Inizia nuovo progetto, quindi Filmato per creare un nuovo progetto video.
Passaggio 3
Tocca Video.
Passaggio 4
Tocca Aggiunti di recente.
Passaggio 5
Trova i clip dello sfondo che hai registrato nel tutorial precedente.
Passaggio 6
Guarda l’anteprima di una ripresa. Tocca un clip e poi Play. Play .
Passaggio 7
Tocca il segno di spunta sotto alla ripresa che preferisci.
Passaggio 8
Tocca Crea filmato.
Suggerimento
Apparirà il nuovo progetto, con il clip dello sfondo nella timeline.
In iMovie la sovrapposizione consente di unire due immagini come effetto inserto, picture-in-picture, split-screen o schermo verde, chiamato anche chroma key.
Suggerimento
La testina di riproduzione è la linea bianca verticale nella timeline.
Il fotogramma in corrispondenza della testina di riproduzione appare nel visore.
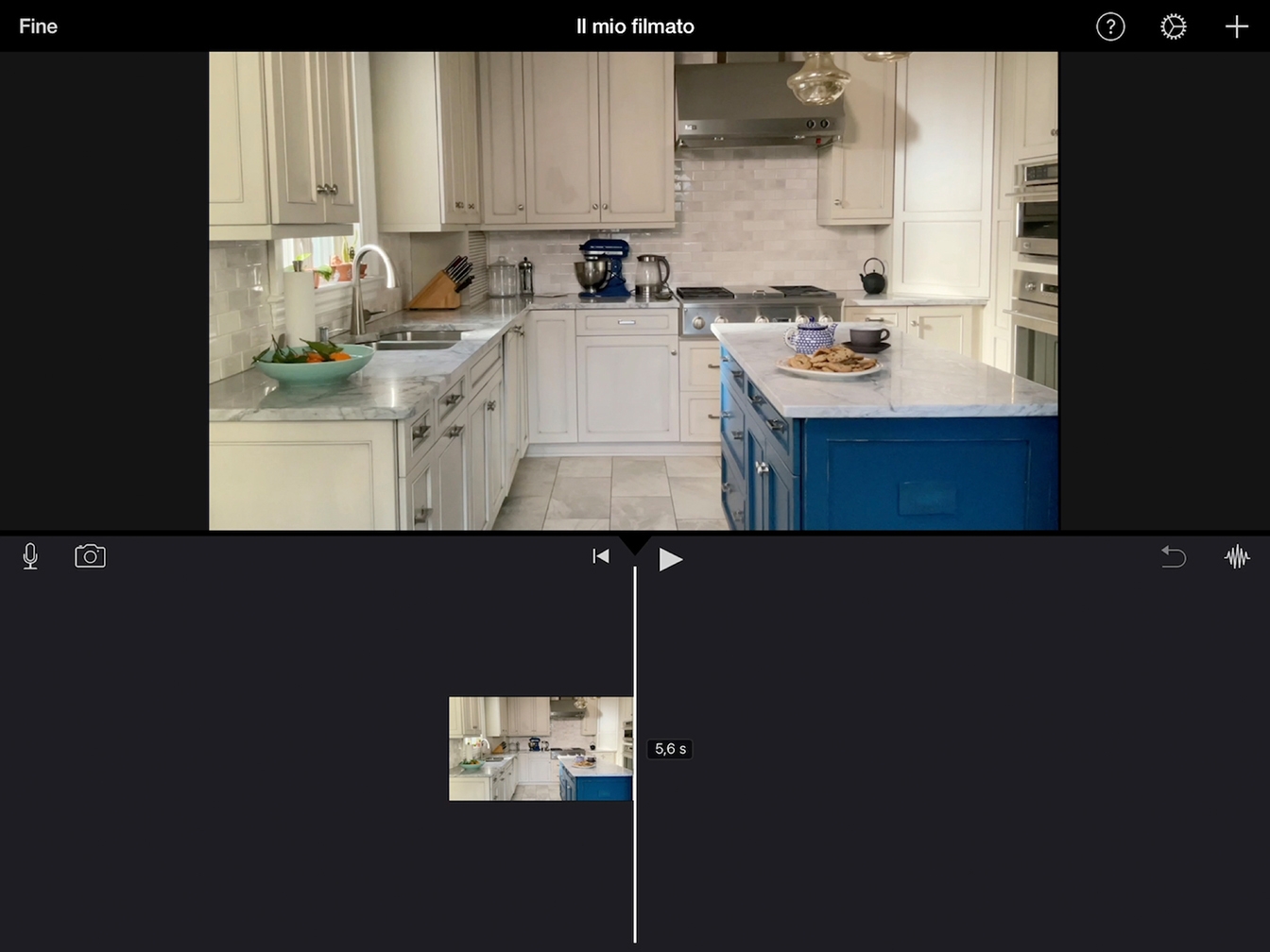
Passaggio 1
Trascina la timeline verso sinistra o destra per spostarti all’interno del clip.
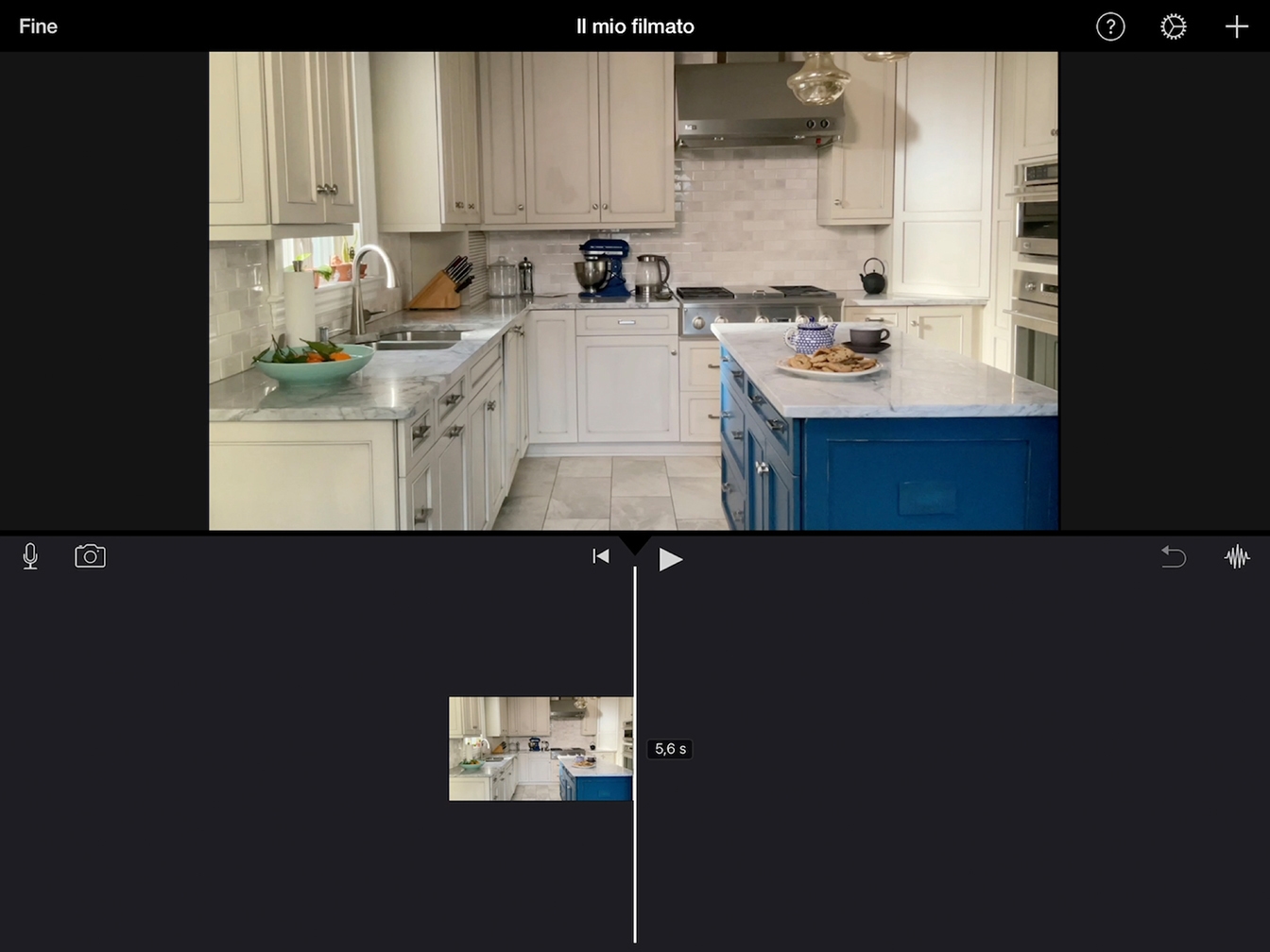
Passaggio 2
Trascina la timeline fino a portare la testina di riproduzione all’inizio del clip dello sfondo.
Passaggio 3
Tocca il pulsante Aggiungi file multimediale per aprire il browser, quindi tocca Video e poi Aggiunti di recente.
Passaggio 4
Individua la ripresa con schermo verde migliore e toccala.
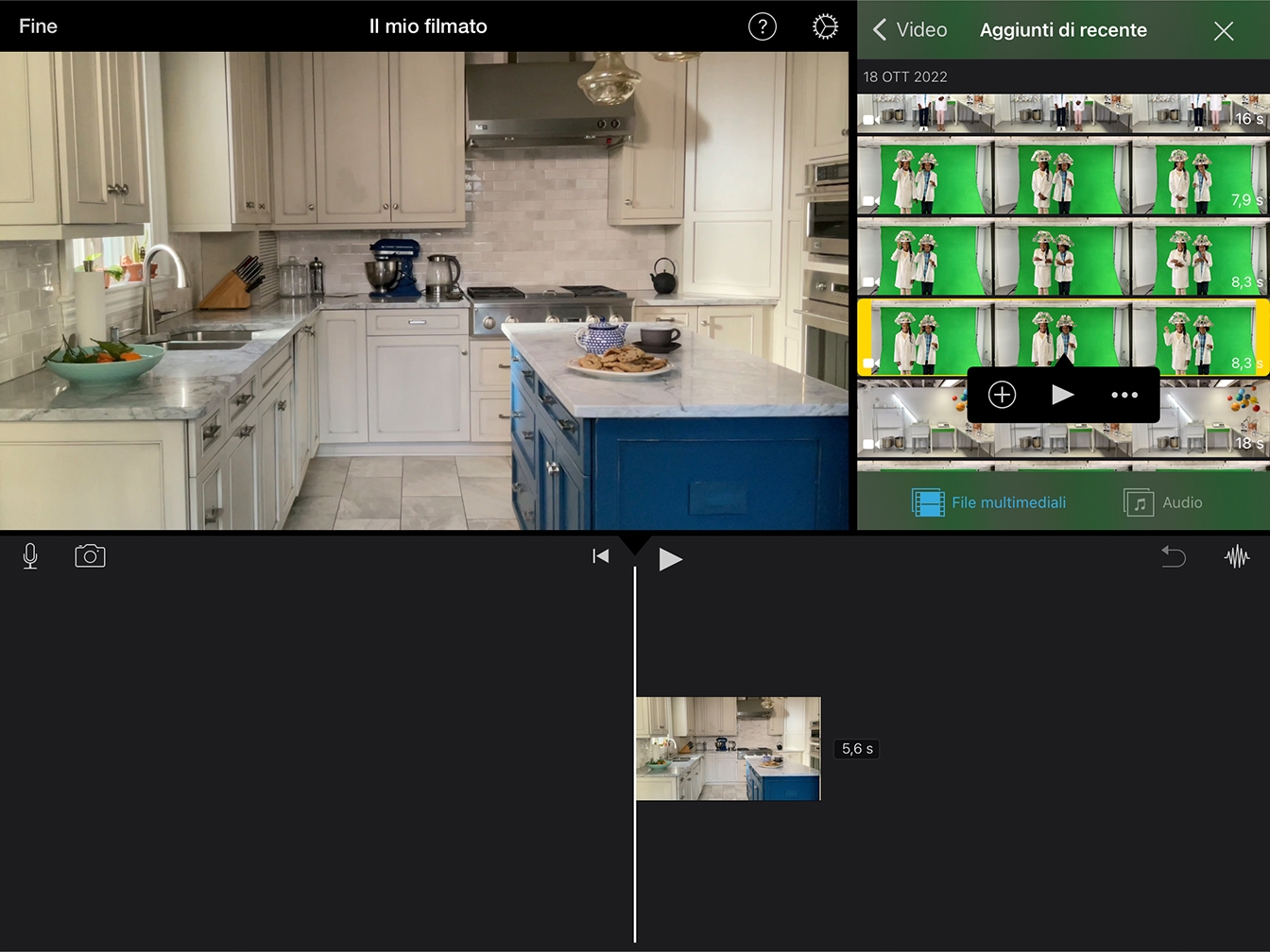
Passaggio 5
Tocca il pulsante Altro , quindi tocca Schermo verde/blu.
Suggerimento
Il nuovo clip appare sopra al clip dello sfondo nella timeline.
Se un clip è più lungo dell’altro, toccalo, quindi trascina la maniglia gialla fino a farlo corrispondere all’altro clip.
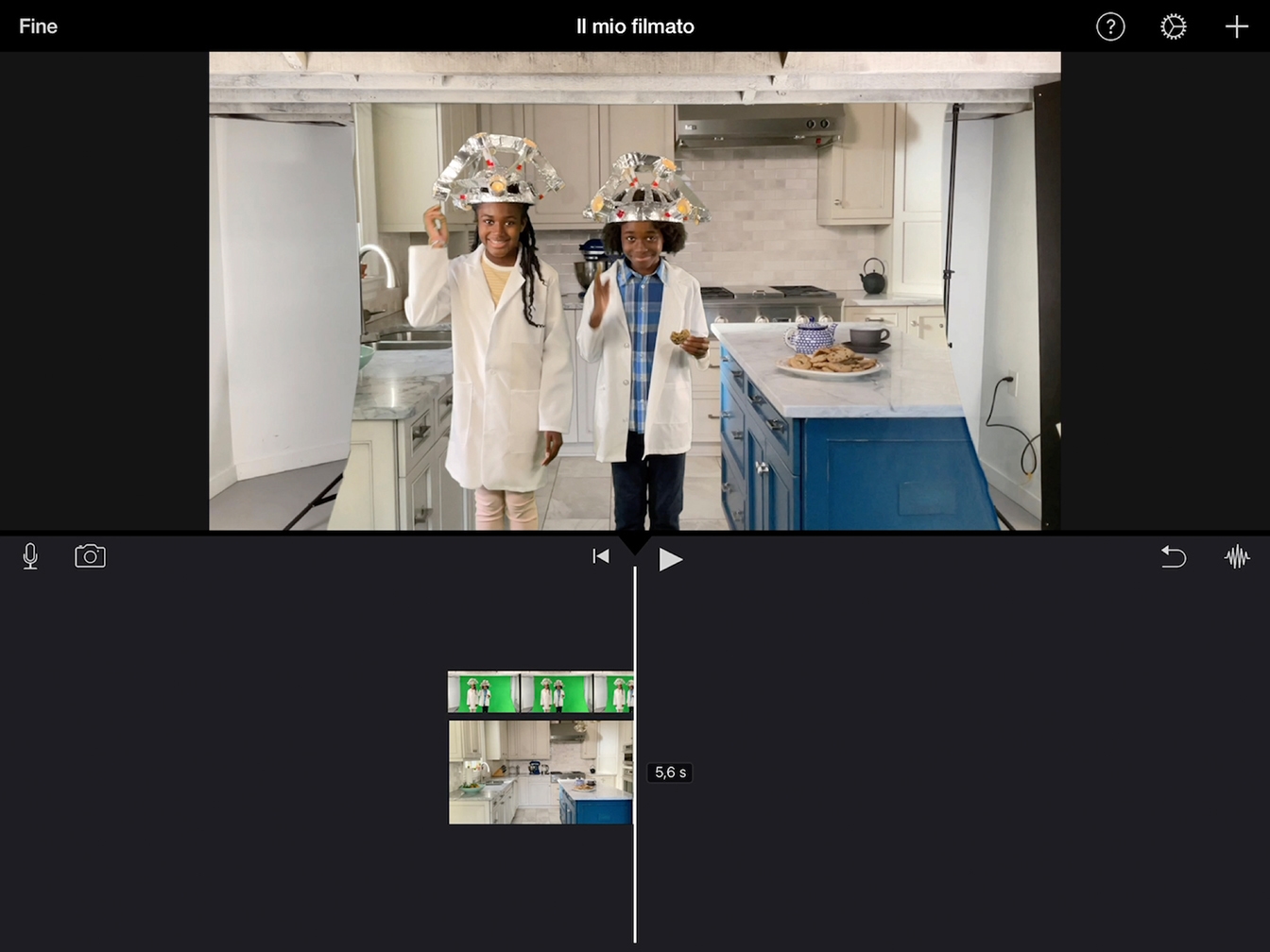
Passaggio 6
Scorri fino all’inizio della timeline.
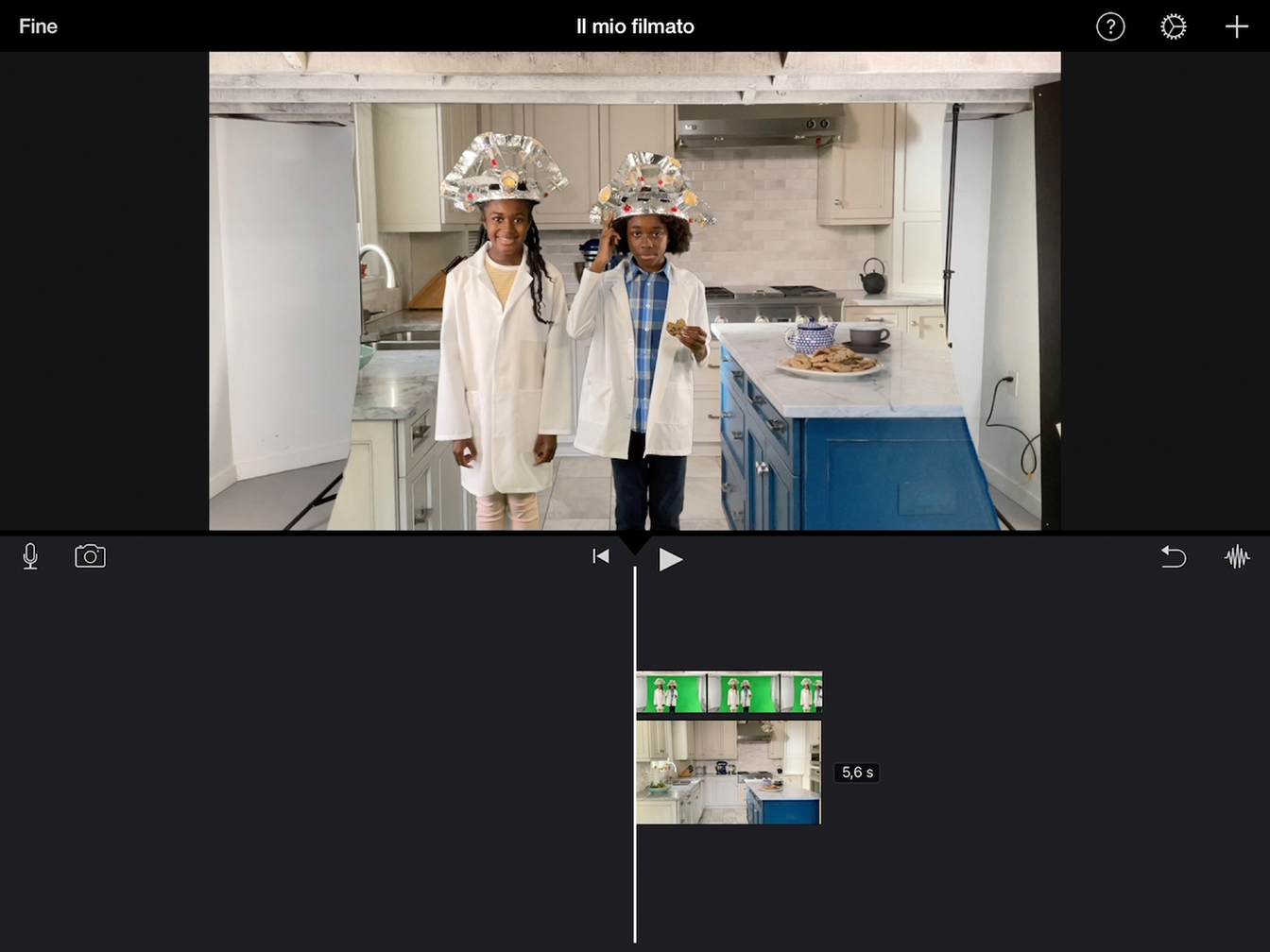
Passaggio 7
Tocca Play per rivedere l’effetto.