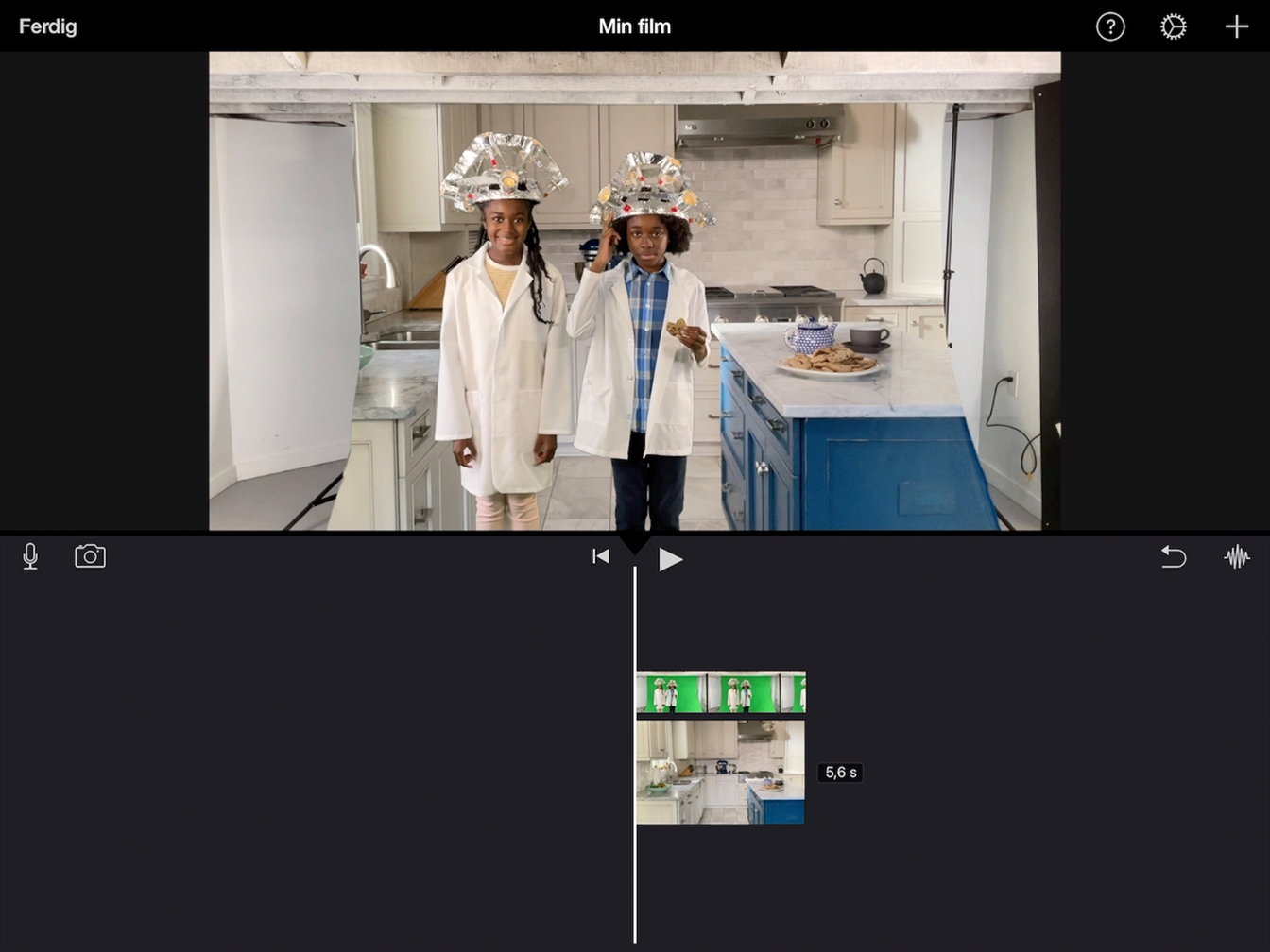Lag grønnskjerm-effekter
Rediger effekten
Grønnskjermeffekten krever at to klipp legges oppå hverandre i stedet for at de settes sammen side ved side. Dette kalles kompositering.
Estimert tid det tar å fullføre denne økten:
10 min
Grønnskjermeffekten krever at to klipp legges oppå hverandre i stedet for at de settes sammen side ved side. Dette kalles kompositering.
Estimert tid det tar å fullføre denne økten:
10 min
Med iMovie kan du bla gjennom videoklipp fra bildebiblioteket og legge dem til i en tidslinje.
Trinn 1
Trykk på iMovie på Hjem-skjermen.
Trinn 2
Trykk på Start nytt prosjekt, og trykk deretter på Film for å lage et nytt filmprosjekt.
Trinn 3
Trykk på Video.
Trinn 4
Trykk på Nylig lagt til.
Trinn 5
Finn bakgrunnsklippene som du tok opp i forrige veiledning.
Trinn 6
Forhåndsvis et opptak. Trykk på et klipp, og trykk på Spill av. Spill av .
Trinn 7
Trykk på hakemerket under favorittklippet ditt.
Trinn 8
Trykk på Opprett film.
Tips
Det nye prosjektet ditt vises med bakgrunnsklippet i tidslinjen.
Bruk overlegg i iMovie til å kombinere to bilder som en parallellklipp-, bilde-i-bilde-, delt skjerm- eller grønnskjermeffekt, som også er kjent som fargenøkling.
Tips
Spillehodet er den vertikale hvite linjen på tidslinjen.
Bildet som er på spillehodet, vises i visningsvinduet.

Trinn 1
Dra tidslinjen til venstre eller høyre for å navigere gjennom klippet.

Trinn 2
Flytt tidslinjen slik at spillehodet er ved begynnelsen på bakgrunnsklippet.
Trinn 3
Trykk på Legg til medier-knappen for å åpne medienavigeringen, trykk på Video og trykk på Nylig lagt til.
Trinn 4
Finn det beste opptaket av grønnskjermklippene, og trykk på det.

Trinn 5
Trykk på Mer-knappen , og trykk deretter på Grønn/blå skjerm.
Tips
Det nye klippet vises over bakgrunnsklippet på tidslinjen.
Hvis et av klippene er lengre enn det andre, trykker du på det og drar det gule håndtaket slik at begge klippene er like lange.

Trinn 6
Sveip til begynnelsen av tidslinjen.
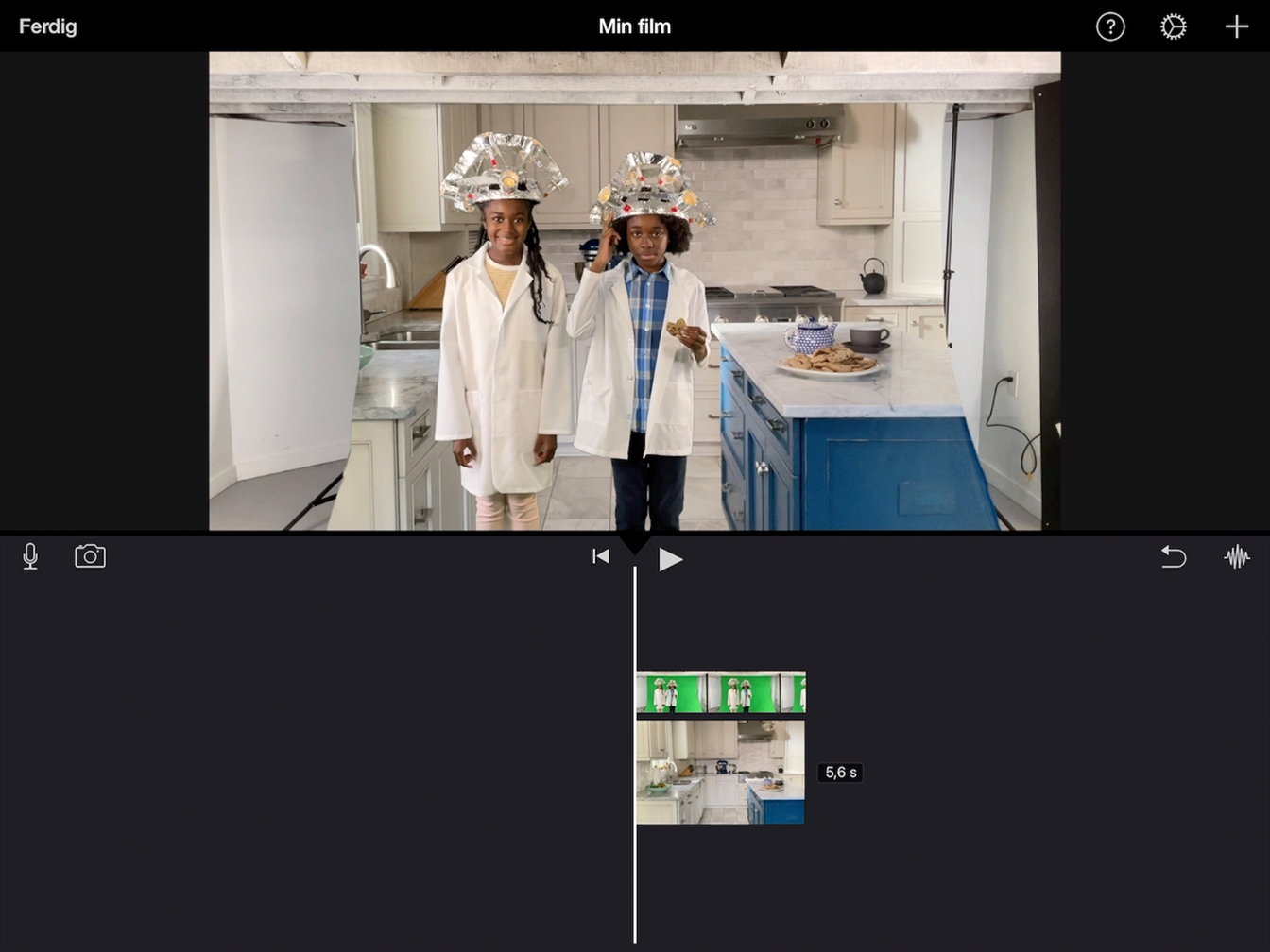
Trinn 7
Trykk på Spill av for å se gjennom effekten.