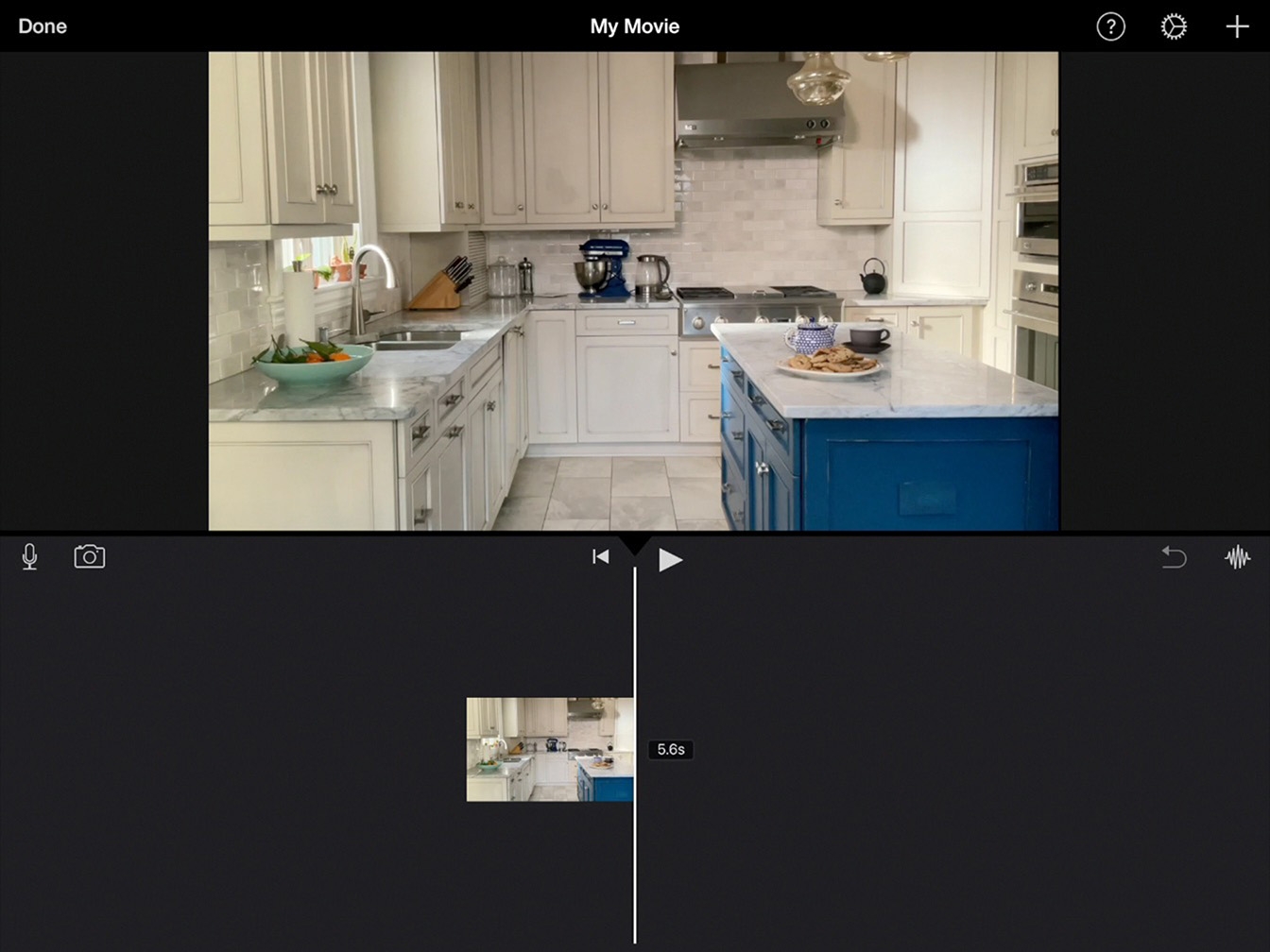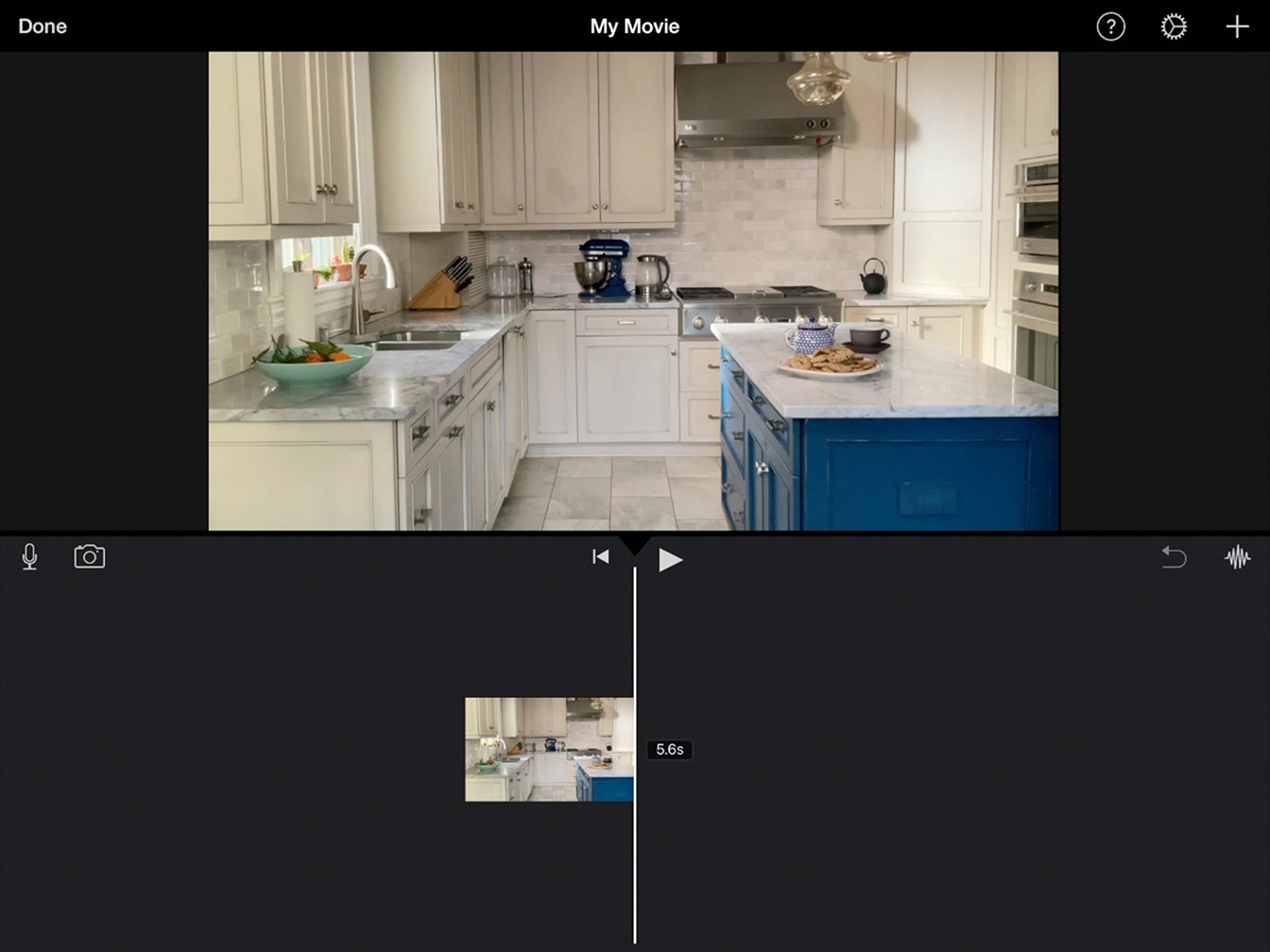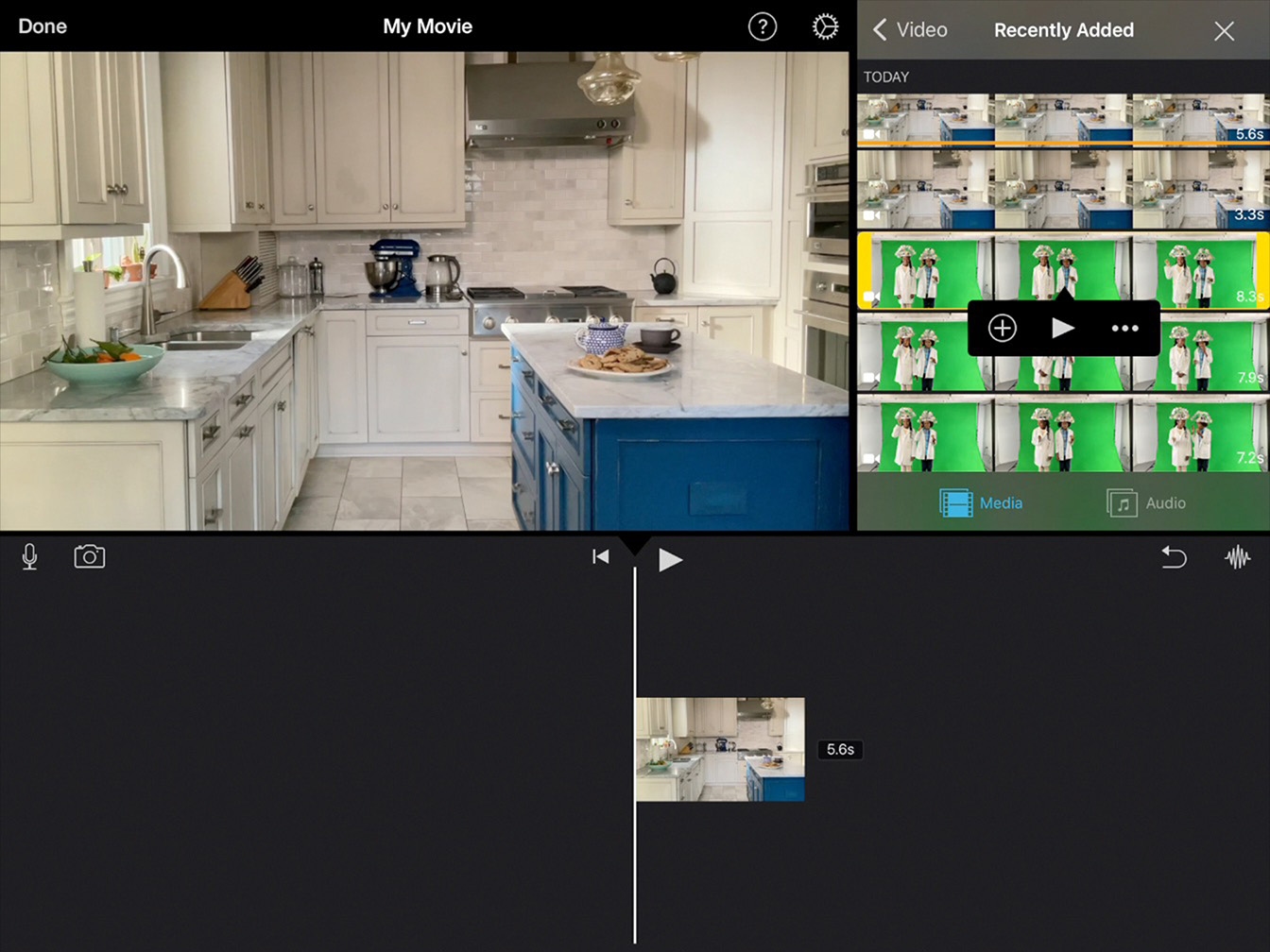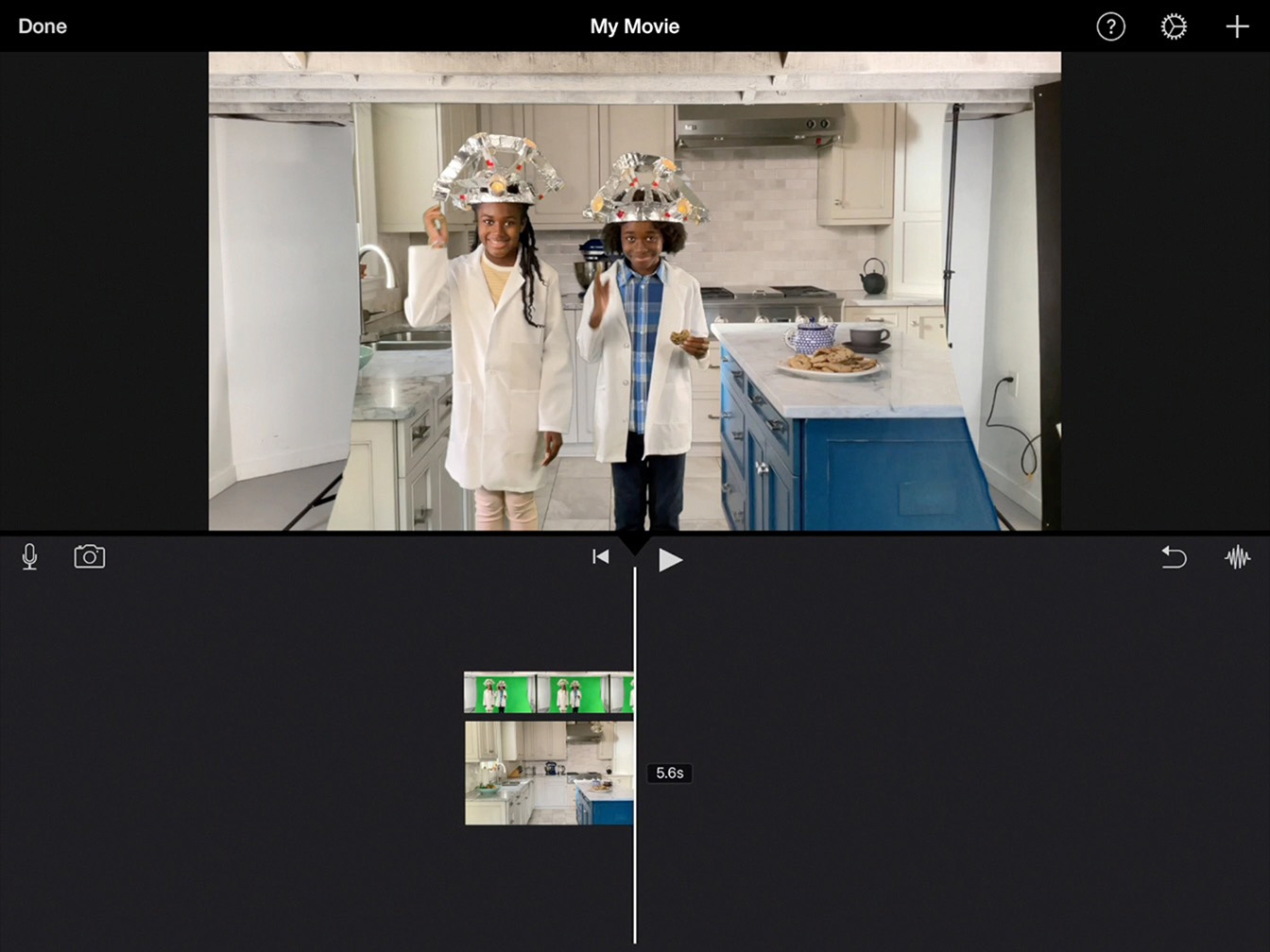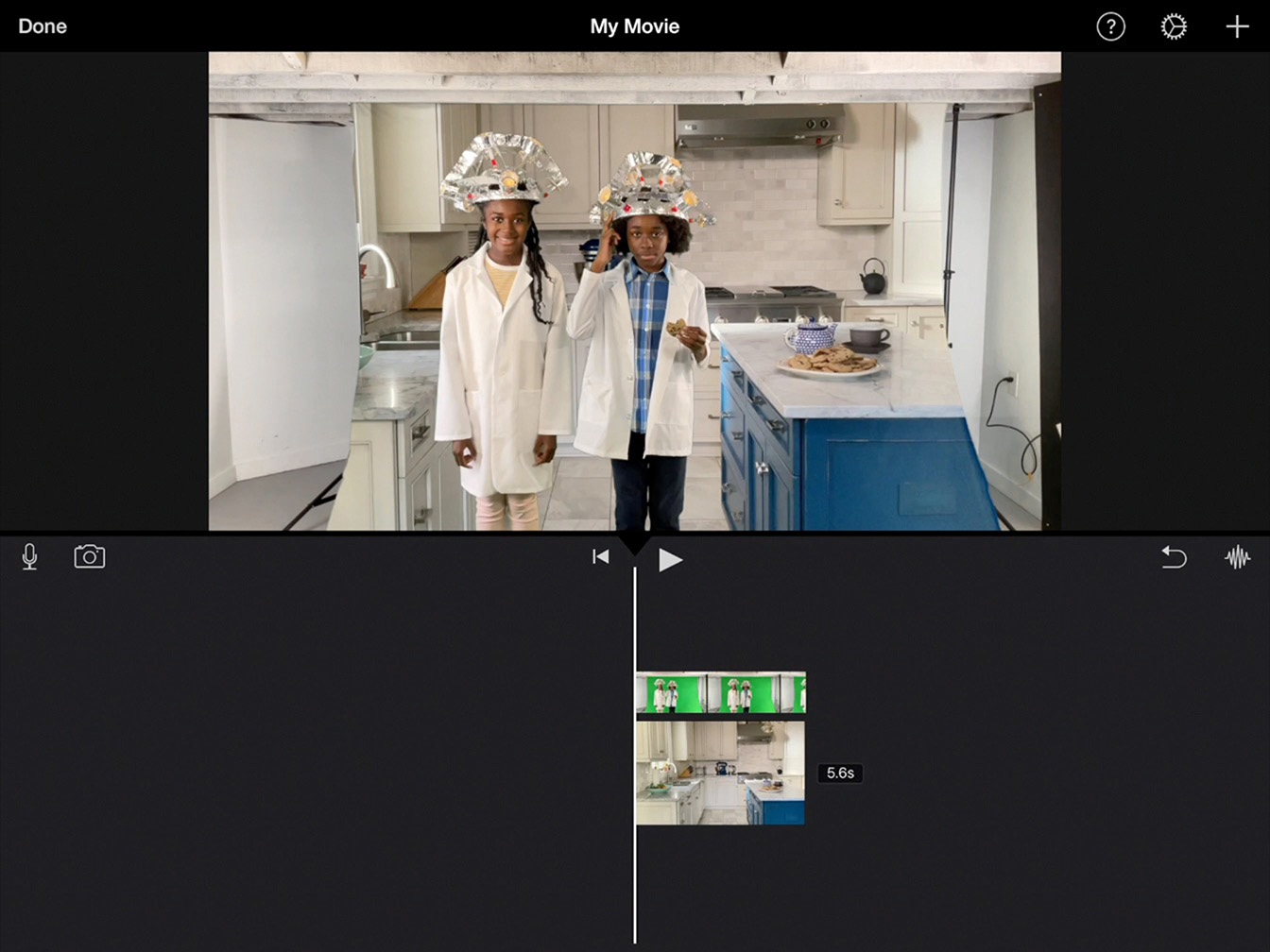Crie efeitos de tela verde
Edite o efeito
O efeito de tela verde requer que dois clipes sejam empilhados um por cima do outro em vez de lado a lado. Isso se chama composição.
Tempo estimado para concluir este tutorial:
10 minutos
O efeito de tela verde requer que dois clipes sejam empilhados um por cima do outro em vez de lado a lado. Isso se chama composição.
Tempo estimado para concluir este tutorial:
10 minutos
Com o iMovie, você navega por clipes de vídeo da fototeca e os adiciona à linha do tempo.
Etapa 1
Na tela de Início, toque em iMovie.
Etapa 2
Toque em Iniciar Novo Projeto e depois em Filme para criar um novo projeto de filme.
Etapa 3
Toque em Vídeo.
Etapa 4
Toque em Adições Recentes.
Etapa 5
Encontre os clipes de segundo plano que você capturou no tutorial anterior.
Etapa 6
Visualize uma tomada. Toque em um clipe e em Reproduzir. Reproduzir .
Etapa 7
Toque na marca de verificação abaixo da sua tomada favorita.
Etapa 8
Toque em Criar Filme.
Dica
O novo projeto será exibido com o clipe de plano de fundo na linha do tempo.
Com uma sobreposição no iMovie, você combina duas imagens como um plano de corte, um efeito PIP, uma tela dividida ou um efeito de tela verde, que também é conhecido como chroma-key.
Dica
O cursor de reprodução é a linha branca vertical na linha do tempo.
O quadro que está no cursor de reprodução é exibido no visualizador.
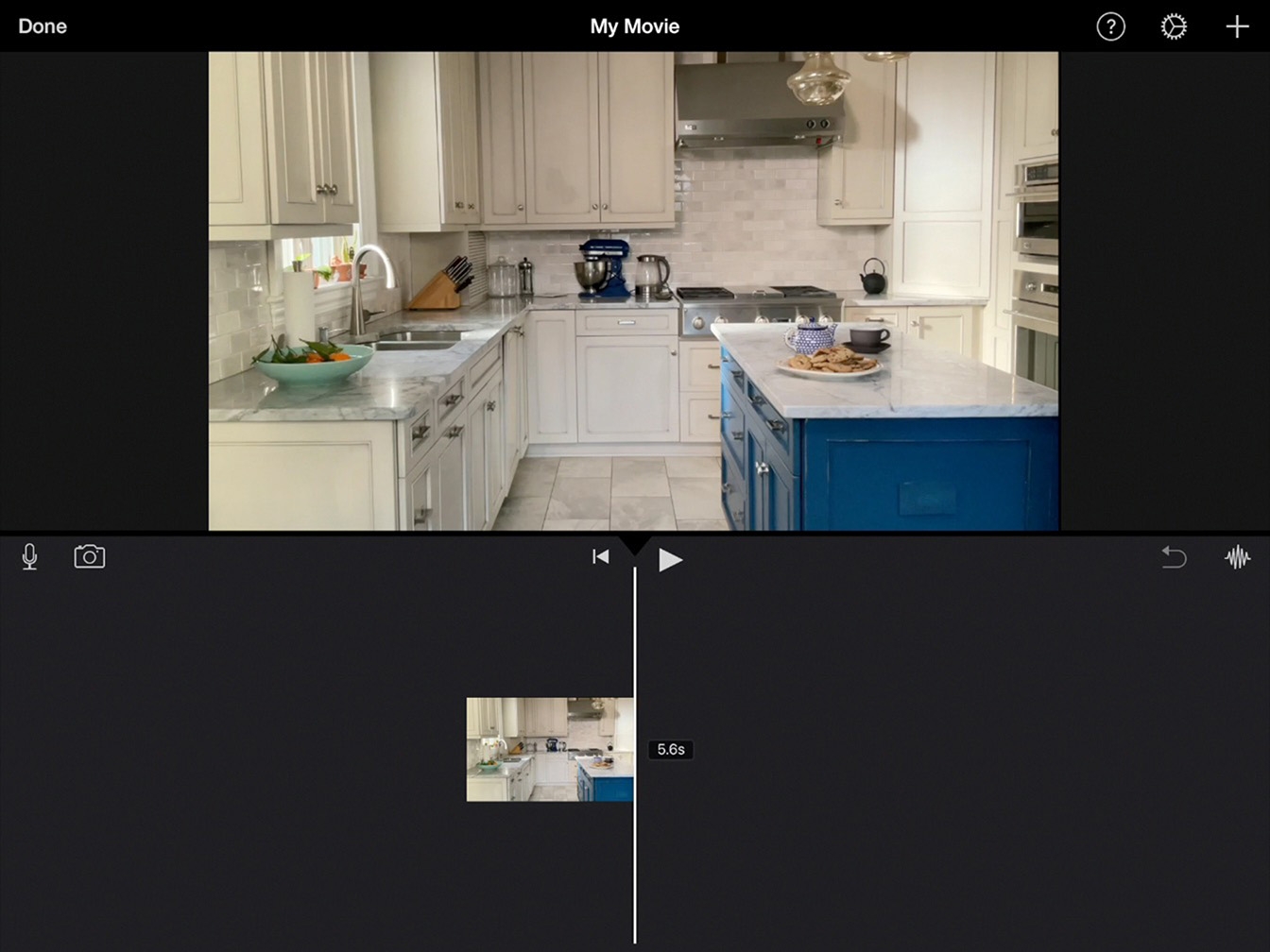
Etapa 1
Arraste a linha do tempo para a esquerda ou direita para navegar pelo clipe.
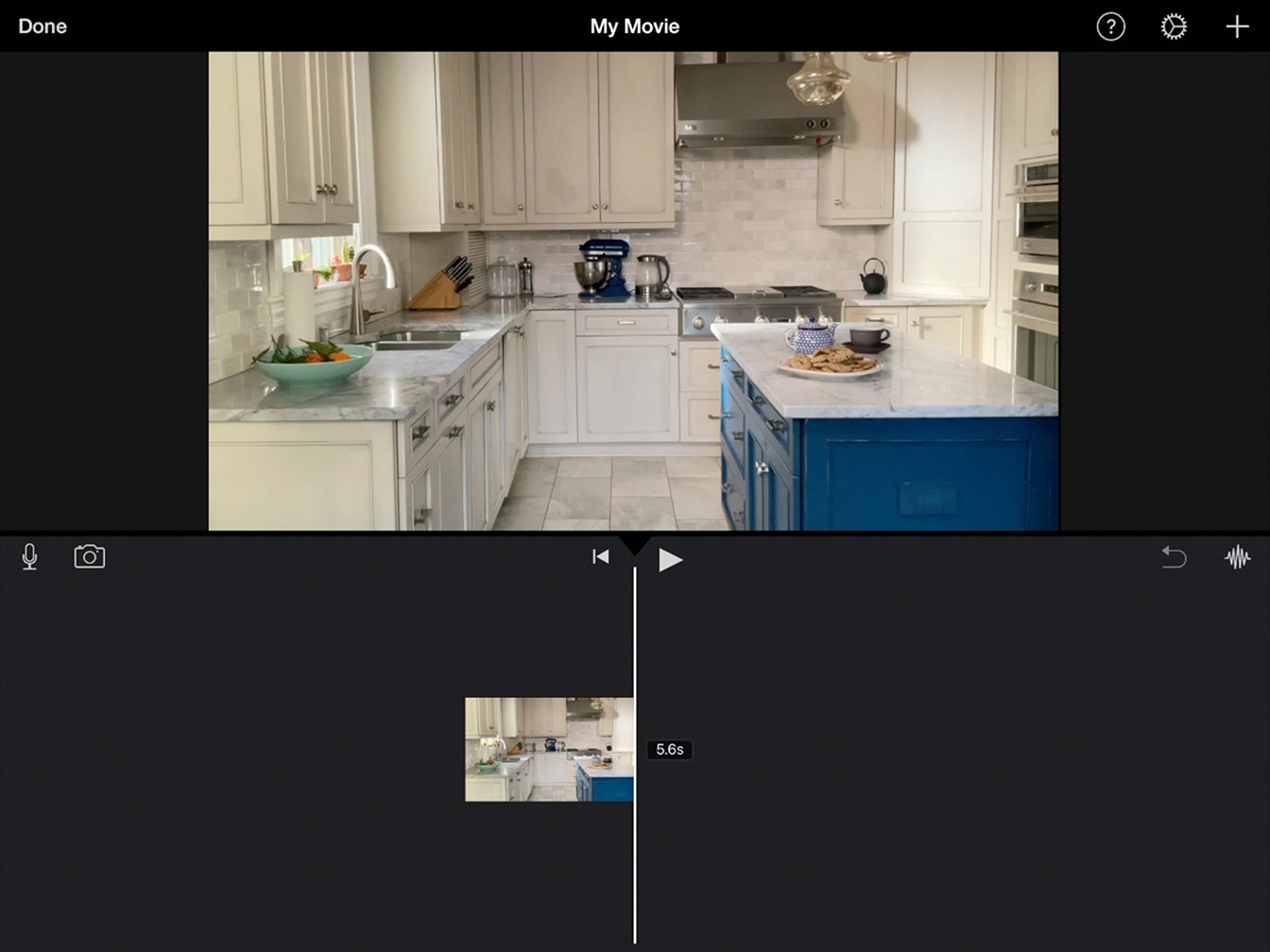
Etapa 2
Arraste a linha do tempo para que o cursor de reprodução fique no início do clipe de plano de fundo.
Etapa 3
Toque no botão Adicionar mídia para abrir o navegador de mídias, toque em Vídeo e toque em Adições Recentes.
Etapa 4
Encontre a melhor tomada da cena de tela verde e toque nela.
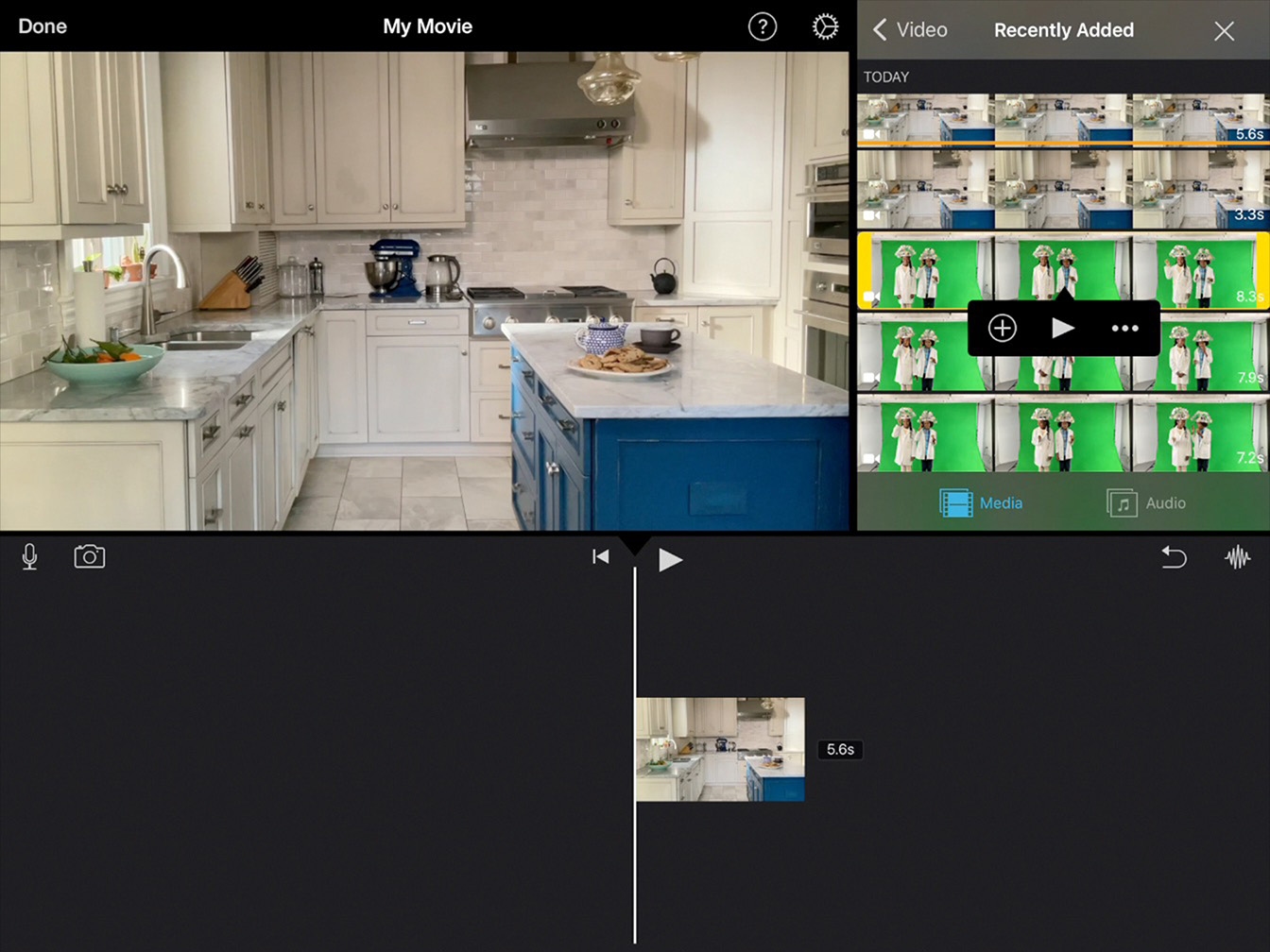
Etapa 5
Toque no botão Mais e depois toque em Tela Verde/Azul.
Dica
O novo clipe é exibido acima do clipe do plano de fundo na linha do tempo.
Se um clipe for mais longo que o outro, toque nele e arraste o controle amarelo de recorte para que o tamanho dos dois clipes fique igual.
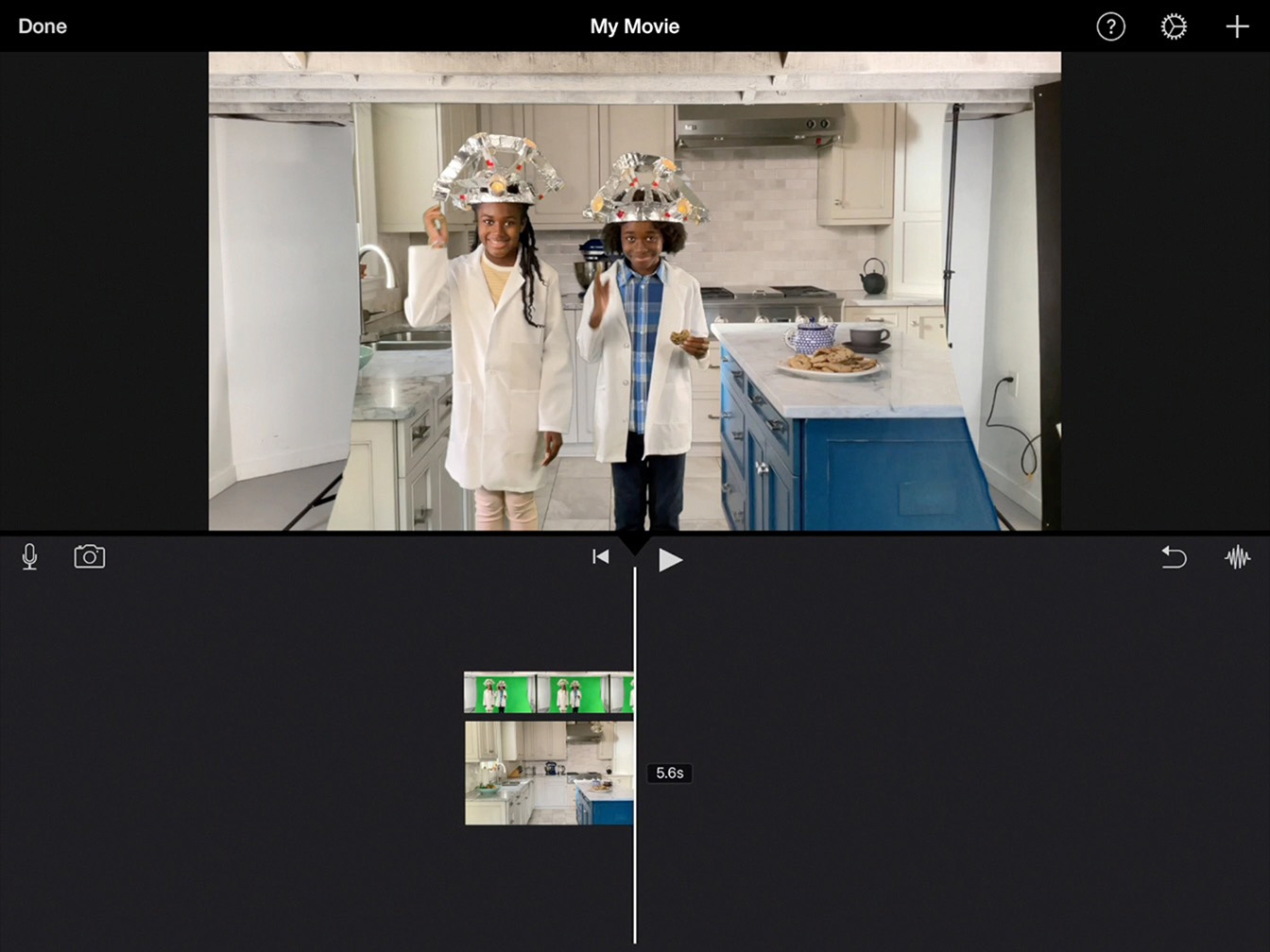
Etapa 6
Deslize para o início da linha do tempo.
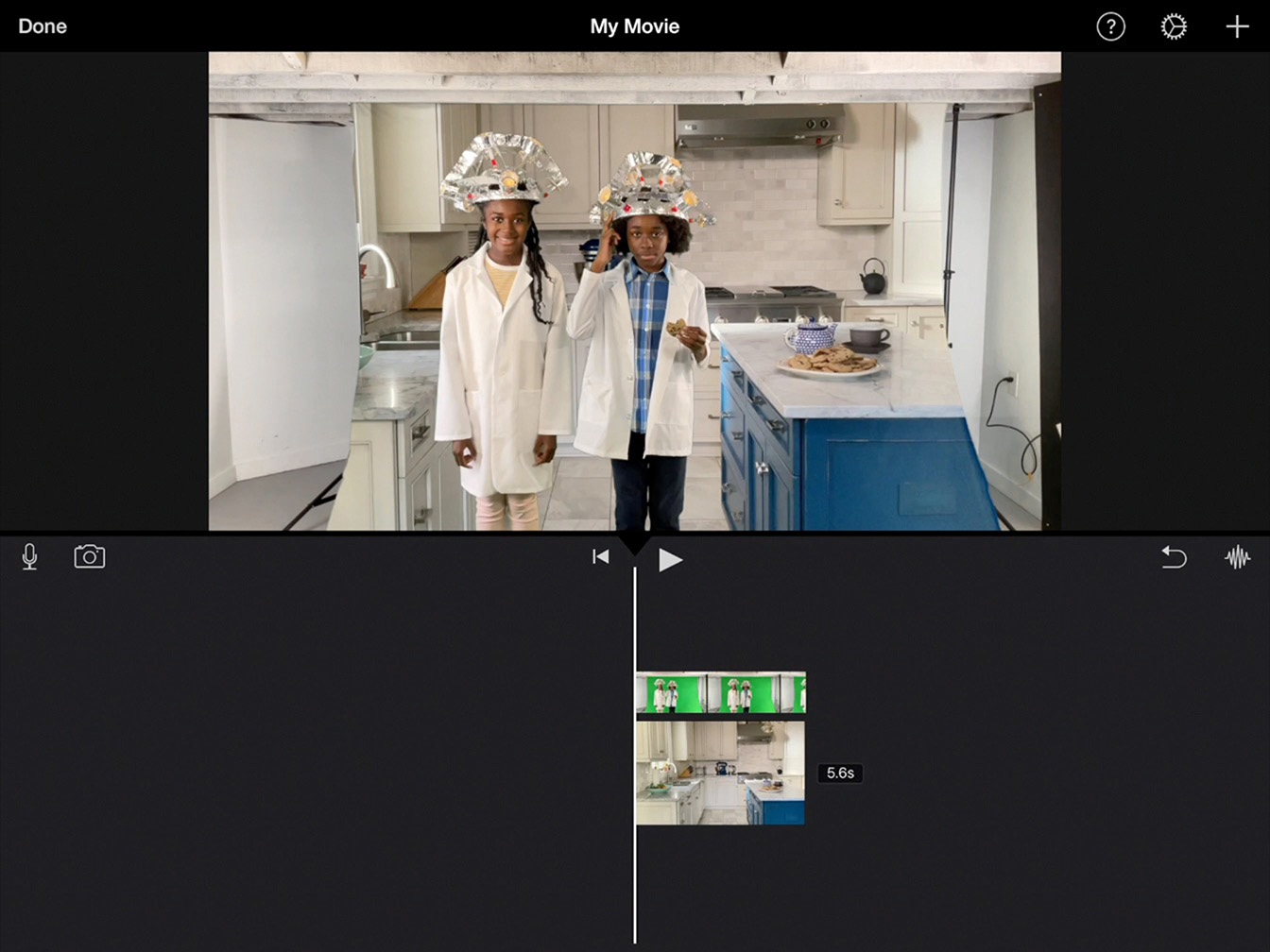
Etapa 7
Toque em Reproduzir para avaliar o efeito.