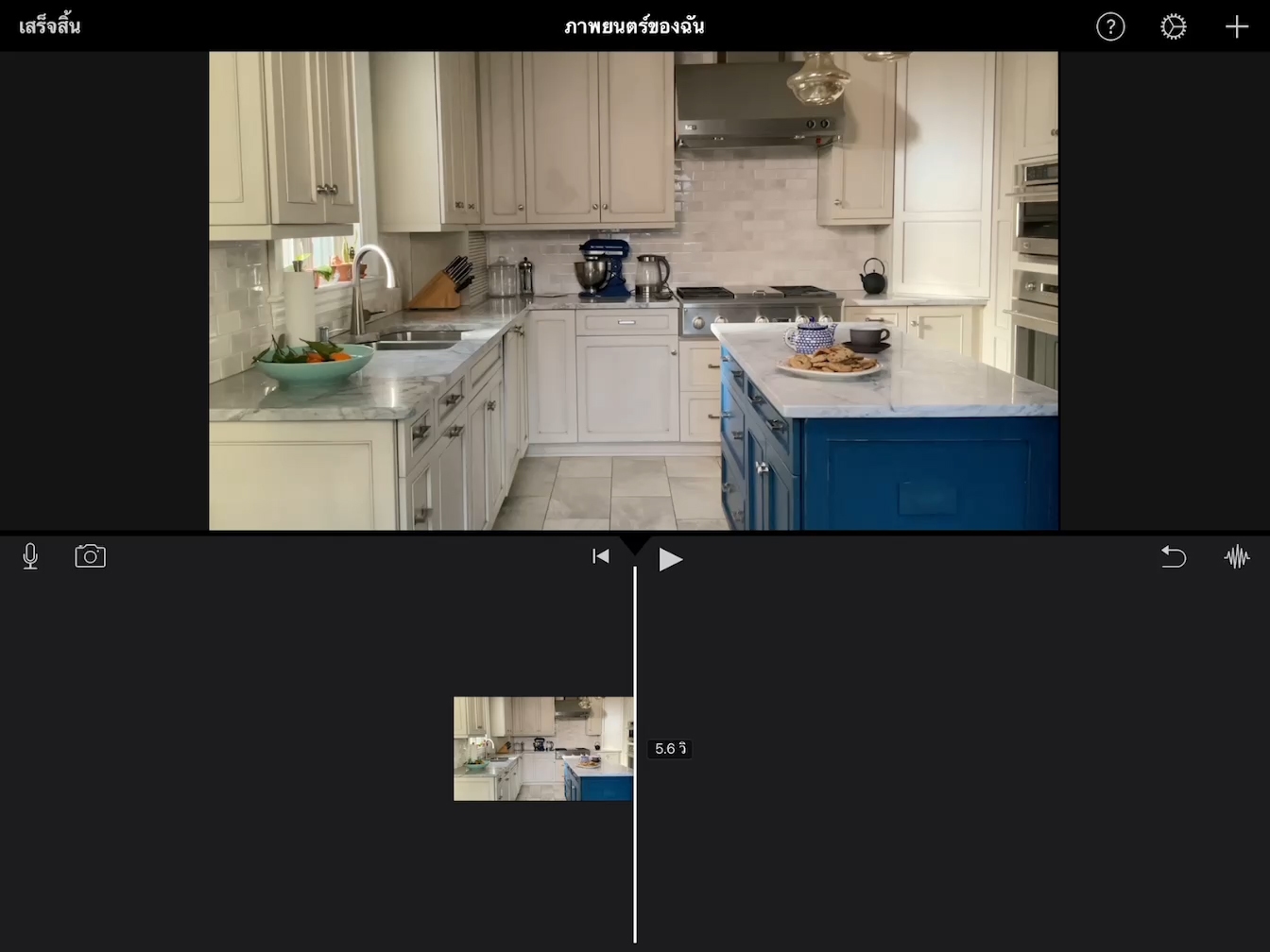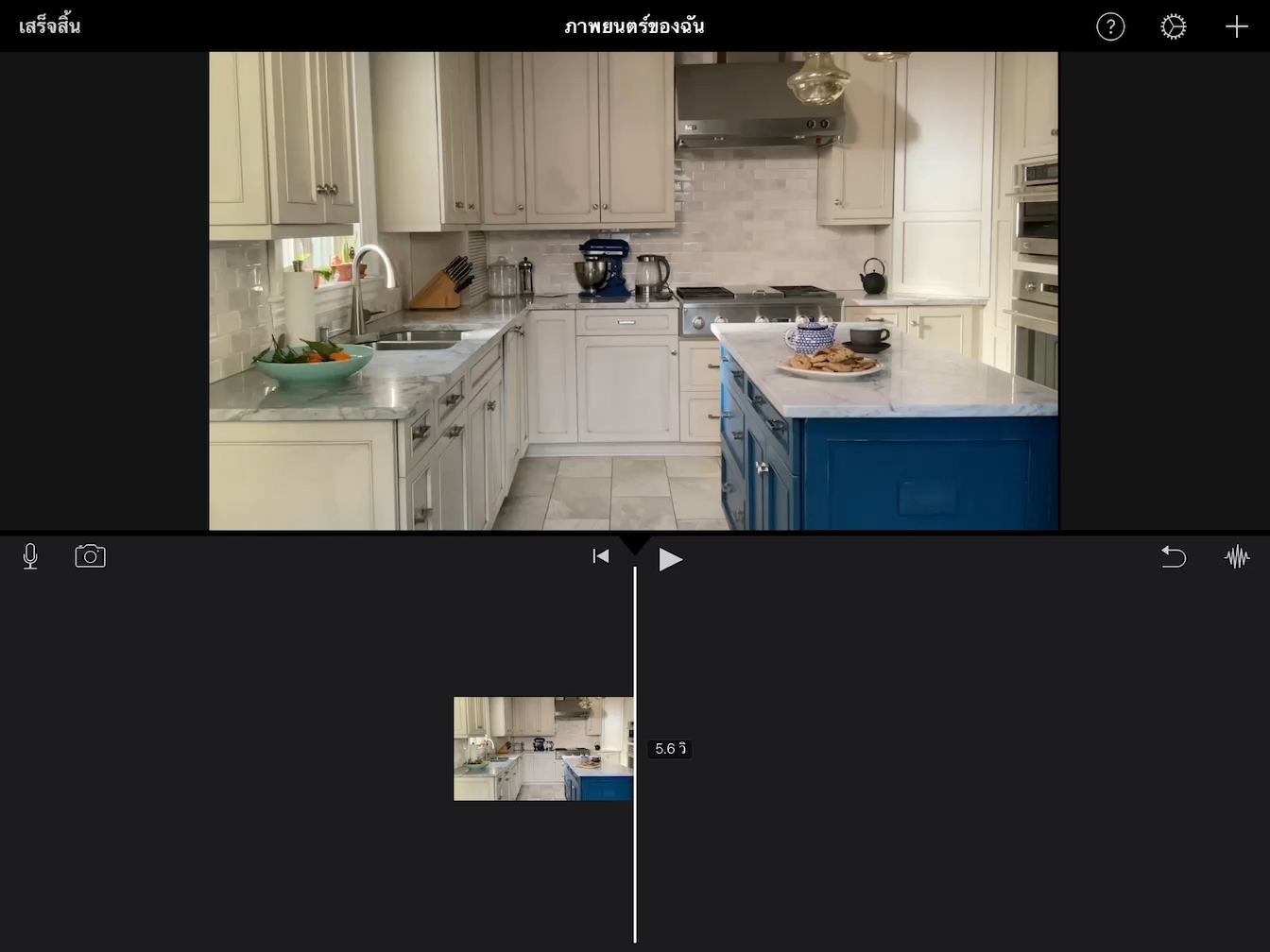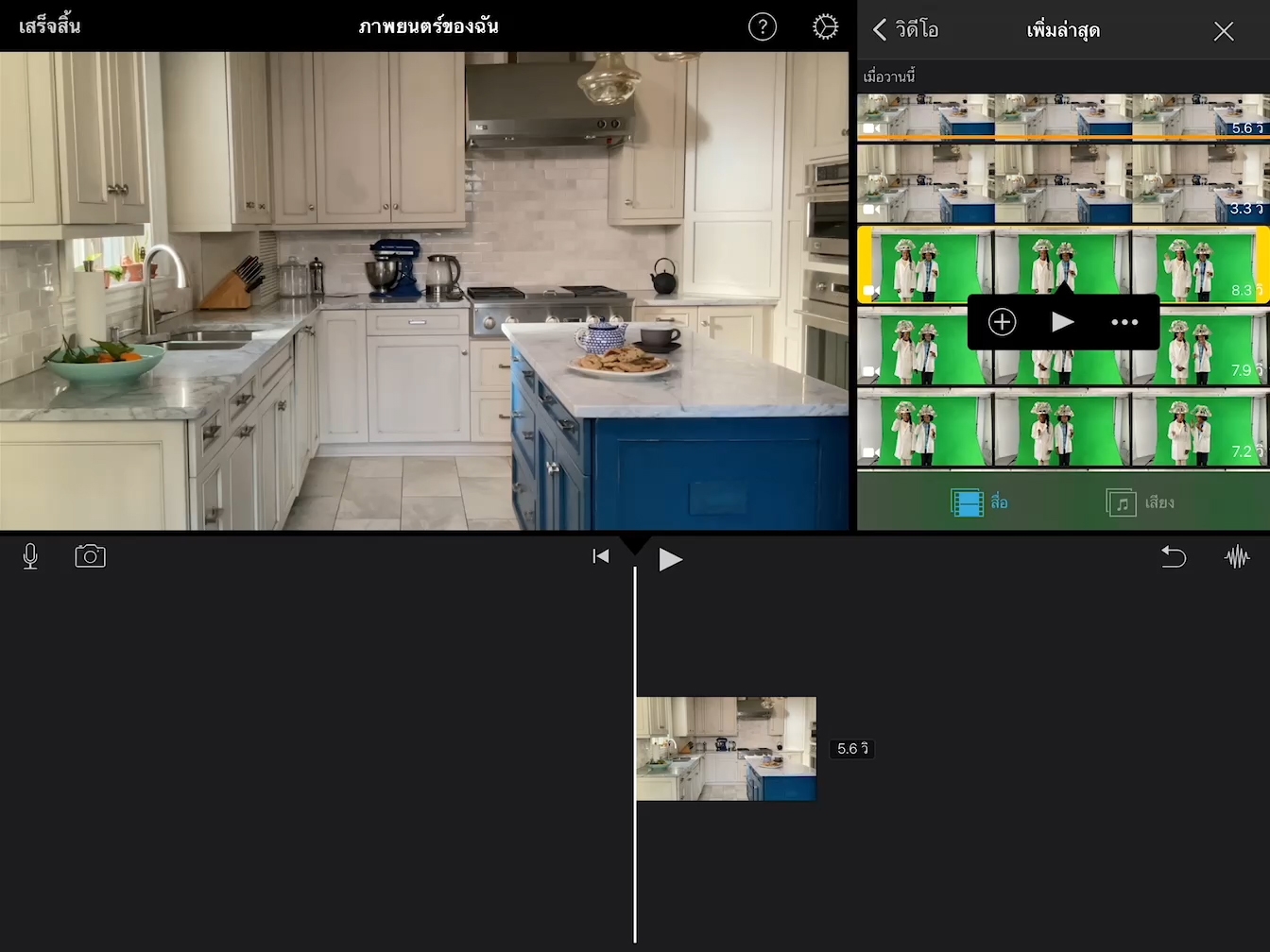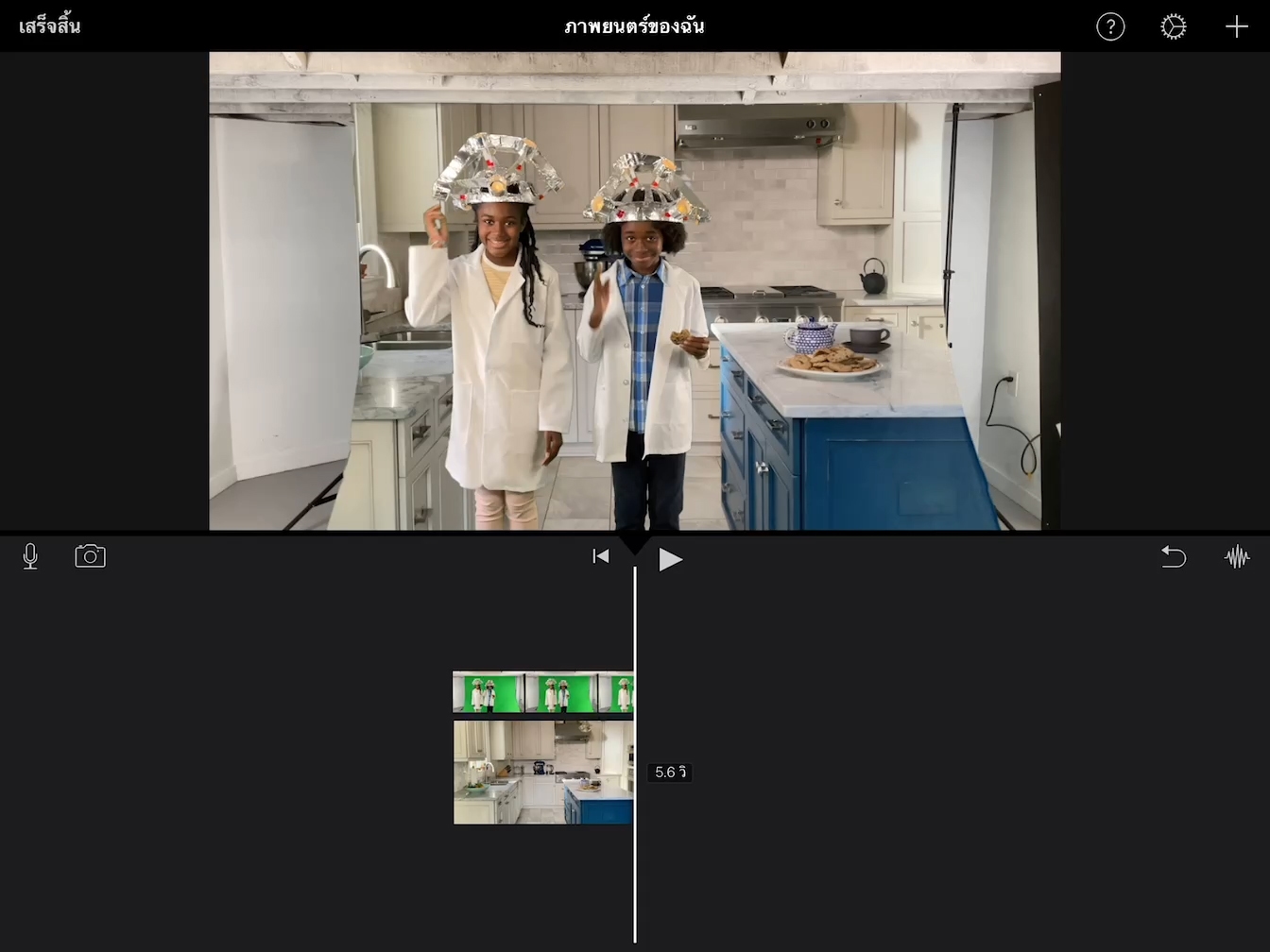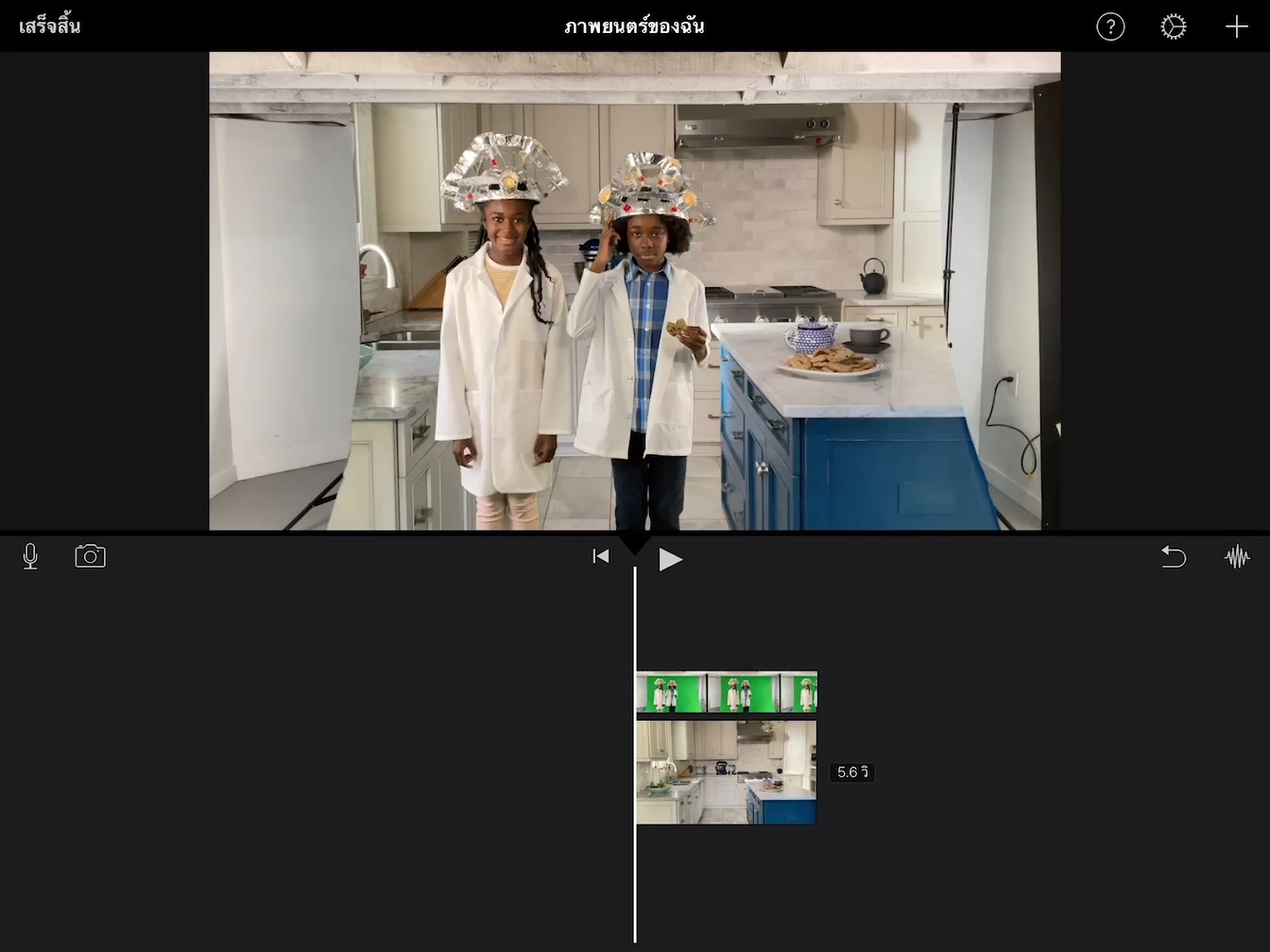สร้างเอฟเฟ็กต์แบบกรีนสกรีน
ตัดต่อเอฟเฟ็กต์
เอฟเฟ็กต์แบบกรีนสกรีนต้องใช้วิดีโอ 2 คลิป วางซ้อนทับกันแทนที่จะวางไว้ข้างกัน ขั้นตอนนี้เรียกว่า การจัดองค์ประกอบภาพ
ระยะเวลาโดยประมาณที่ใช้ศึกษาบทช่วยสอนนี้:
10 นาที
เอฟเฟ็กต์แบบกรีนสกรีนต้องใช้วิดีโอ 2 คลิป วางซ้อนทับกันแทนที่จะวางไว้ข้างกัน ขั้นตอนนี้เรียกว่า การจัดองค์ประกอบภาพ
ระยะเวลาโดยประมาณที่ใช้ศึกษาบทช่วยสอนนี้:
10 นาที
iMovie จะให้คุณเลือกดูคลิปวิดีโอจากคลังรูปภาพ แล้วเพิ่มลงในไทม์ไลน์
ขั้นตอนที่ 1
จากหน้าจอโฮม ให้แตะ iMovie
ขั้นตอนที่ 2
แตะ "เริ่มโปรเจ็กต์ใหม่" จากนั้นแตะ "ภาพยนตร์" เพื่อสร้างโปรเจ็กต์ภาพยนตร์ใหม่
ขั้นตอนที่ 3
แตะ "วิดีโอ"
ขั้นตอนที่ 4
แตะ "เพิ่มล่าสุด"
ขั้นตอนที่ 5
ค้นหาคลิปฉากหลังที่คุณบันทึกไว้ในบทช่วยสอนก่อนหน้านี้
ขั้นตอนที่ 6
แสดงตัวอย่างเทคดังกล่าว โดยให้แตะคลิป แล้วแตะ เล่น "เล่น"
ขั้นตอนที่ 7
แตะเครื่องหมายถูก ใต้คลิปที่คุณถูกใจ
ขั้นตอนที่ 8
แตะ "สร้างภาพยนตร์"
เคล็ดลับ
โปรเจ็กต์ใหม่จะปรากฏในไทม์ไลน์พร้อมคลิปฉากหลัง
การวางซ้อนใน iMovie ช่วยให้คุณรวมภาพ 2 ภาพ เข้าด้วยกันในลักษณะภาพตัดฉาก หน้าต่างรูปภาพข้างในรูปภาพ หน้าจอแบบแบ่ง หรือเอฟเฟ็กต์แบบกรีนสกรีน ซึ่งเรียกอีกชื่อหนึ่งว่า โครมาคีย์
เคล็ดลับ
ตัวชี้ตำแหน่งคือเส้นแนวตั้งสีขาวในไทม์ไลน์
เฟรมที่อยู่ตรงตัวชี้ตำแหน่งจะแสดงในตัวแสดง
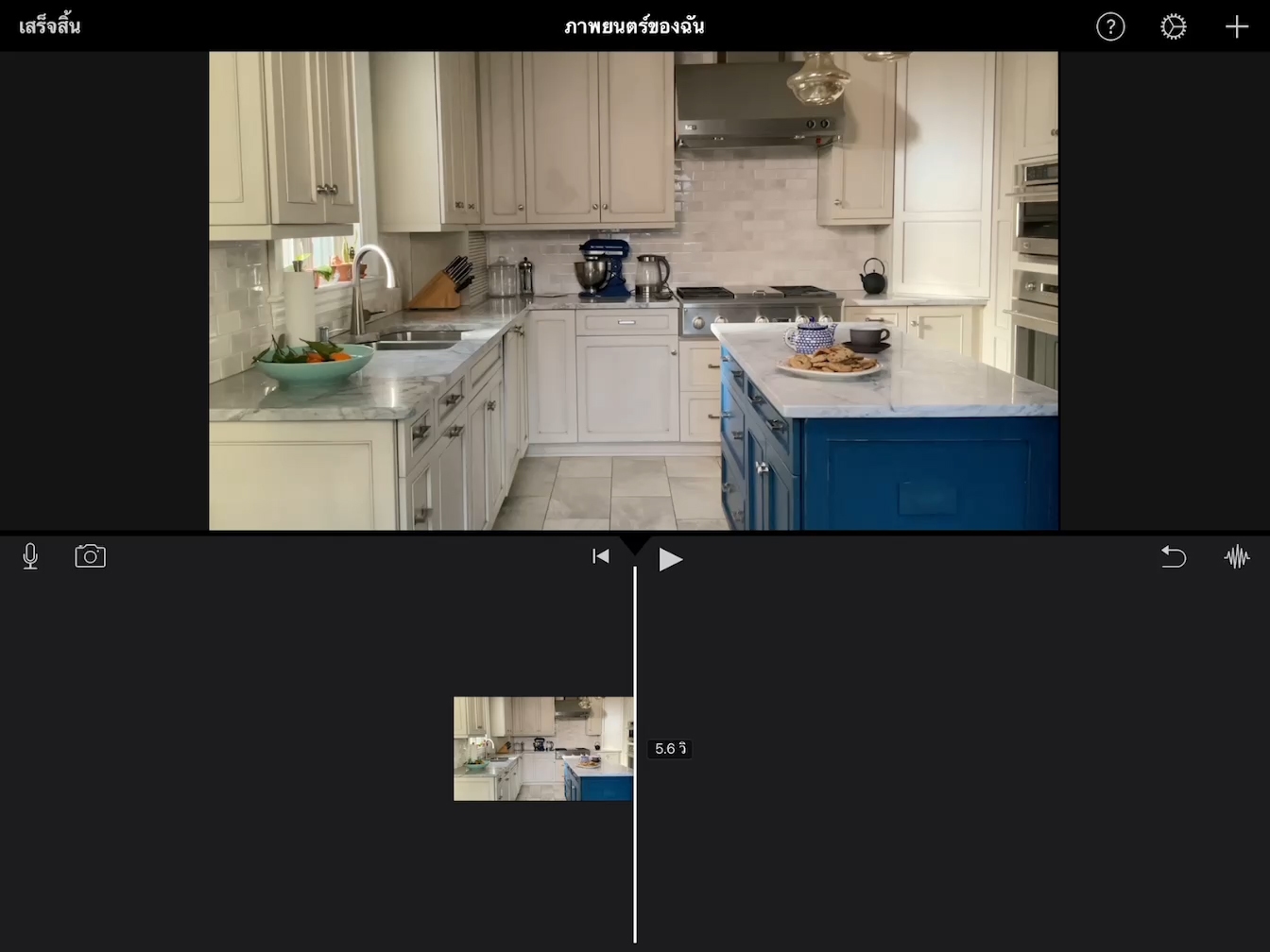
ขั้นตอนที่ 1
ลากไทม์ไลน์ไปทางซ้ายหรือขวาเพื่อไปยังส่วนต่างๆ ของคลิป
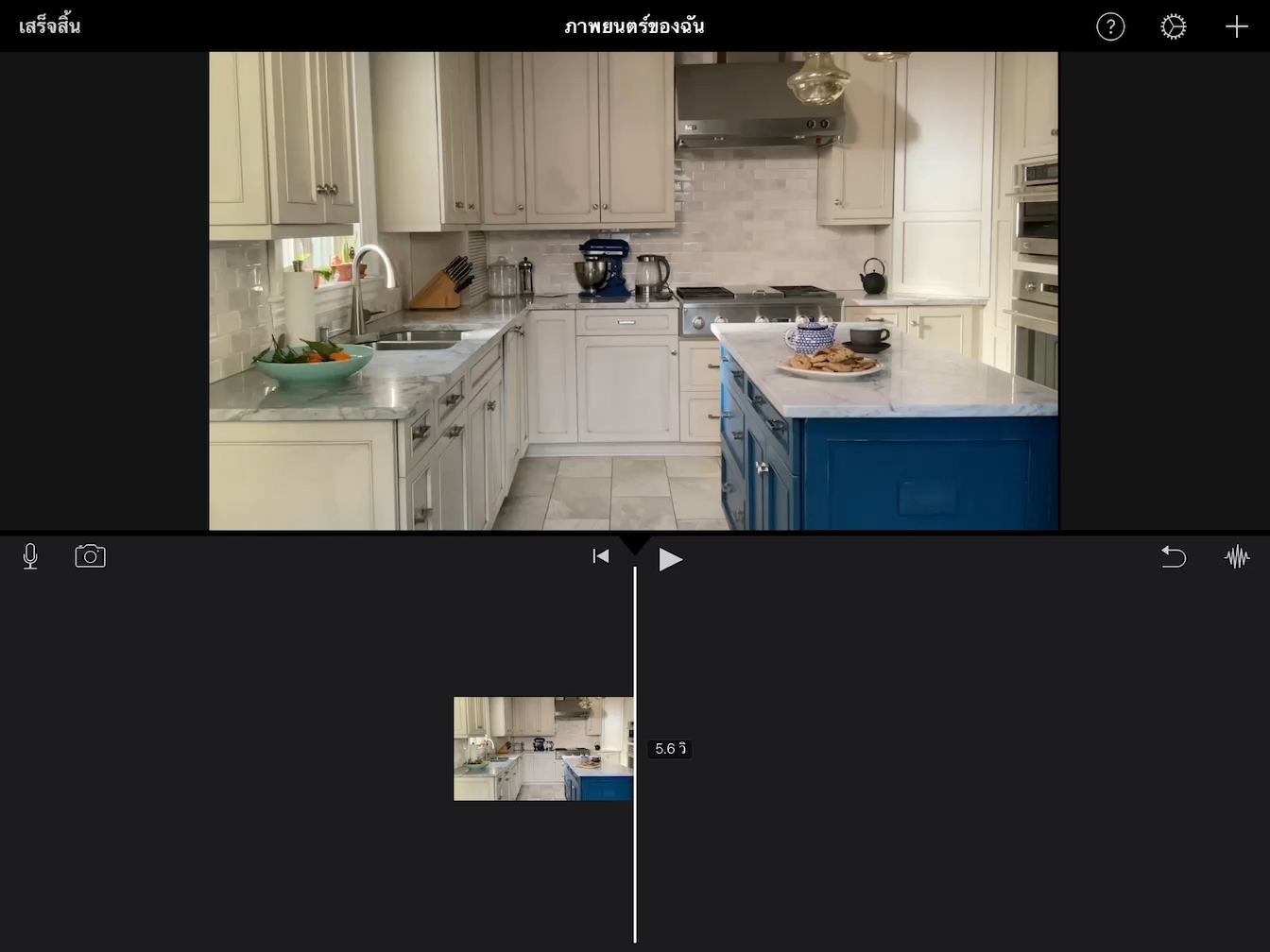
ขั้นตอนที่ 2
ลากไทม์ไลน์เพื่อให้ตัวชี้ตำแหน่งอยู่ที่จุดเริ่มต้นของคลิปฉากหลัง
ขั้นตอนที่ 3
แตะปุ่ม "เพิ่มสื่อ" เพื่อเปิดหน้าต่างเลือกสื่อ แตะ "วิดีโอ" แล้วแตะ "เพิ่มล่าสุด"
ขั้นตอนที่ 4
แตะเลือกเทคที่ดีที่สุดสำหรับช็อตกรีนสกรีน
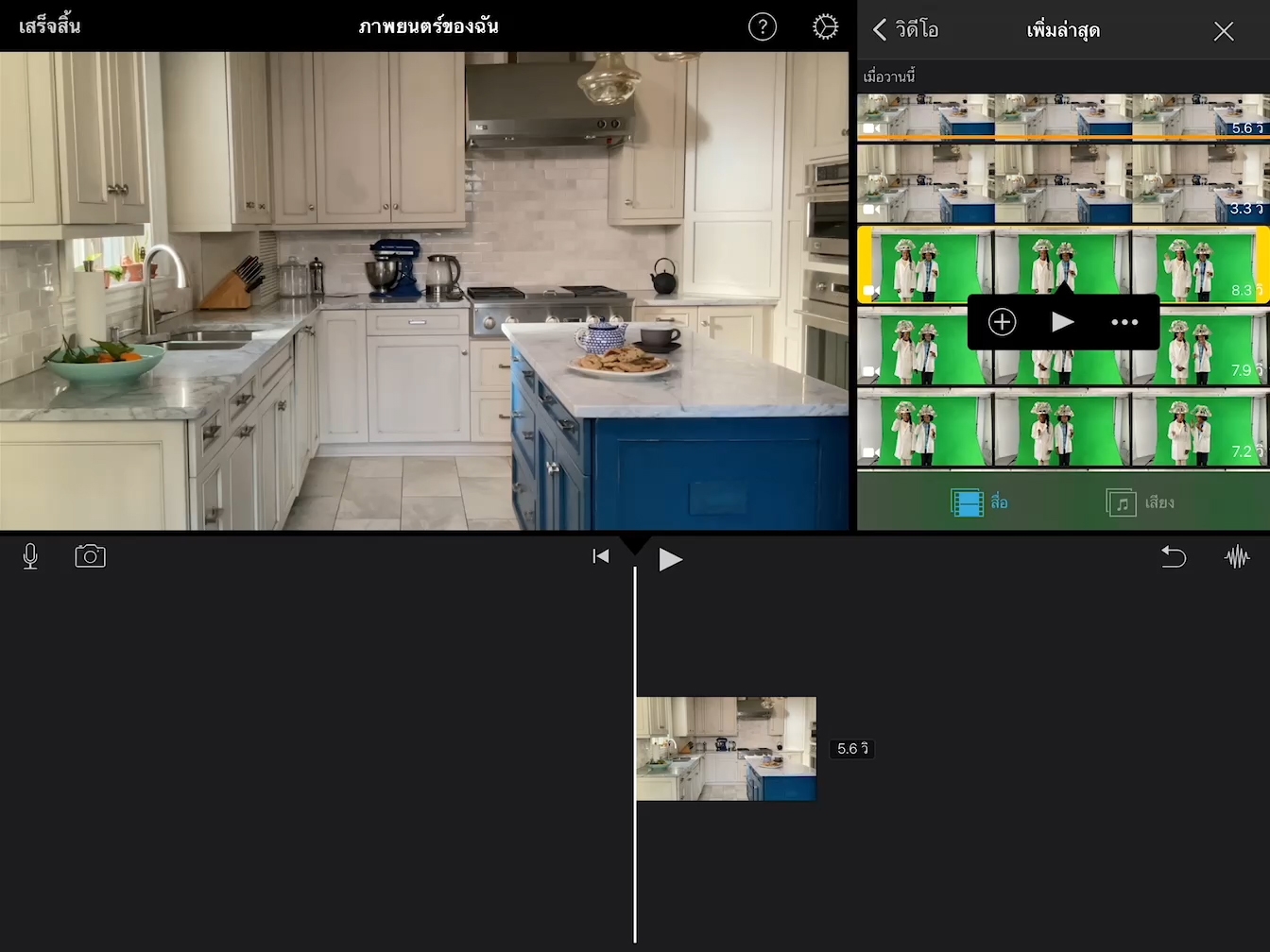
ขั้นตอนที่ 5
แตะปุ่ม "เพิ่มเติม" แล้วแตะ "ฉากสีเขียว/สีน้ำเงิน"
เคล็ดลับ
คลิปใหม่จะปรากฏขึ้นเหนือคลิปฉากหลังบนไทม์ไลน์
หากคลิปหนึ่งยาวกว่าอีกคลิปหนึ่ง ให้แตะที่คลิปนั้น แล้วลากขอบจับตัดแต่งสีเหลืองเพื่อให้คลิปทั้งสองยาวเท่ากัน
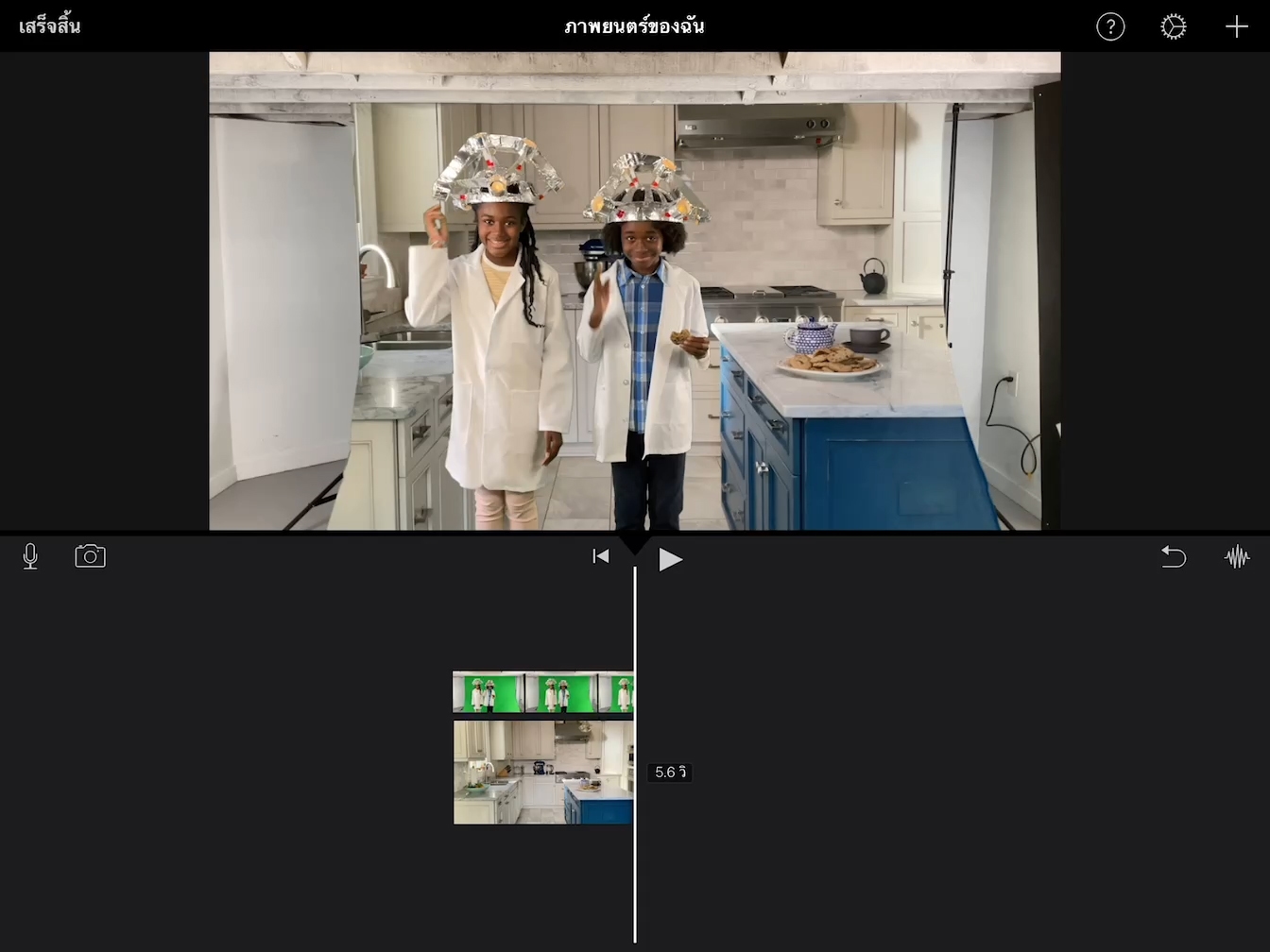
ขั้นตอนที่ 6
ปัดไปที่จุดเริ่มต้นบนไทม์ไลน์
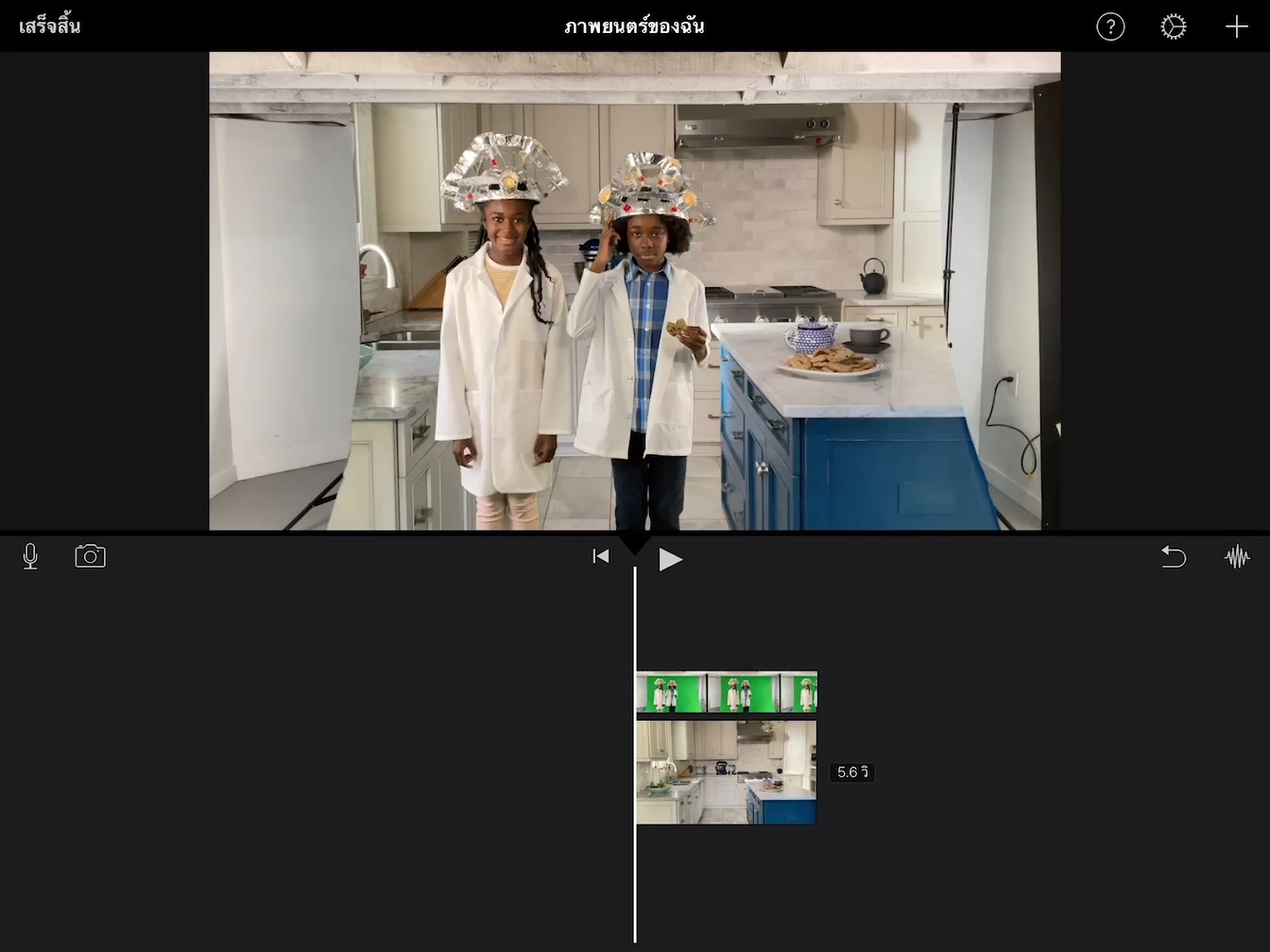
ขั้นตอนที่ 7
แตะ "เล่น" เพื่อตรวจสอบเอฟเฟ็กต์