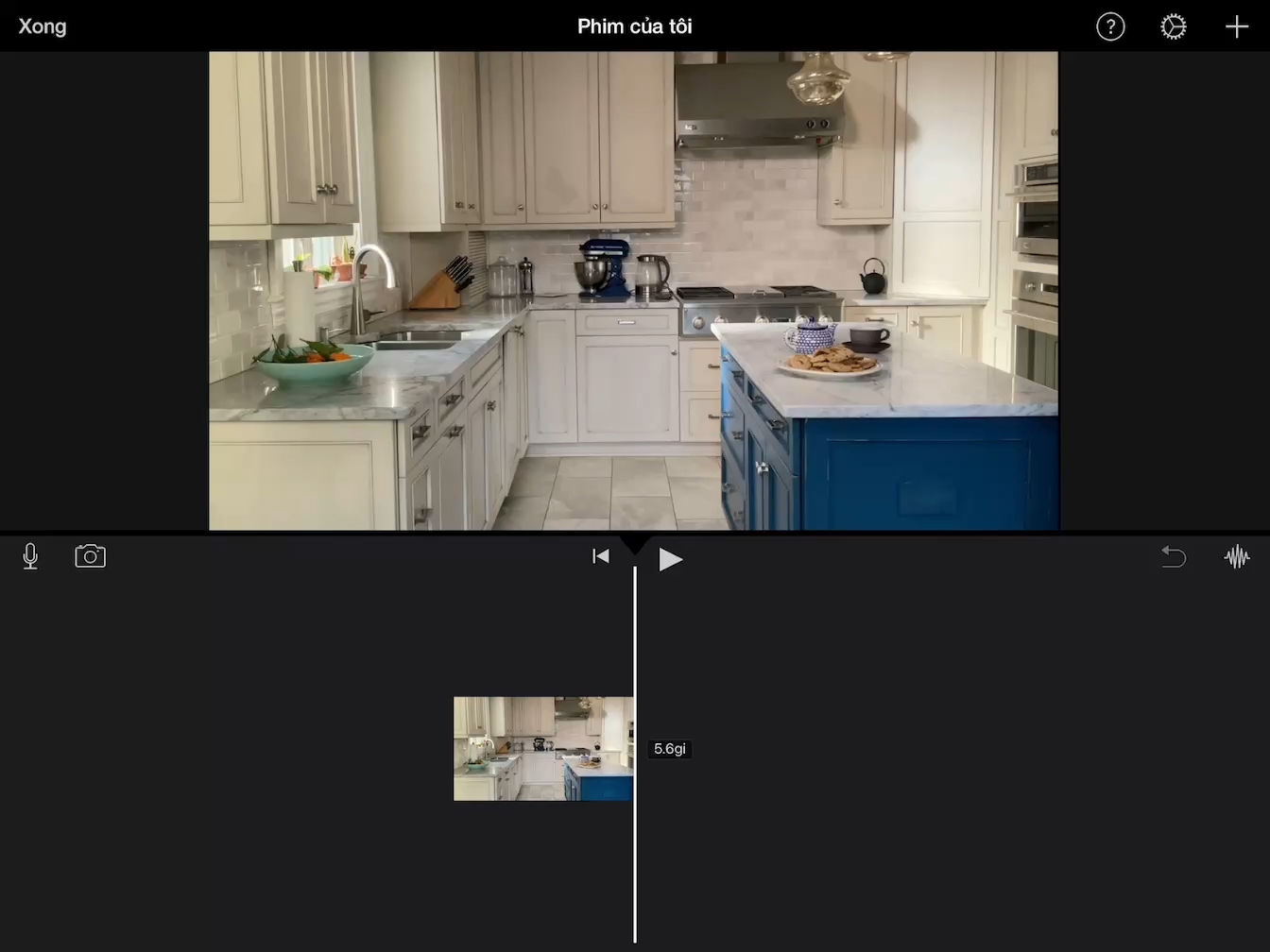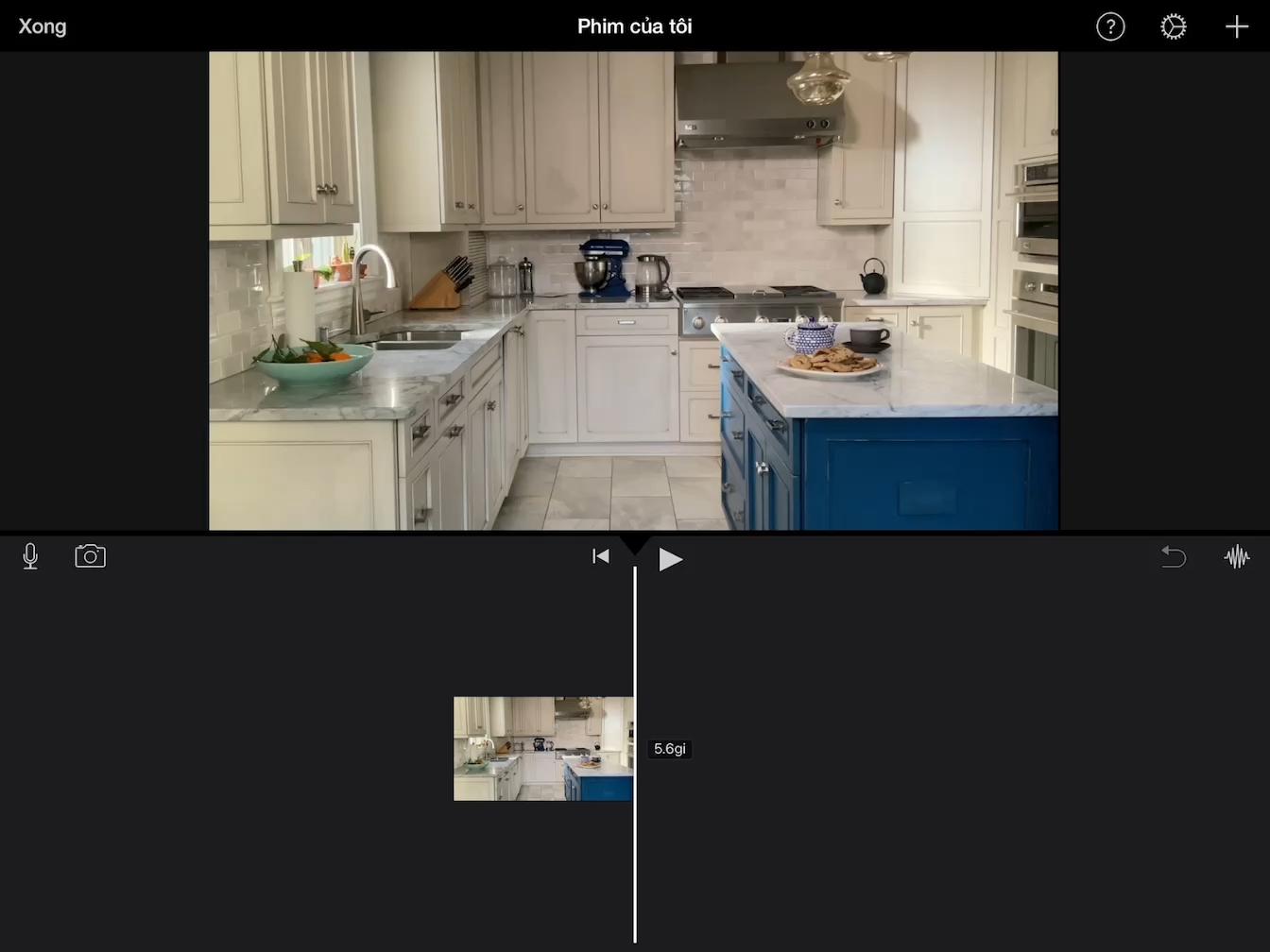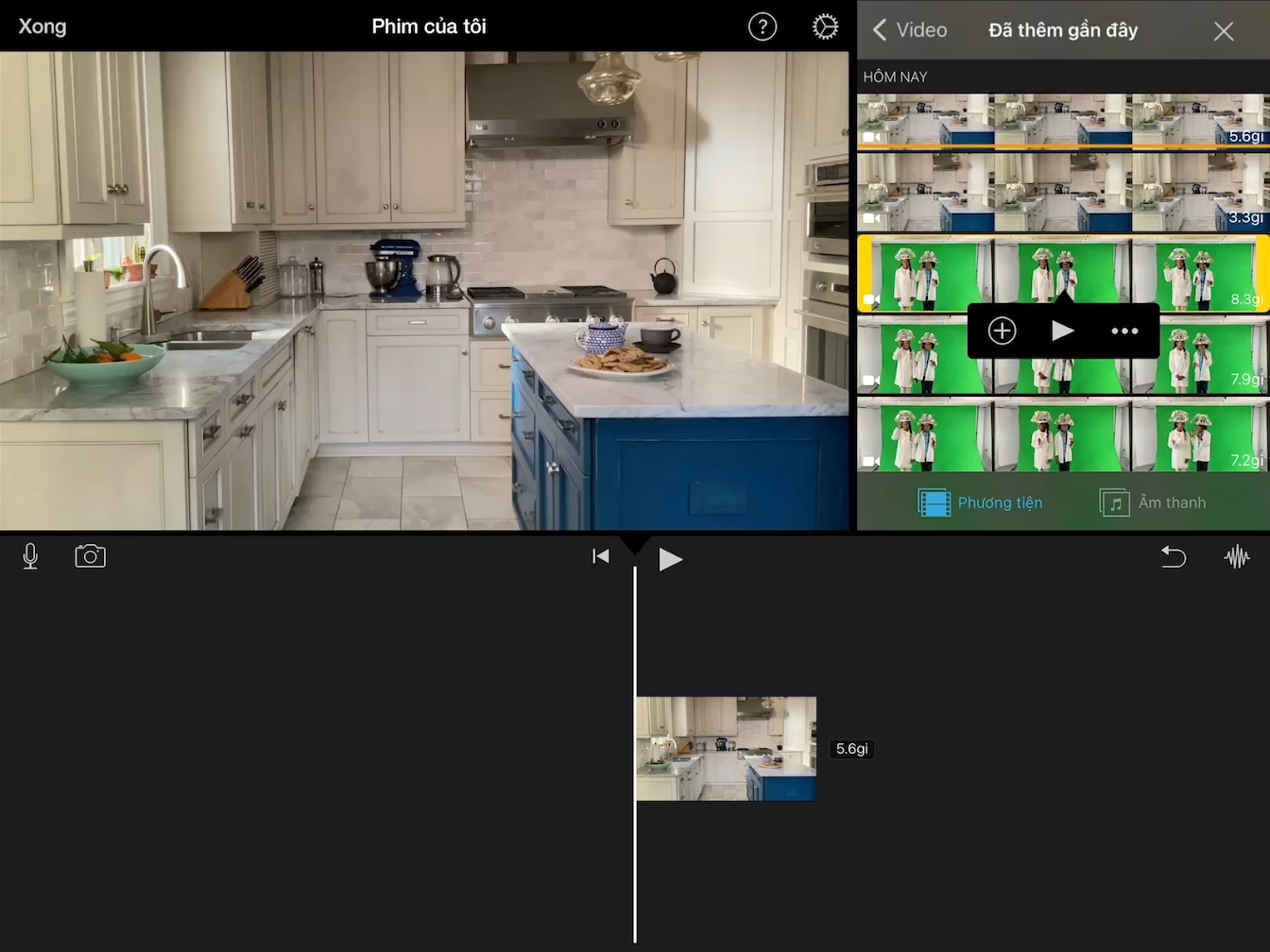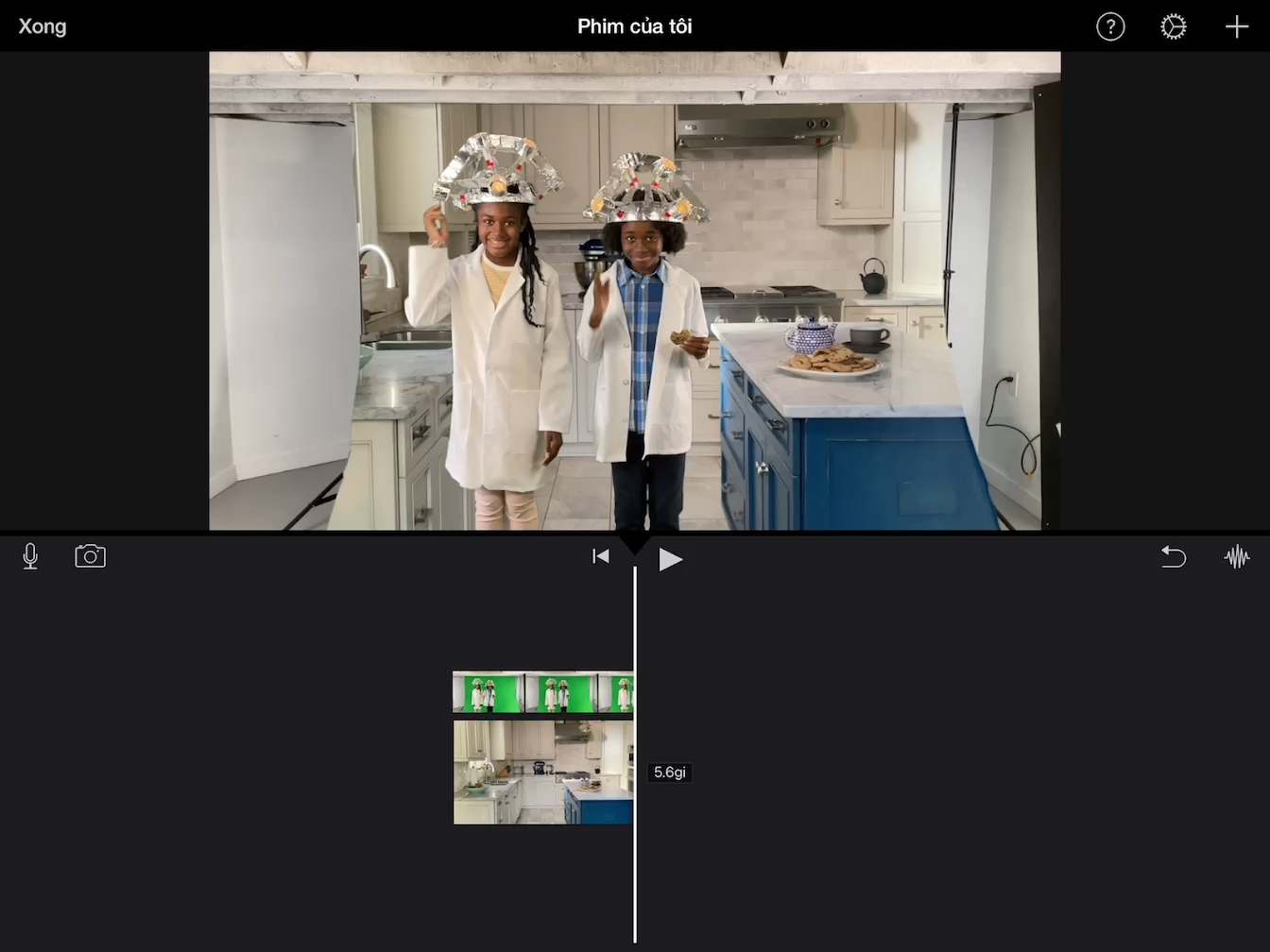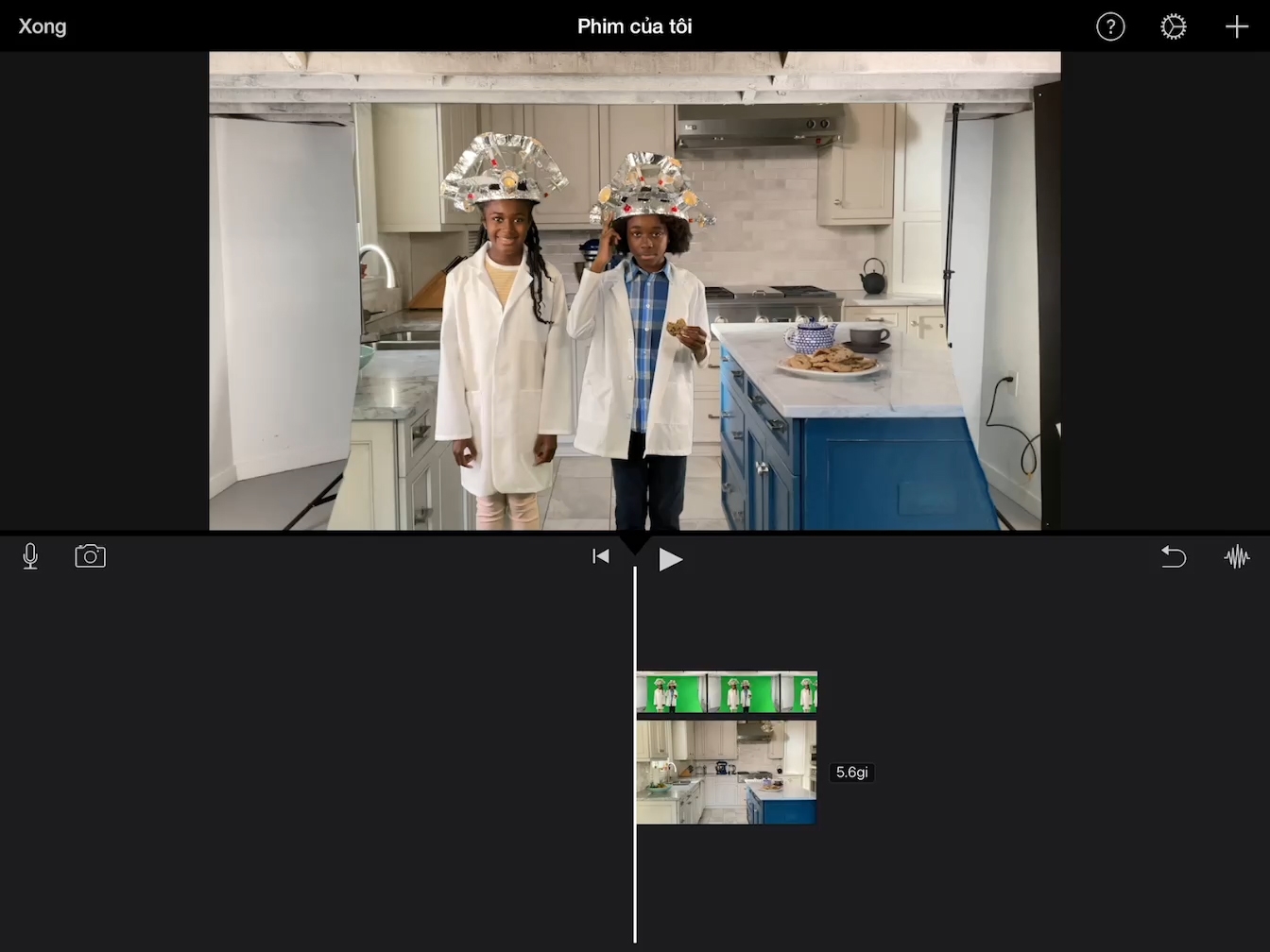Tạo Hiệu Ứng Màn Hình Lục
Chỉnh Sửa Hiệu Ứng
Hiệu ứng màn hình lục yêu cầu hai clip phải được xếp chồng lên nhau thay vì xếp cạnh nhau. Thao tác này được gọi là ghép cảnh.
Thời gian ước tính để hoàn thành hướng dẫn này:
10 phút
Hiệu ứng màn hình lục yêu cầu hai clip phải được xếp chồng lên nhau thay vì xếp cạnh nhau. Thao tác này được gọi là ghép cảnh.
Thời gian ước tính để hoàn thành hướng dẫn này:
10 phút
iMovie giúp bạn duyệt tìm clip video từ thư viện ảnh và thêm những clip video đó vào dòng thời gian.
Bước 1
Từ Màn Hình Chính, chạm vào iMovie.
Bước 2
Chạm vào “Bắt Đầu Dự Án Mới”, sau đó chạm vào Phim để tạo dự án phim mới.
Bước 3
Chạm vào “Video”.
Bước 4
Chạm vào “Đã Thêm Gần Đây”.
Bước 5
Tìm các clip hậu cảnh mà bạn đã quay trong hướng dẫn trước.
Bước 6
Xem trước chuỗi cảnh. Chạm vào một clip, sau đó chạm vào “Phát”. Phát .
Bước 7
Chạm vào dấu kiểm bên dưới thước phim bạn thích.
Bước 8
Chạm vào “Tạo Phim”.
Mẹo
Dự án mới của bạn sẽ xuất hiện, cùng với clip nền trên dòng thời gian.
Lớp phủ trong iMovie giúp bạn kết hợp hai hình ảnh với nhau làm cảnh chen xa, hình trong hình, chia màn hình hoặc hiệu ứng màn hình lục, hay còn được gọi là kỹ thuật tách phông nền xanh.
Mẹo
Đầu phát là đường dọc màu trắng trên dòng thời gian.
Khung hình ở đầu phát sẽ hiển thị trong trình xem.
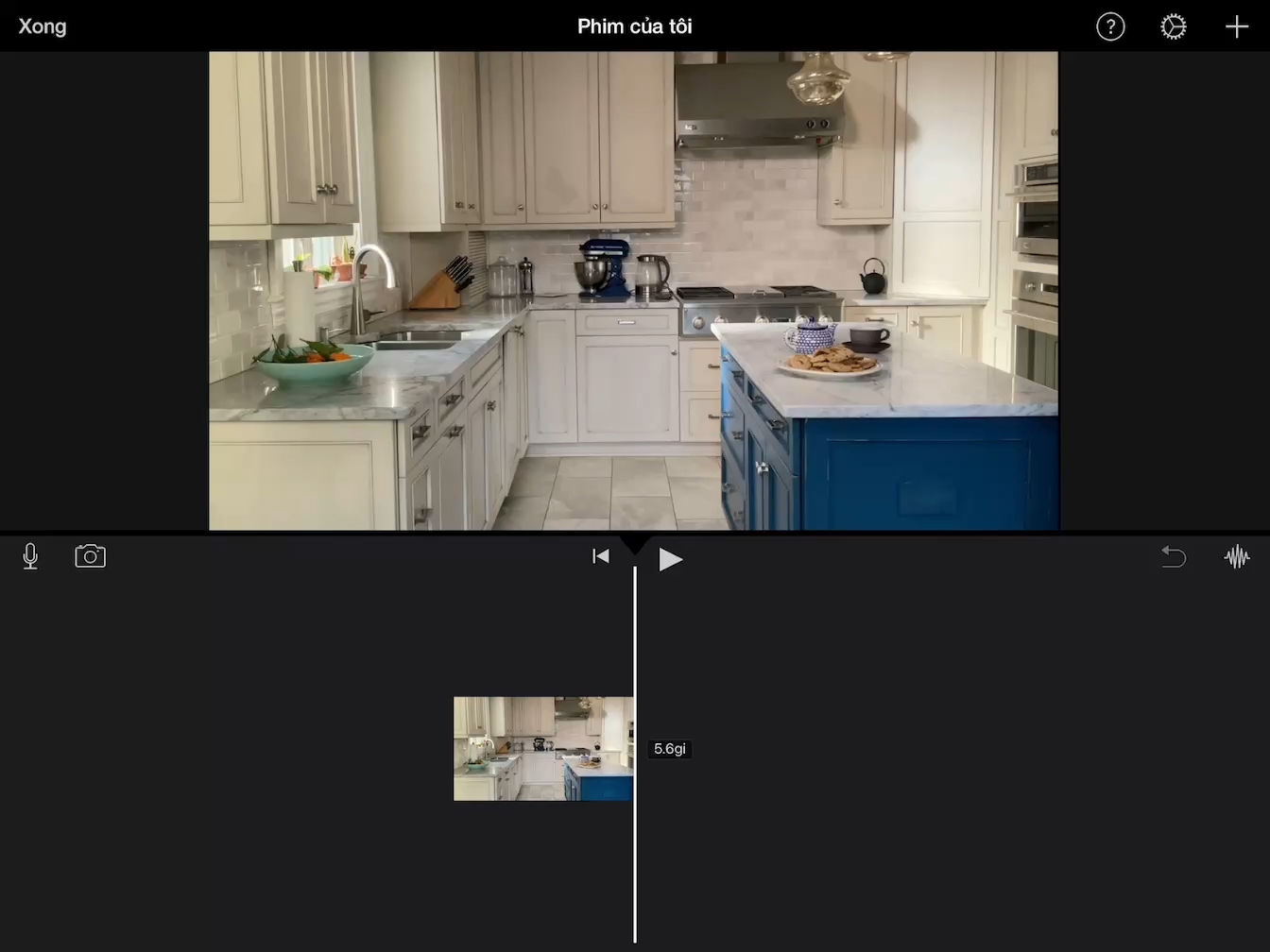
Bước 1
Kéo dòng thời gian về bên trái hoặc bên phải để điều hướng qua clip.
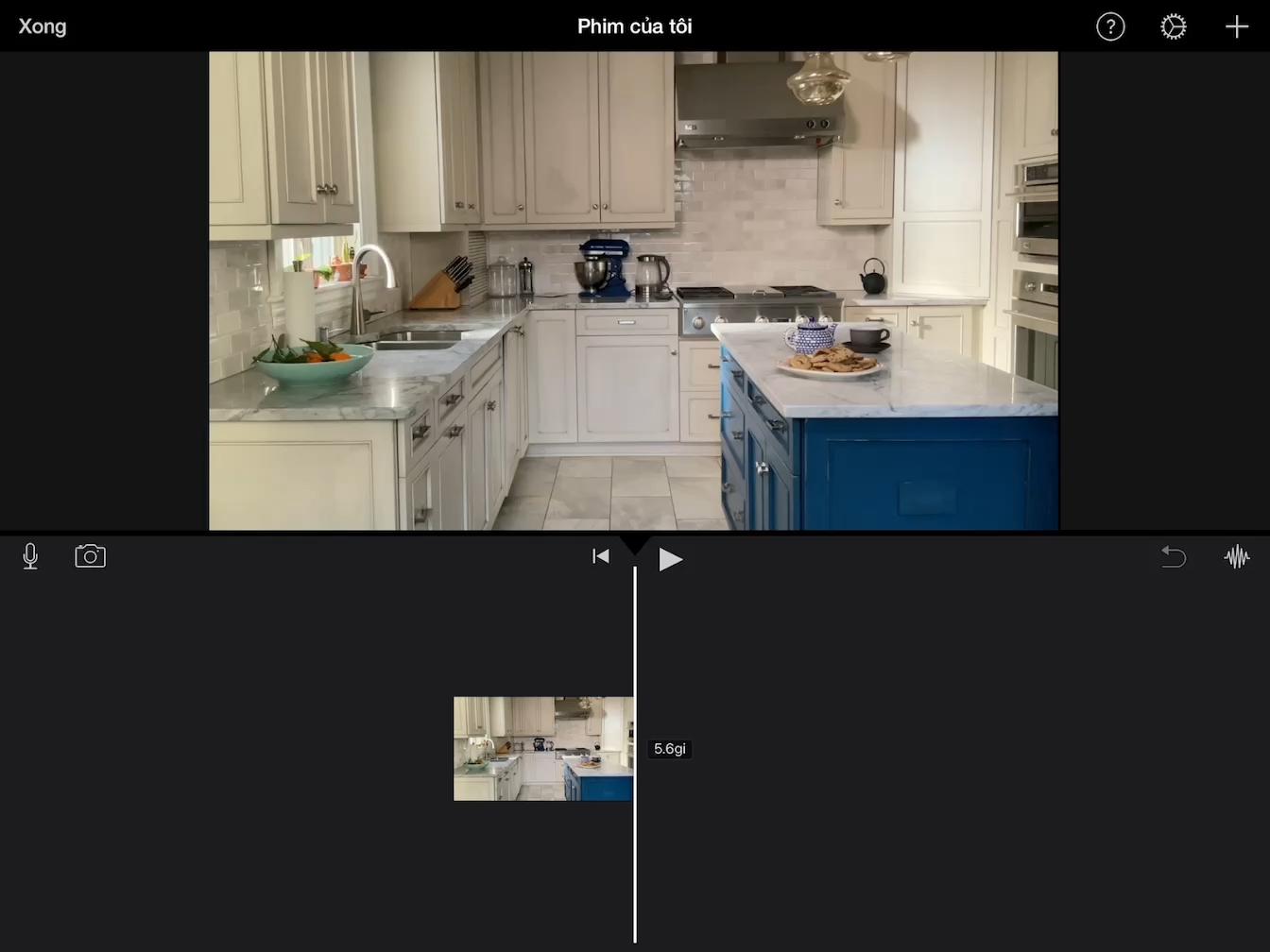
Bước 2
Kéo dòng thời gian để đầu phát ở phần đầu clip nền.
Bước 3
Chạm vào nút “Thêm Phương Tiện” để mở trình duyệt phương tiện, chạm vào “Video”, sau đó chạm vào “Đã Thêm Gần Đây”.
Bước 4
Tìm và chạm vào thước phim của cảnh màn hình lục đẹp nhất.
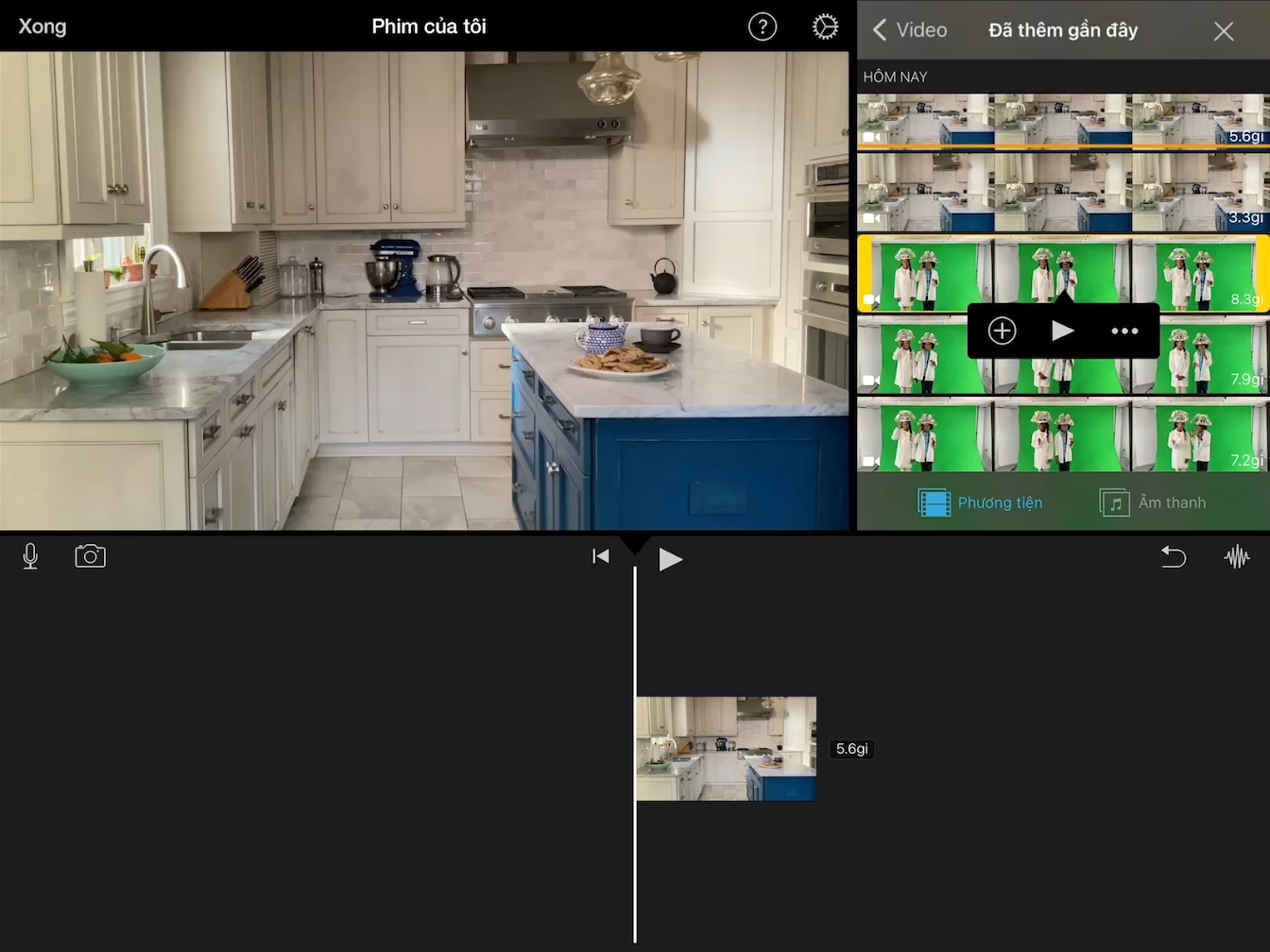
Bước 5
Chạm vào nút “Thêm” , sau đó chạm vào “Màn Hình Lục/Lam”.
Mẹo
Clip mới sẽ xuất hiện phía trên clip nền trong dòng thời gian.
Nếu có một clip dài hơn clip kia, hãy chạm vào clip đó, rồi kéo thanh cắt màu vàng để cả hai clip khớp với nhau.
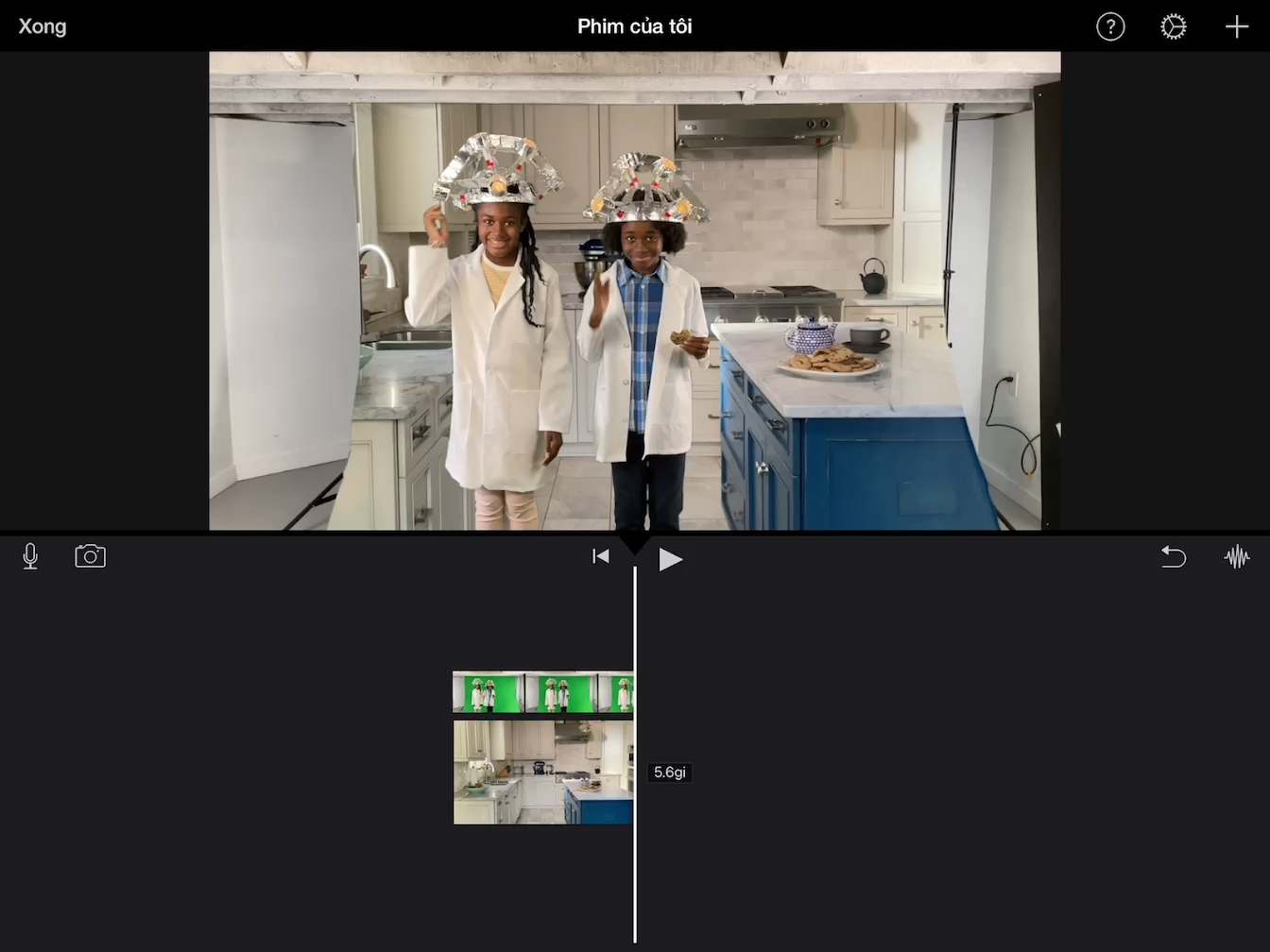
Bước 6
Vuốt đến phần đầu của dòng thời gian.
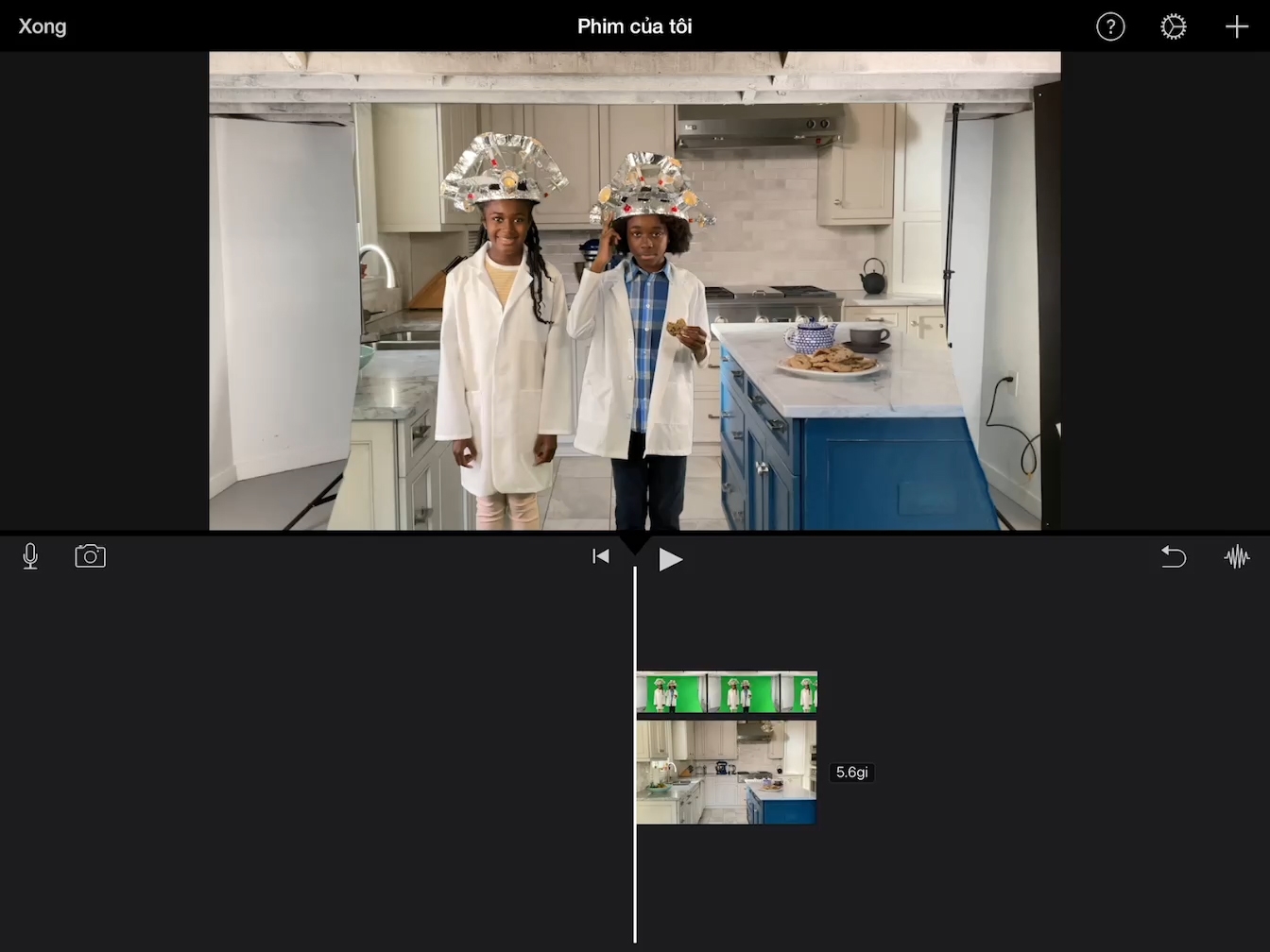
Bước 7
Chạm vào “Phát” để xem lại hiệu ứng.