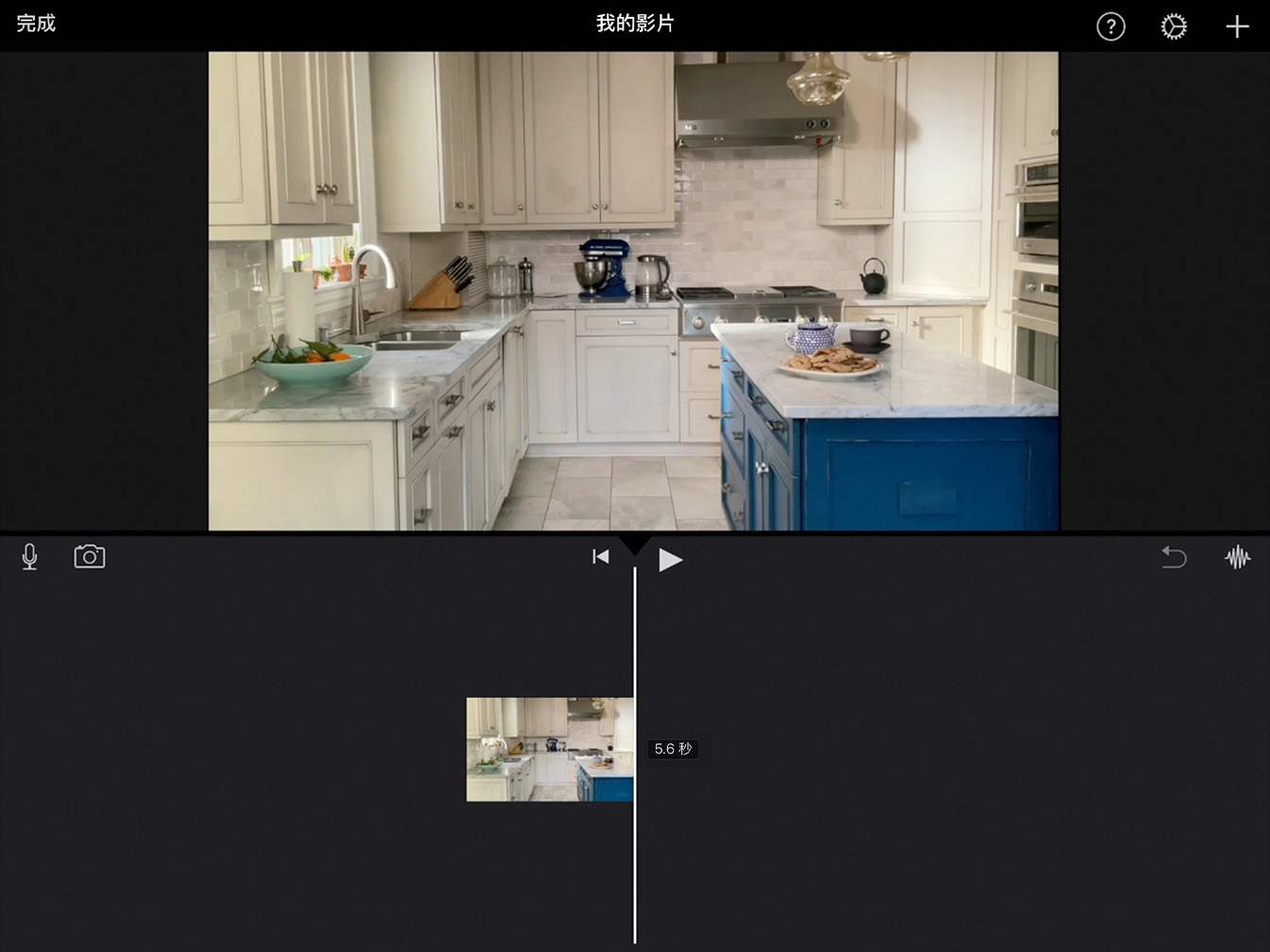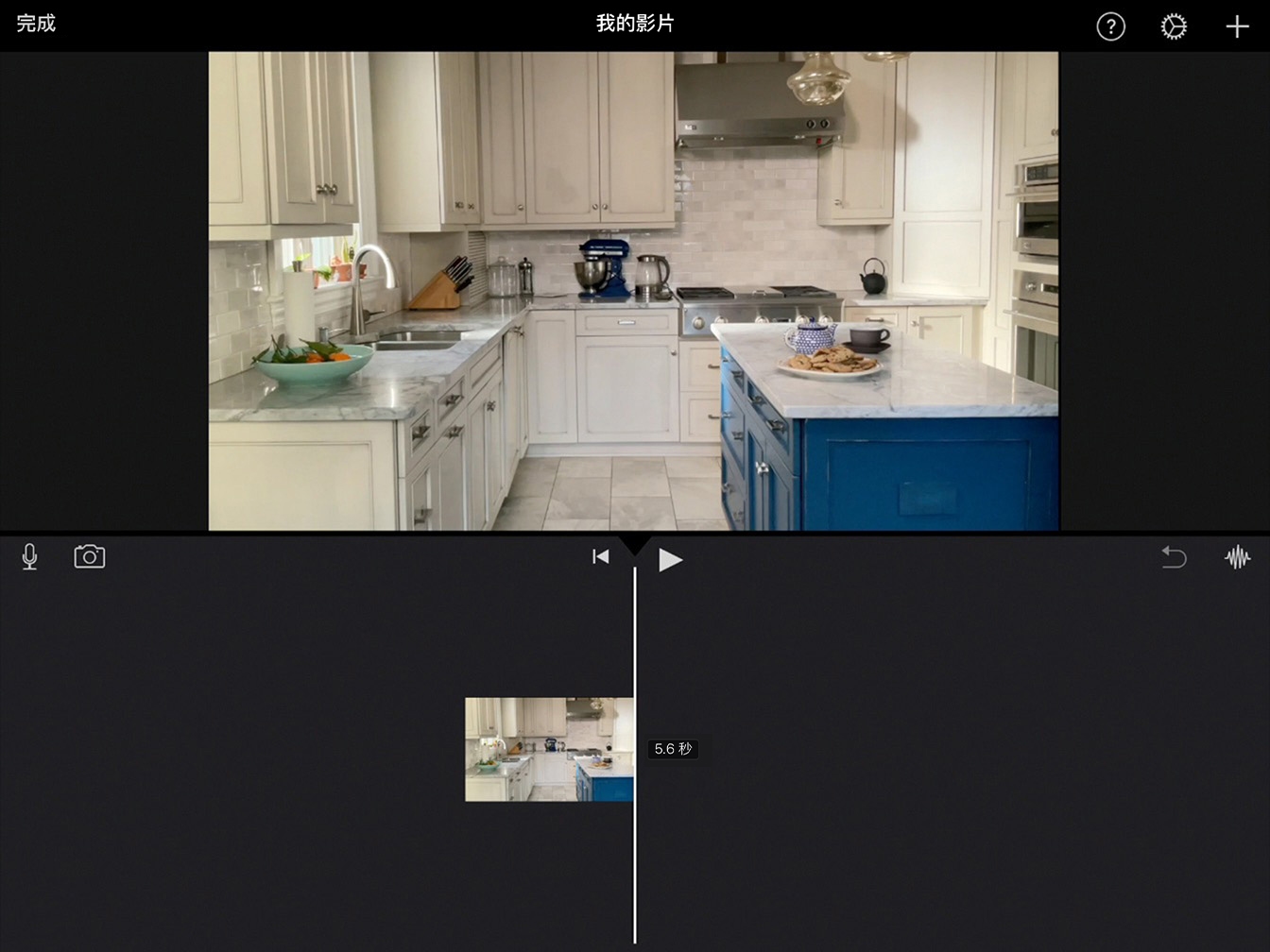创建绿屏效果
编辑效果
绿屏效果要求将两个片段叠放在一起,而不是并排摆放。这就是所谓的合成。
本教程预计完成时间:
10 分钟
绿屏效果要求将两个片段叠放在一起,而不是并排摆放。这就是所谓的合成。
本教程预计完成时间:
10 分钟
通过 iMovie 剪辑,你可以浏览照片图库中的视频片段,并将这些片段添加到时间线中。
第 1 步
在主屏幕上,轻点“iMovie 剪辑”。
第 2 步
轻点“开始新建项目”,然后轻点“影片”,创建一个新的影片项目。
第 3 步
轻点“视频”。
第 4 步
轻点“最近添加”。
第 5 步
找到在上一教程中拍摄的背景片段。
第 6 步
预览素材。轻点某个片段,然后轻点“播放”。“播放”。
第 7 步
轻点你最喜欢的素材下面的勾号 。
第 8 步
轻点“创建影片”。
提示
你的新项目将出现,并在时间线中包含背景片段。
通过 iMovie 剪辑中的叠层功能,你可以将两个图像合成为一个切换镜头、画中画、分屏或绿屏效果,这也称为色度抠像。
提示
播放头是时间线中的垂直白线。
位于播放头处的画面会显示在检视器中。
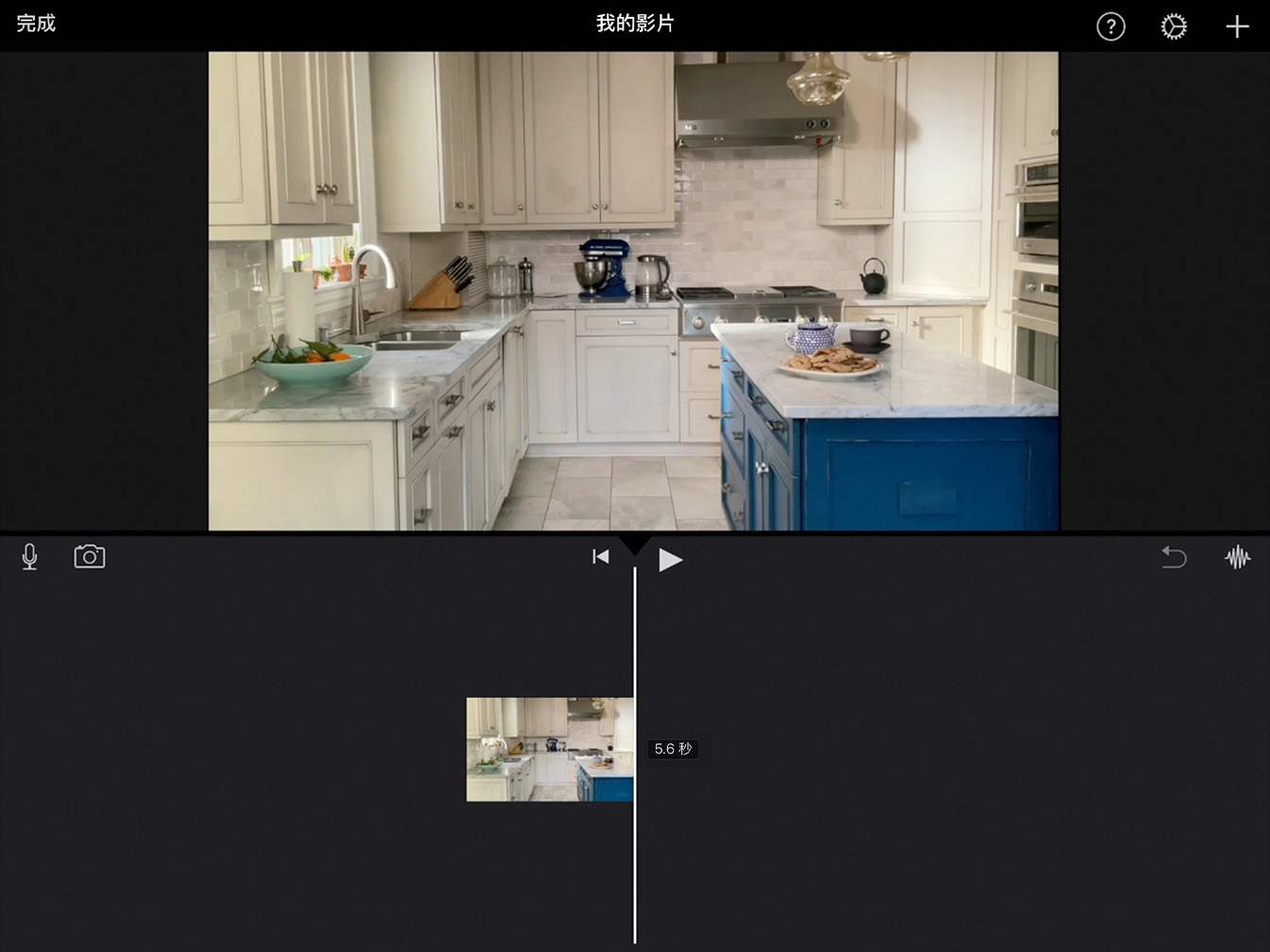
第 1 步
向左或向右拖动时间线以浏览片段。
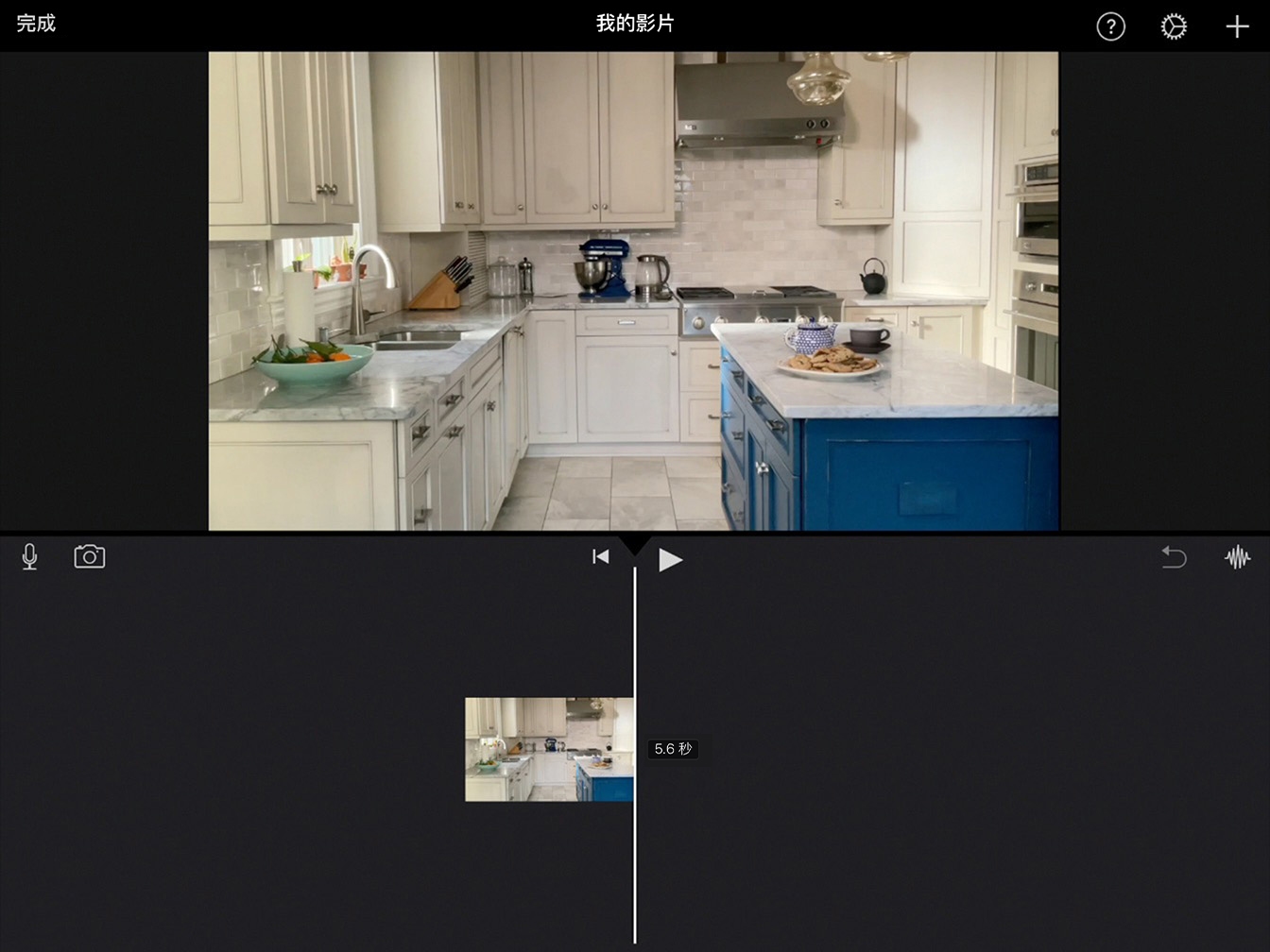
第 2 步
拖移时间线,将播放头放在背景片段的开始位置。
第 3 步
轻点“添加媒体”按钮 ,打开媒体浏览器,轻点“视频”,然后轻点“最近添加”。
第 4 步
找到绿屏镜头的最佳素材,然后轻点它。

第 5 步
轻点“更多”按钮 ,然后轻点“绿/蓝屏”。
提示
新片段会出现在时间线中背景片段的上方。
如果一个片段比另一个片段长,请轻点这个较长的片段,然后拖动黄色修剪柄,使这两个片段相匹配。

第 6 步
轻扫到时间线的开头。

第 7 步
轻点“播放” 以查看效果。