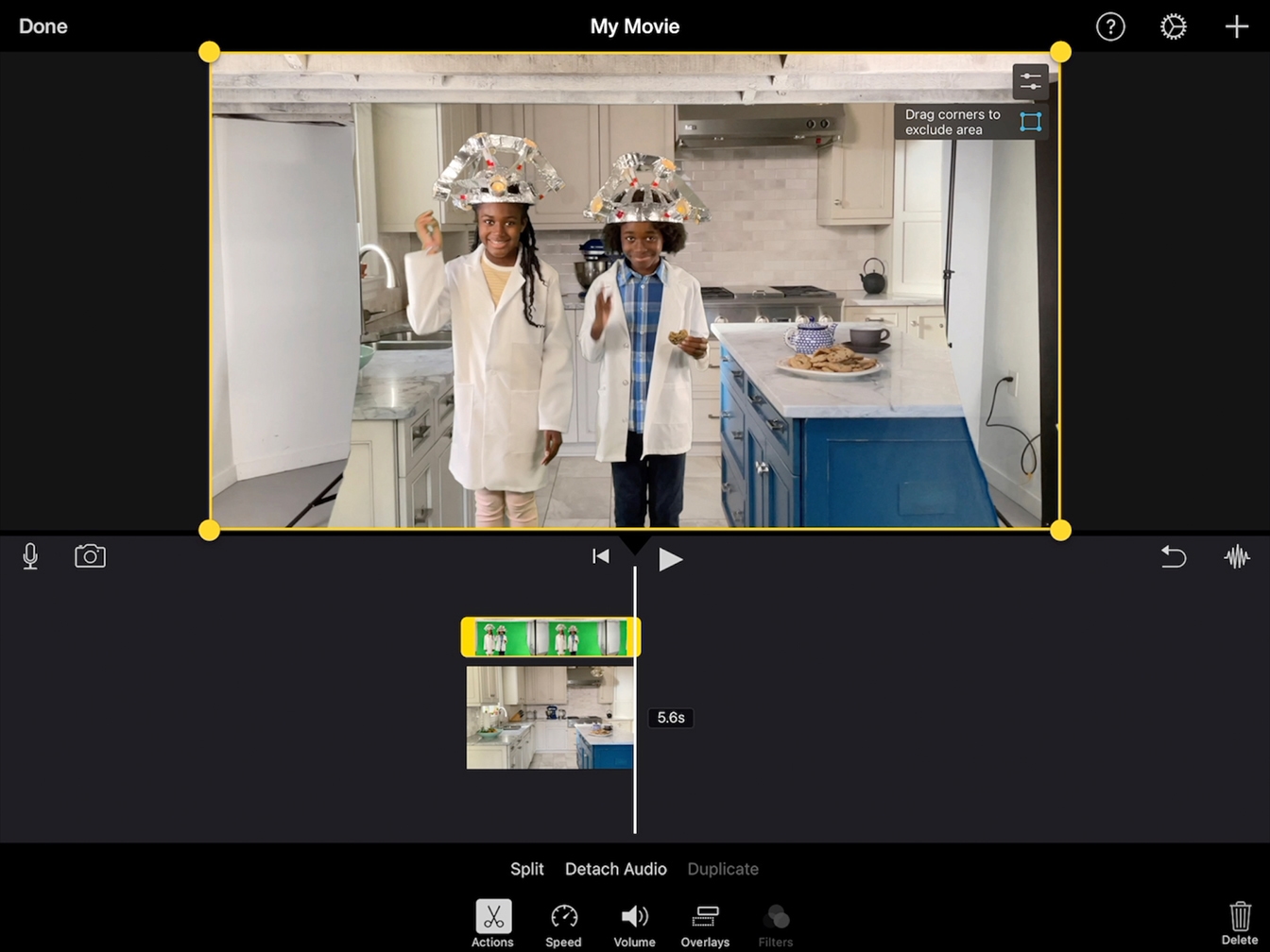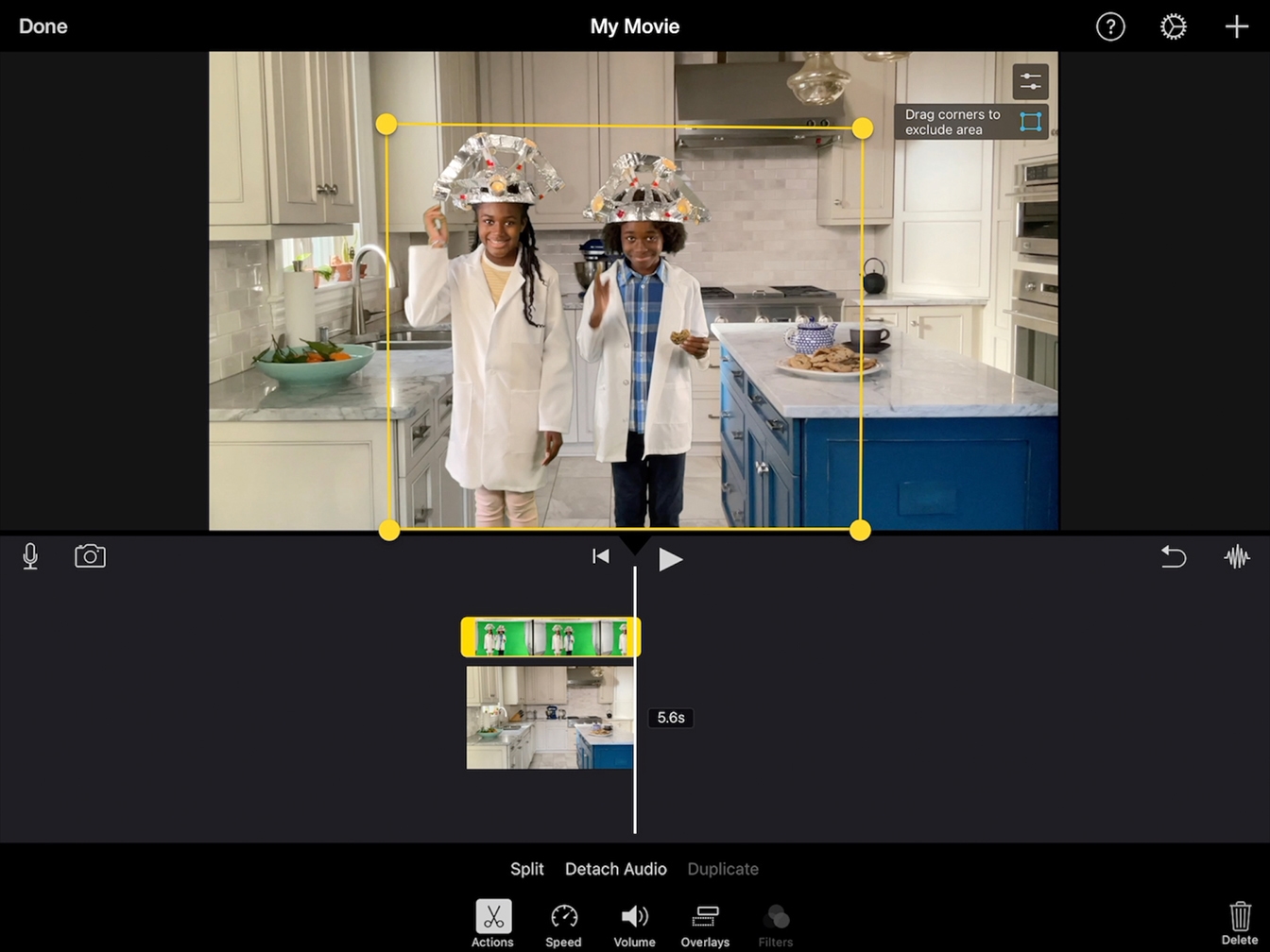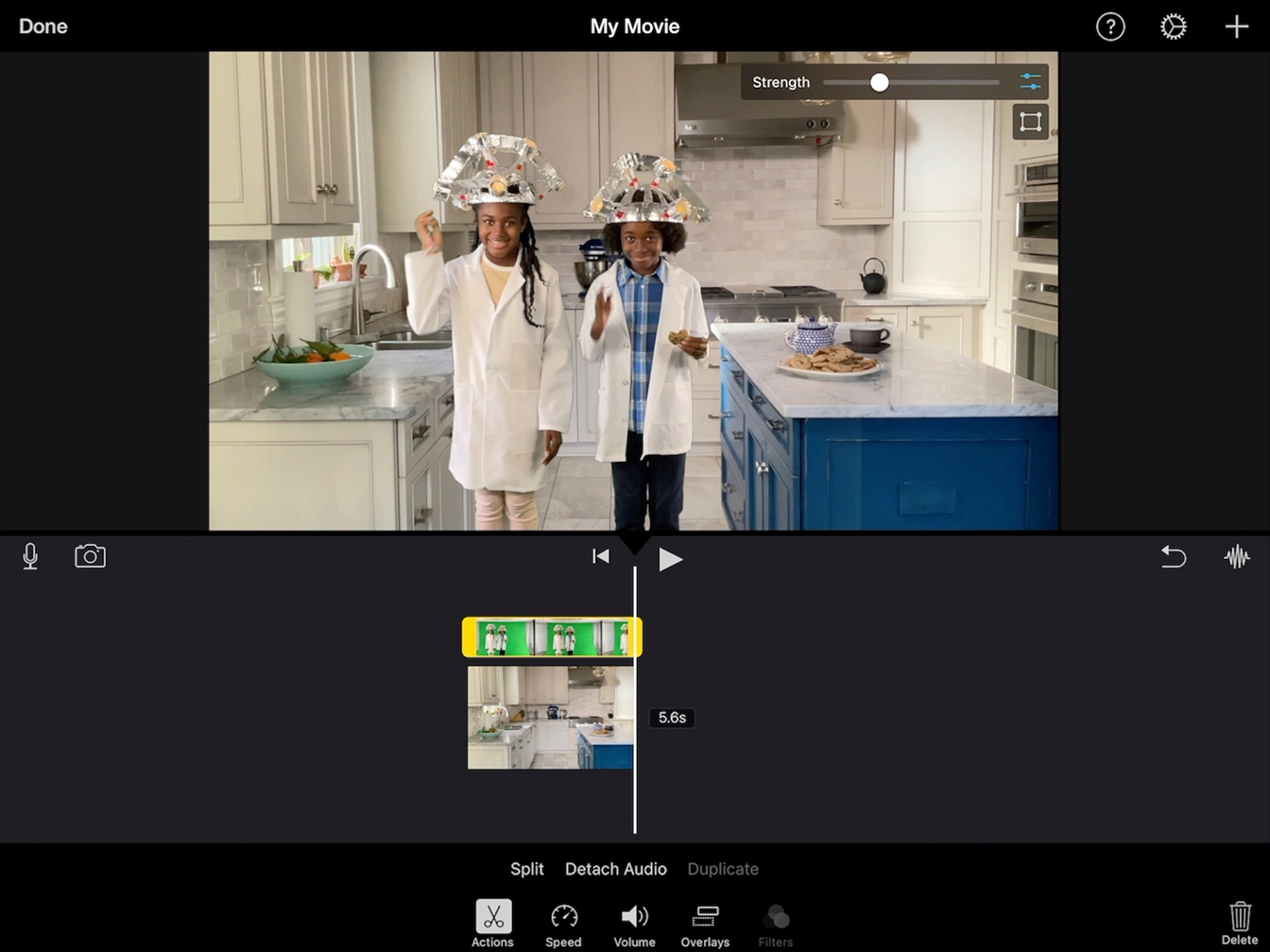Create Green‑Screen Effects
Adjust the Effect
You’ll use two editing controls to make your effect look even better.
Estimated time to complete this tutorial:
5 mins
You’ll use two editing controls to make your effect look even better.
Estimated time to complete this tutorial:
5 mins
Step 1
Tap the green‑screen clip in the timeline.
Step 2
Tap Mask in the top‑right corner of the viewer.
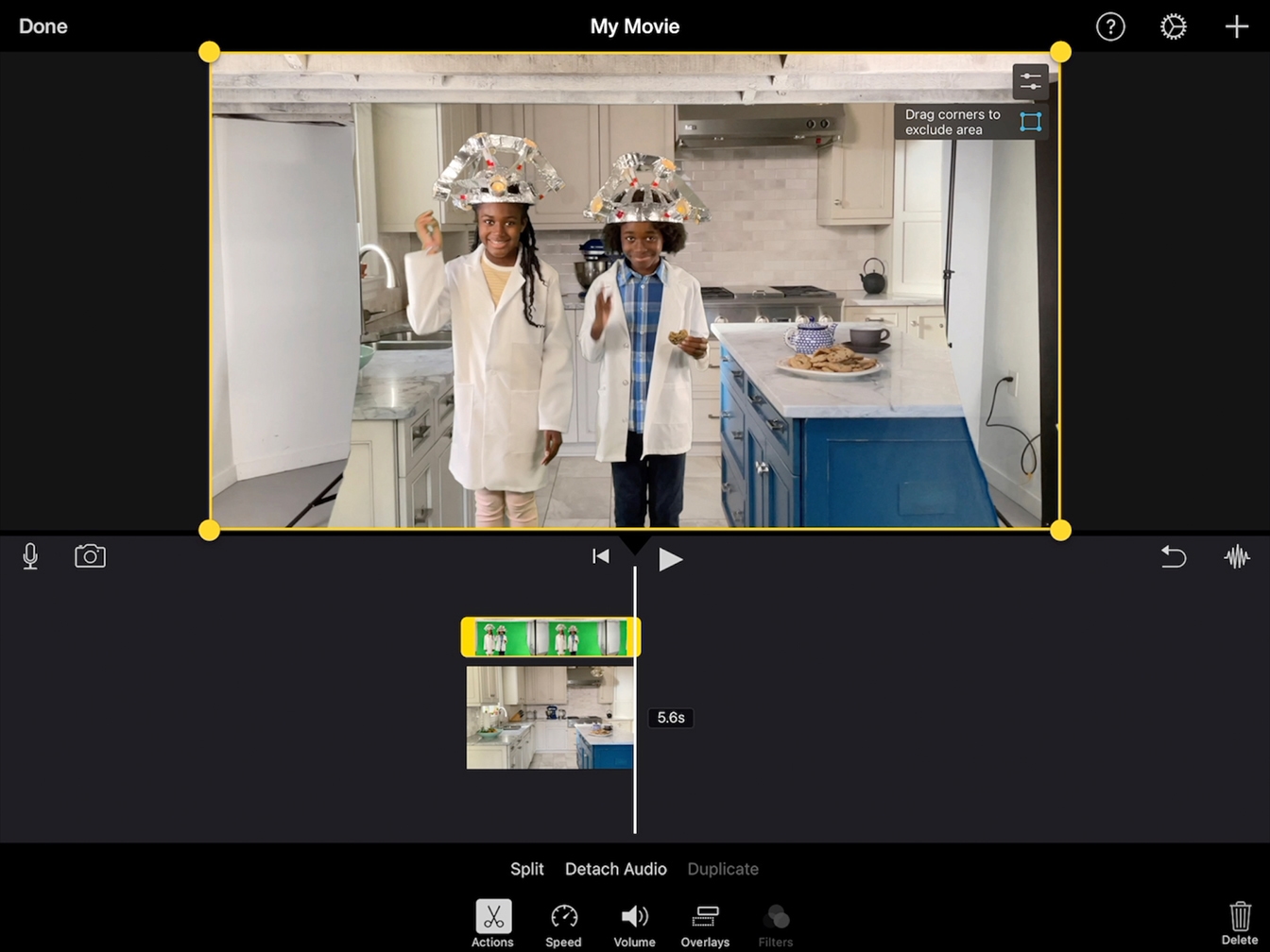
Step 3
Drag the corners inwards to mask the parts of the image you don’t want showing.
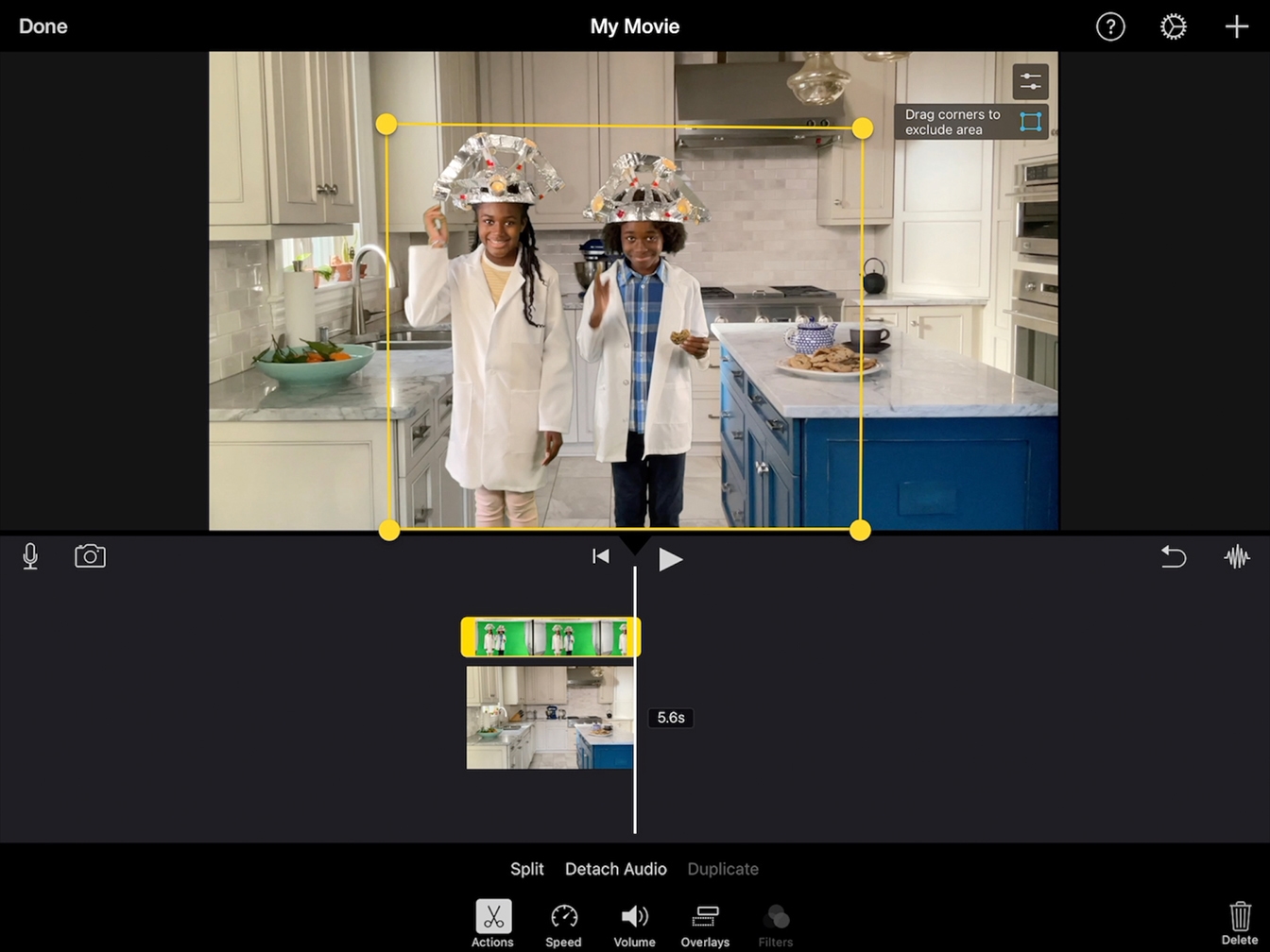
Step 4
Drag the timeline to the beginning and review the effect.
Step 5
Tap the green‑screen clip, then tap Adjust Adjust in the top‑right corner of the viewer.
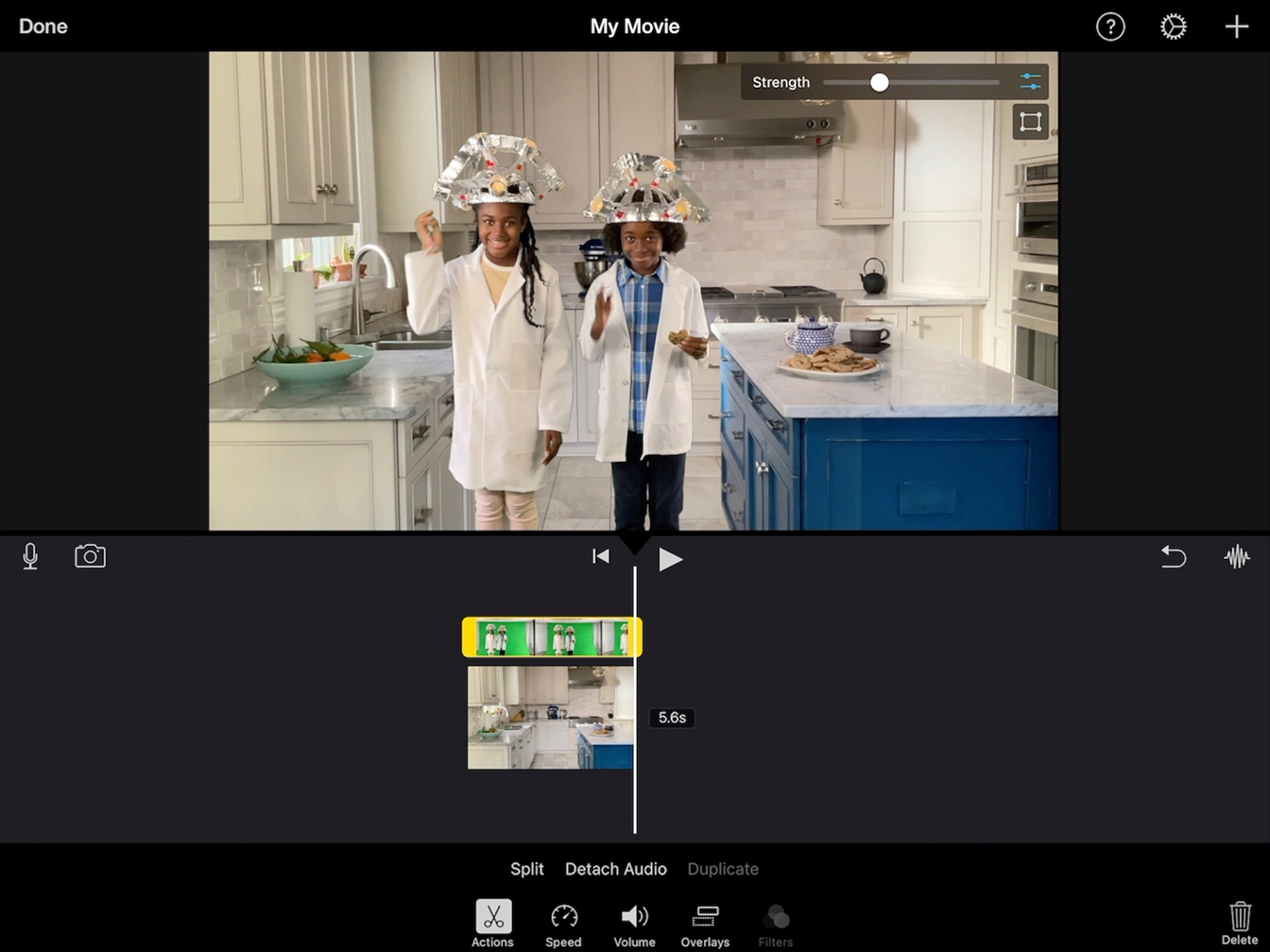
Step 6
Drag the Strength slider to adjust how much of the green or blue is removed.
Step 7
Review the effect, then make more adjustments if needed.