In 2016, I started teaching coding to 11- to 13-year-olds. As an English as a Second Language (ELS) teacher by trade, I had never learned any coding beyond some basic HTML, but Apple’s Everyone Can Code curriculum gave me the confidence to do it. I was teaching at a secondary school for immigrants in Amsterdam, and we felt that it was important for these students to learn this essential skill. All students had access to an iPad, so the Everyone Can Code curriculum was a natural fit. Since then, I have taught myself coding principles and how to create simple apps using only Apple’s learning materials. I genuinely believe that not only can everyone learn to code, but also that every teacher can teach code. The Swift Playgrounds app has proven a perfect tool for this journey.
For instance, the newly published Everyone Can Code projects make it especially easy to teach coding as they are step-by-step instructions. In fact, they are designed with novice coding teachers in mind and provide a structured approach to teaching coding. Furthermore, the web format is easy to share and includes a project presentation in Keynote, which also serves as a student workbook. Certainly, these projects empower students to design and build their first apps with Swift Playgrounds while honing their problem-solving skills and nurturing their creative abilities.
You can download the projects for free from the Apple Education Community. So, if you have not used Swift Playgroundsbefore, this is a good starting point to learn about the app.
4 Everyone Can Code Projects
Everyone Can Code Projects consist of four lessons tackling a different set of fundamental coding skills.
Design a Simple App
This project guides students to create a simple app prototype in Keynote for anything they can dream of. By linking slides and putting the Keynote presentation in Links-only mode, they can make the Keynote presentation appear as an app on their device.
At the core of this lesson is a rapid prototyping activity. In this activity, students get five opportunities to sketch the main view of their app.
This activity aims to get students to think beyond their first instincts and to develop more than one initial idea, hopefully producing more creative-looking apps. At this stage it is not about the details. They will then ask for feedback from their classmates on what they think is the best design. By asking for feedback on something they have only spent 3 minutes on, it’s much easier to accept criticism than if it’s already a fully-fledged app on which they have spent the last eight lessons.
You can see a rapid prototyping example here from NameLog: an app that will record audio snippets of the pronunciations of your acquaintances’ names.
https://www.youtube.com/embed/LHrq7SLLKV8?showinfo=0&enablejsapi=12. Build with Stacks and Shapes
This activity introduces app development by letting students experiment with colours, sizing, and placement of views to create a unique app interface. Students will use the built-in SwiftUI shapes to create their self-portraits.
Check out my self-portrait here.
After this activity, you can take what your students have learned further by letting them add the shapes and elements needed to build their designs from the “Design a Simple App” project. Alternatively, you can create curriculum connections by letting students use the shapes to create a city plan, Mondrian art, or a bird’s eye view of their bedroom.
Design an App Icon
This project lets students apply design principles to create a memorable icon for their app.
Moreover, this lesson also incorporates the rapid prototyping activity, letting students quickly jot down six ideas in 10 minutes. They can then use the shapes in Keynote to construct their app icon. Students can do this activity after they have created their own app. However, it can also be a creative activity to apply their learning from a different subject. What apps would Cleopatra, Darwin, or Louis Armstrong have used? Or look at how symbols have been used to communicate ideas since antiquity, and how this relates to user interface design.
Build Custom Shapes
This project lets your students take their app interface to the next level by coding custom shapes with SwiftUI. In the previous activity, students learned how to use the built-in shapes: circle, rectangle, ellipse, rounded rectangle, and capsule. But what if you would like to use a different shape? for instance, in this activity, students plot the coordinates to create a custom responsive 2D shape, such as a hexagon, triangle, or a hourglass.
Students work on this activity in the About Me Walkthrough in Swift Playgrounds. Their custom shape can be used as a border around the image on the About Me Home View.
An obvious curriculum link for this activity is mathematics, as they learn about coordinates, 2D shapes, and responsive design. The About Me activity, however, can be adapted to any subject as About Me can become About Photosynthesis, About Lord of the Flies, or About Greenland.
Before starting the Everyone Can Code projects, I recommend that students complete the Get Started With Code and Get Started With Apps walkthroughs in the Swift Playgrounds app. These initial projects will provide them with the fundamental coding knowledge of Swift and SwiftUI. However, each project can also be taught as a one-off independent project.
The Everyone Can Code projects are a great way to introduce your students to coding and app development. Would you like to see them in action? Next week, I will take you through the first two projects in two online seminars.
Sign up here and join us to get yourself set up for this year’s Code Week.
View the recording of the CodeWeek sessions here.
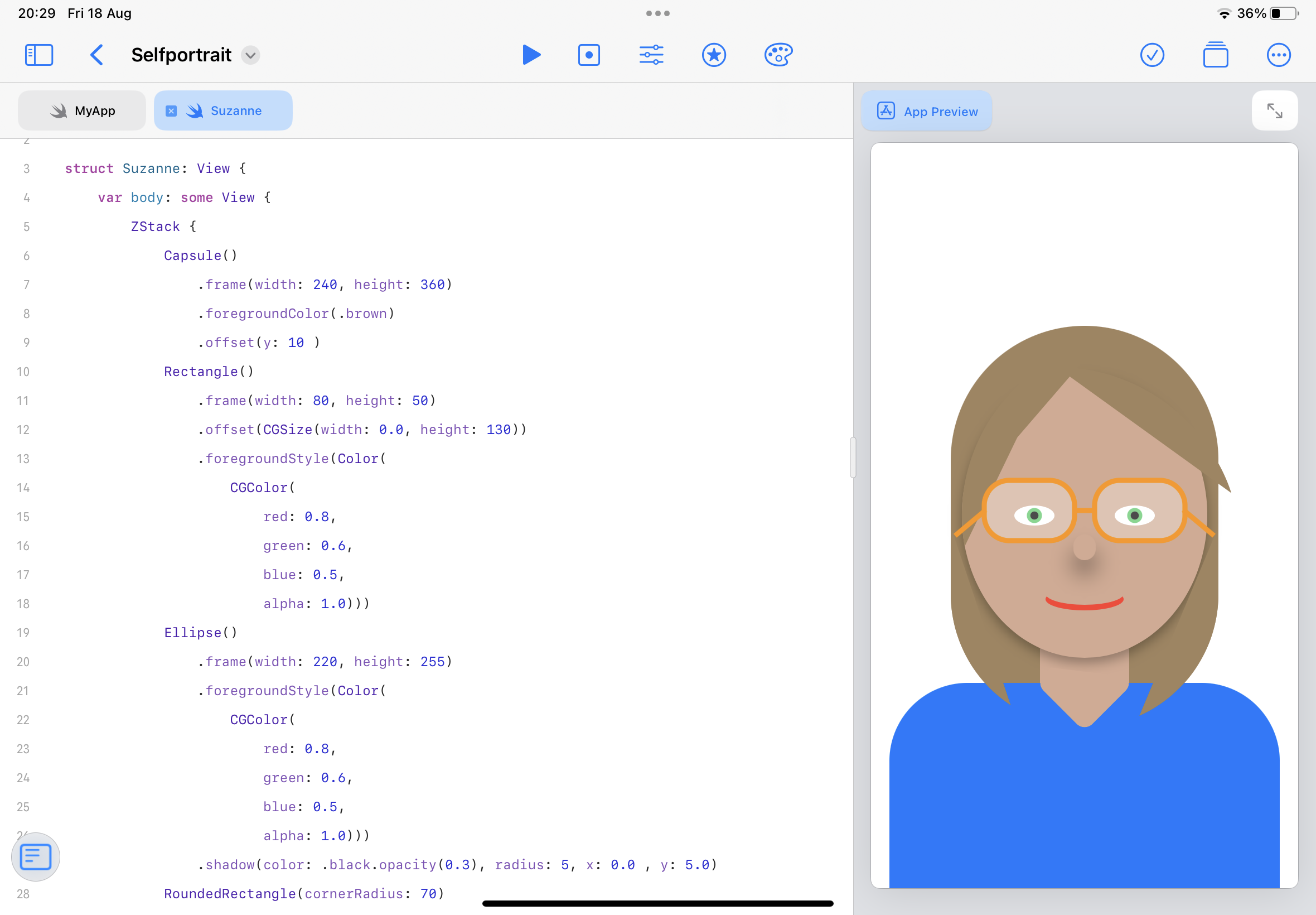
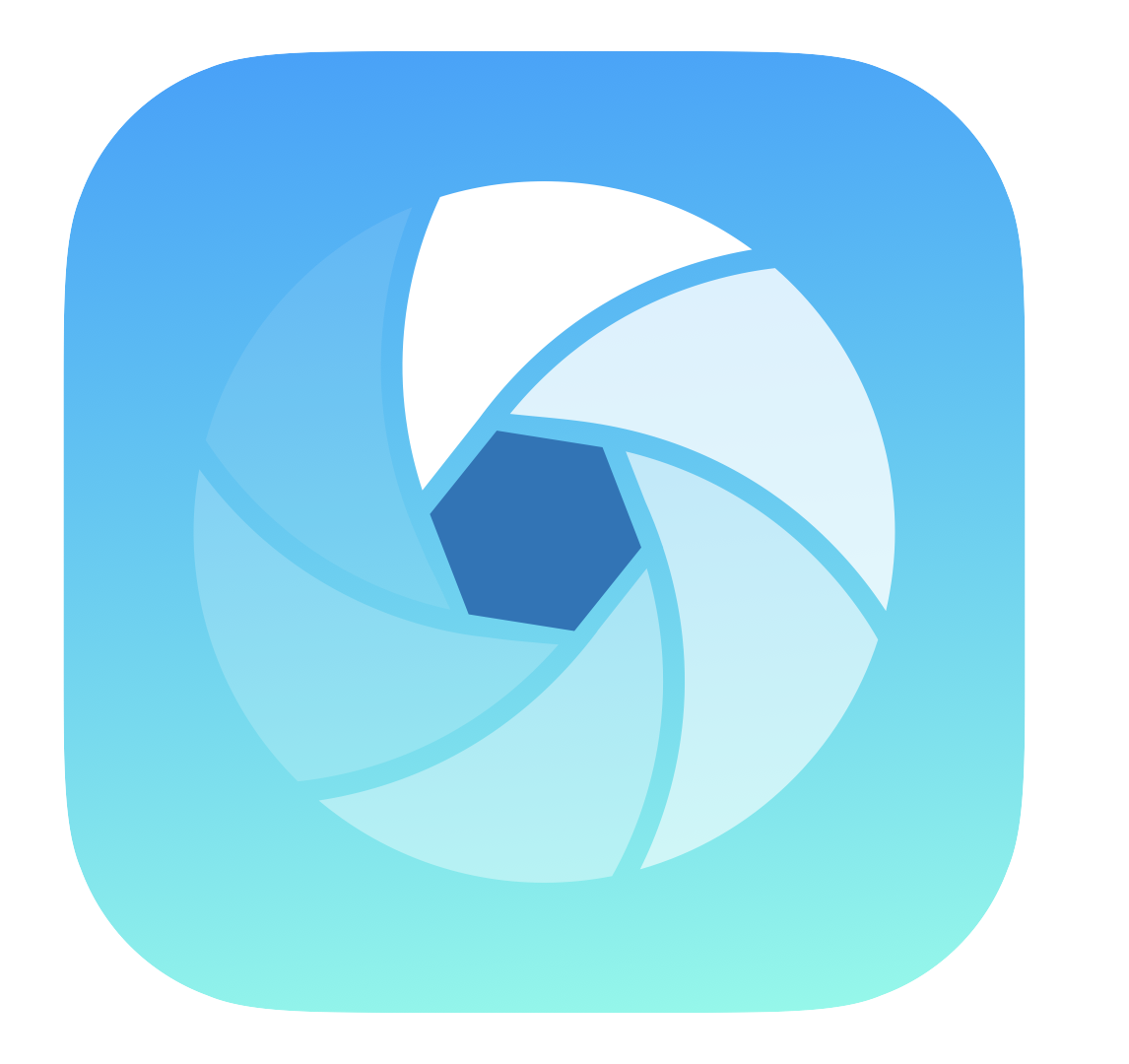
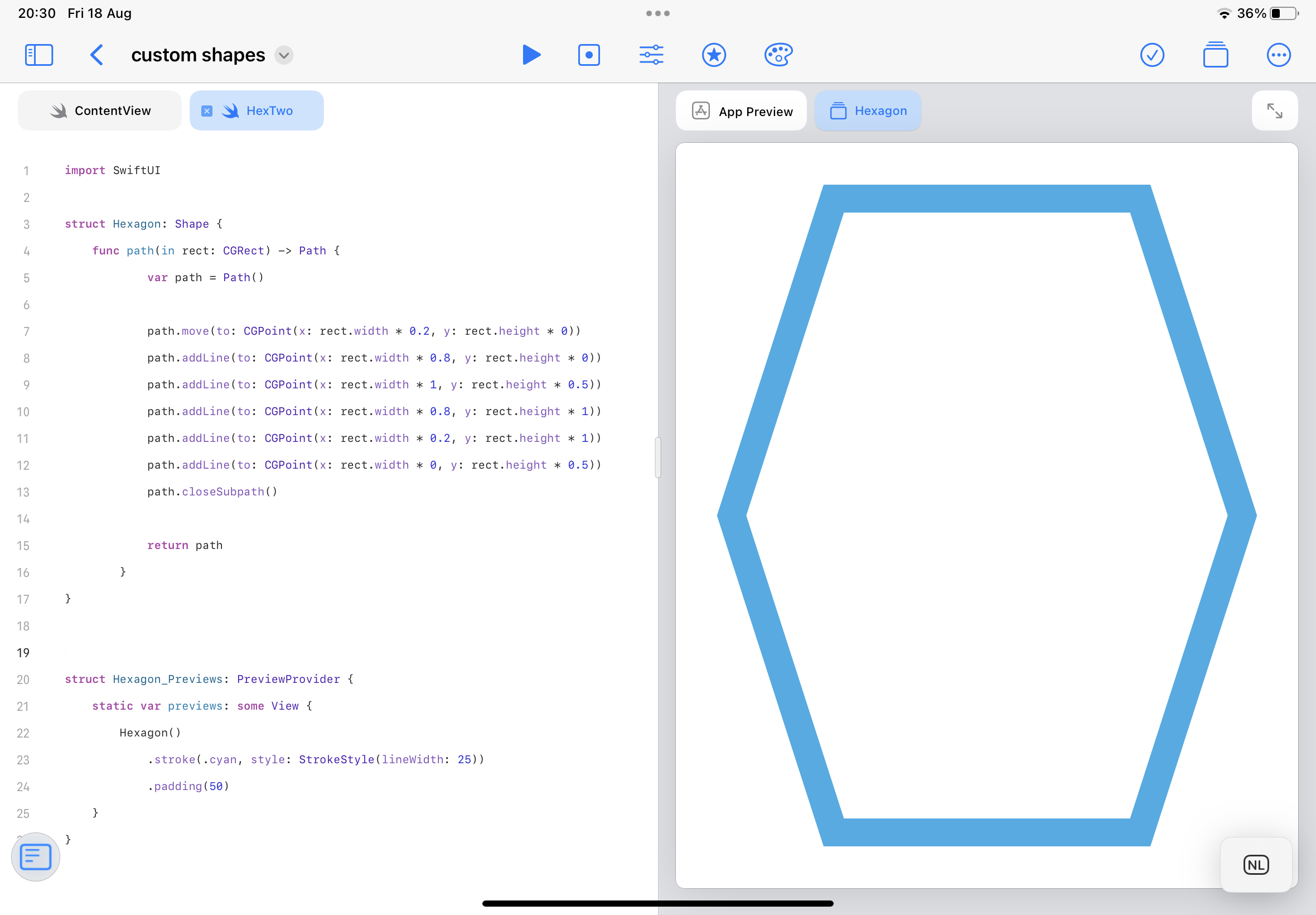
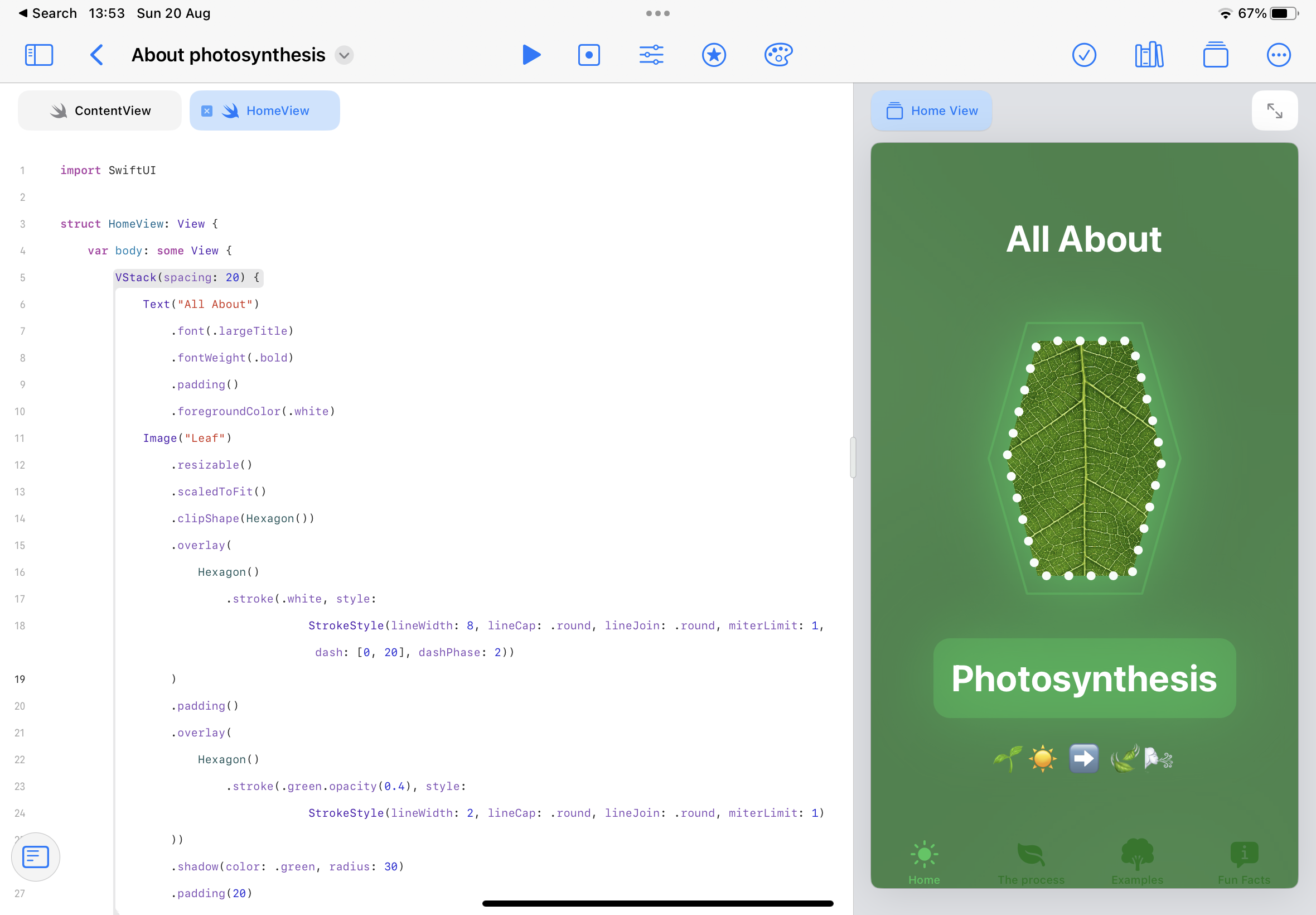










February 21, 2024 . English
English
Some great tips there thanks for that
This action is unavailable while under moderation.
This action is unavailable while under moderation.