I recently had a student tell me they could not come to our face-to-face class because they needed to be home for an appointment with a contractor who was going to do some emergency work. They asked if I could let them attend using Zoom. I was quick to agree, but then I realized I had a few hours to figure out how to make my in-person class a HyFlex class. I was willing to take on this challenge because I’m currently teaching another HyFlex class: I think I understand the principles of how to accommodate and engage students online and in person, and I’m comfortable using Zoom.
By the time class began, I found that accommodating students who would like to attend virtually can be quite straightforward. Here, I’ll explain what I did, and what I would change when I do this again. First, though, it might be useful to issue some caveats and provide more context.
About technology
My current classroom is not equipped in any special way: it just has a portable video projector with VGA and HDMI inputs. I already owned what I thought would be useful: my MacBook Pro, my iPad, an HDMI cable, and the HDMI adaptor for my devices. I project from my laptop when I want to show videos and websites. I use my tablet to project a digital whiteboard (ExplainEverything). I prefer tablet projection to manually using the classroom whiteboard for at least a few reasons:
- I have a greater choice of pen colors to choose from than I have dry erase markers
- erasing the board is a lot faster when it is digital, and
- most importantly to me: I can load images, lecture slides, etc. into the digital whiteboard and manipulate and annotate them
Course Design and Needs
In this university-level course, each class begins with a brief lecture and then turn to a discussion format. Thus, I knew that my tech setup should allow students in the room and students on Zoom to see my laptop and my tablet content, and to see and hear each other during the discussions. I also record my classes for the benefit of anybody who could not attend and also for student use when reviewing the material.
HyFlex Setup
To achieve these goals, I launched Zoom on my laptop, which I connected to the room projector. The built-in laptop camera was pointed at the projection screen. Thus, during the parts of class when I had laptop content to share (like movies), I could use the Share Screen feature in Zoom to let the Zoomers see the video and hear the audio, while the Roomers saw all of this projected to them in the context of my laptop screen.
When I had tablet-based content to share, I unplugged the HDMI cable from the laptop and used it to plug my tablet into the projector. At this point, the Roomers see projection of the tablet screen, and Zoomers see the in-room projection from the perspective of my laptop camera. This is sub-optimal in many ways, and there is an easy improvement to this process (see below).
During discussion, I rotate the laptop 180 degrees so that the Zoom camera is pointing into the audience, and I leave the laptop connected to the projector. This way, when anybody in the room is speaking, Zoom projects the room to the Zoomers. More importantly, when somebody on Zoom is speaking, they are projected to the room.
The main issue with discussion, at this point, is the limit to how loud I can make my laptop speakers so that everybody in the room can hear a Zoomer speaking. If your room or projector doesn’t have built-in speakers, it might be useful to bring an inexpensive and portable bluetooth speaker. Also, the microphone on a laptop might not pick up quiet voices in the room, so it is a good habit for the instructor to repeat or summarize room comments for those on Zoom.
Improvements
Now I’ve had time to bring extra tech gear from home, which I didn’t have on hand at school the day I had to throw this together. Here’s how I've revised my approach to improve tablet-based presentations.
Recall one issue: the laptop is the Zoom meeting host, and I want to use its Share Screen function to share all of the video content, so that the original video is piped directly to the Zoomers as well as to the Zoom meeting recording. However, when I used my tablet, I was connecting it directly to the projector, which means the Zoomers see a video of the projection of the tablet screen.
The better approach is to connect the tablet to the laptop, and then share the tablet screen using Zoom.
With my MacBook Pro and iPad, I began as before, by connecting the laptop to the projector using an HDMI cable.
Now, I use a second HDMI cable (or Thunderbolt cable) to connect the tablet to the laptop. Then, in Zoom, select “Share Screen” and then “iPhone/iPad via Cable.” Now the tablet screen is mirrored to Zoom, and is also projected to the room as shown:
One major issue still remains for me: my iPad is still tethered by an HDMI cable to a device (initially to the projector, and after my revision to the laptop). There are a couple of solutions to this problem, and they also depend on technology availability and, crucially, on your school's network configuration. The easiest solution is to run the Zoom meeting from the laptop, to join the meeting from the iPad as a participant, and then make the iPad a co-Host (or at least give your iPad participant screen-sharing ability). Then, while the Zoom meeting is being projected to the room and to Zoom students from the laptop, use the iPad to share its screen (in my case, using ExplainEverything as a digital whiteboard). The Roomers and Zoomers still all see the tablet content, but now the tablet is wirelessly connected to the Zoom meeting, which means I can wander throughout the classroom with my tablet.
This is an expensive setup, and few teachers might have a laptop plus a tablet to use for instruction. However, if you do any “board work” (writing on a whiteboard) and you want to project that to virtual attendees, then using a tablet is better than using a camera to transmit your white board to Zoomers. Even the nicest camera, positioned perfectly in the room, will obscure whatever is behind you on the board, and it will distort parts of the board, and the image will never be as clear as a digital whiteboard shared through Zoom. Plus, you get the option of pre-loading graphs, photographs, figures, or other digital content you’d like to annotate without having first to replicate it in real time, while students watch, as you draw on the whiteboard.
Nothing is perfect, and my solution is certainly imperfect. The one thing I don’t like about sharing a digital whiteboard tablet through Zoom is that the tablet screen is the only thing Zoomers see. They don't see the instructor – not even a thumbnail of a real person on the screen. If I were on the other end, watching a handless pen draw on my computer monitor, I think I would disengage. Thus, another best practice is to regularly turn off the screen share to return the online students to the laptop camera’s view of the classroom and of you.
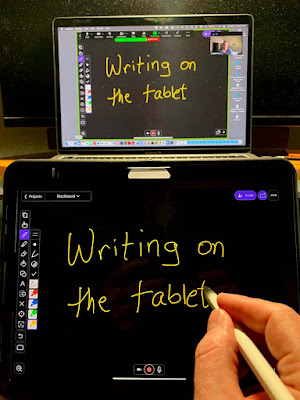
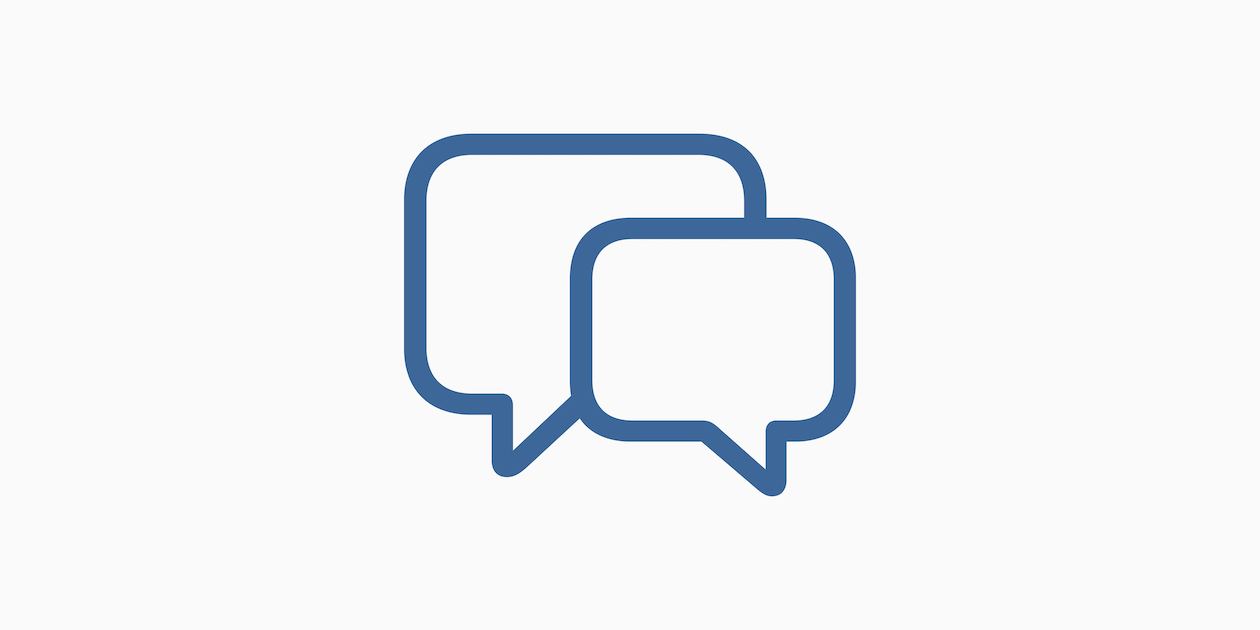








August 29, 2022 . English
English
Thanks for sharing this, Joseph. We began implementing a similar model in classrooms last year to accommodate in-person and online students -- "roomers and Zoomers," as you call them!
Teachers have their MacBook Air laptop connected to a projector in the classroom (this was business as usual).
Teachers then video conferenced students (Zoom call + share screen ... still business as usual).
Then, teachers wirelessly connected a classroom iPad to the MacBook using one of two features:
#1 - SideCar -- allowing the teacher to wirelessly move about the room and "whiteboard" on the iPad (with Apple Pencil), essentially using the iPad as a remote control for the laptop... drawing using laptop based software like JamBoard, etc... which would clearly show up in front of the room AND on Zoom...
OR
#2 - AirplayToMac -- allowing the teacher to accomplish the same thing, except instead of using the iPad to remote-control the Mac, the iPad would show up on the computer screen -- therefore projected to the front of the room AND to Zoom. This was a favorite for folks who have some native iPad software / apps they love and prefer to use.
Eliminates the necessity of all those cables, and makes for an awesome learning environment -- where the teacher can sit WITH the kids while modeling the work... or the teacher can hand any student the iPad to model work on the board / Zoom...!
This action is unavailable while under moderation.
This action is unavailable while under moderation.