I love Geography. I had a wonderful Geography teacher who instilled in me a love for the subject and a curiosity about our physical landscape.
But, it is often difficult for learners to visualise the slow movement of tectonic plates, the processes beneath the crust or the forces at work along plate boundaries from static images and textbooks alone.
Animation with Keynote for iPad has transformed how my students can engage with and learn about these geographic concepts.
This activity allows us to bring geographic landforms and processes to life in the classroom, whilst simultaneously allowing students to develop key digital skills.
In this lesson, students demonstrated an understanding of continental drift in Geography class by creating an animated video using Keynote for iPad.
Learning Objectives for this lesson:
- Demonstrate an understanding of Continental Drift.
- Create a short animated video to illustrate the process, with voiceover.
- Draw and label a world map with continents & tectonic plates.
Drawing and animation with Keynote for iPad allowed students to demonstrate a key geographic concept in a more creative way. The ability to show the movement of tectonic plates is only possible using animation. The combination of drawing, animation, voiceover and video challenged students to show understanding in a multimodal format.
Students demonstrated their learning by:
- Drawing/Tracing a map of the world in Keynote using the Drawing Tools
- Labelling continents and tectonics plates
- Demonstrating the process of Continental Drift using a Magic Move transition
- Recording a voiceover to show their understanding
Part 1 — Draw the continents
To trick with this animation is to start by working backwards:
- Insert a map of the world onto a slide in Keynote.
- Trace around each continent and other major land masses using the Drawing Tools.
- Fill each continent and land mass with the same colour as your traced outline using the Fill Tool.
- Delete the original map.
- Change the background colour to blue to represent the ocean.
- Draw around each continent using the Selection Tool. Then tap ‘Separate’. Repeat this to separate all continents and major land masses.
Part 2 — Duplicate and animate
- Duplicate the slide.
- On the first slide, group all of the continents together in the centre to represent the supercontinent, Pangaea.
- Tap the first slide thumbnail > Tap Transition > Apply a Magic Move Transition.
When prompted, don’t duplicate the slide. You already have both of the slides you need: slide 1 (Pangaea) which will move to slide 2 (the continents we know today) using a Magic Move Transition.
- Change the transition duration to about 8-9 seconds.
- Add text and labels to both slides.
Part 3 — Create a video with voiceover
- Create a screen recording.
- Add the video to iMovie, and add a voiceover recording and soundtrack.
- Export and save your video to complete the activity.
(Alternatively, turn on the mic and add the voiceover as you create the screen recording)
If you would like to try it out and skip straight to the animation, I have attached a Keynote document with one slide completed. This includes all of the continents, drawn and separated. Then continue from the 7th step above (‘Duplicate the slide’).
This lesson formed part of my Apple Teacher Portfolio as an ‘Apply’ lesson, but could be easily adapted and used as an ‘Explore’ lesson depending on the age, skill level, positioning and depth of the activity. There are opportunities for the lesson to be simplified or shortened (i.e. leave out the voiceover part) or for extension activities.
I used this activity with my 1st Year Geography class (12-13 years old), but it could easily be used in different contexts with other age groups too!
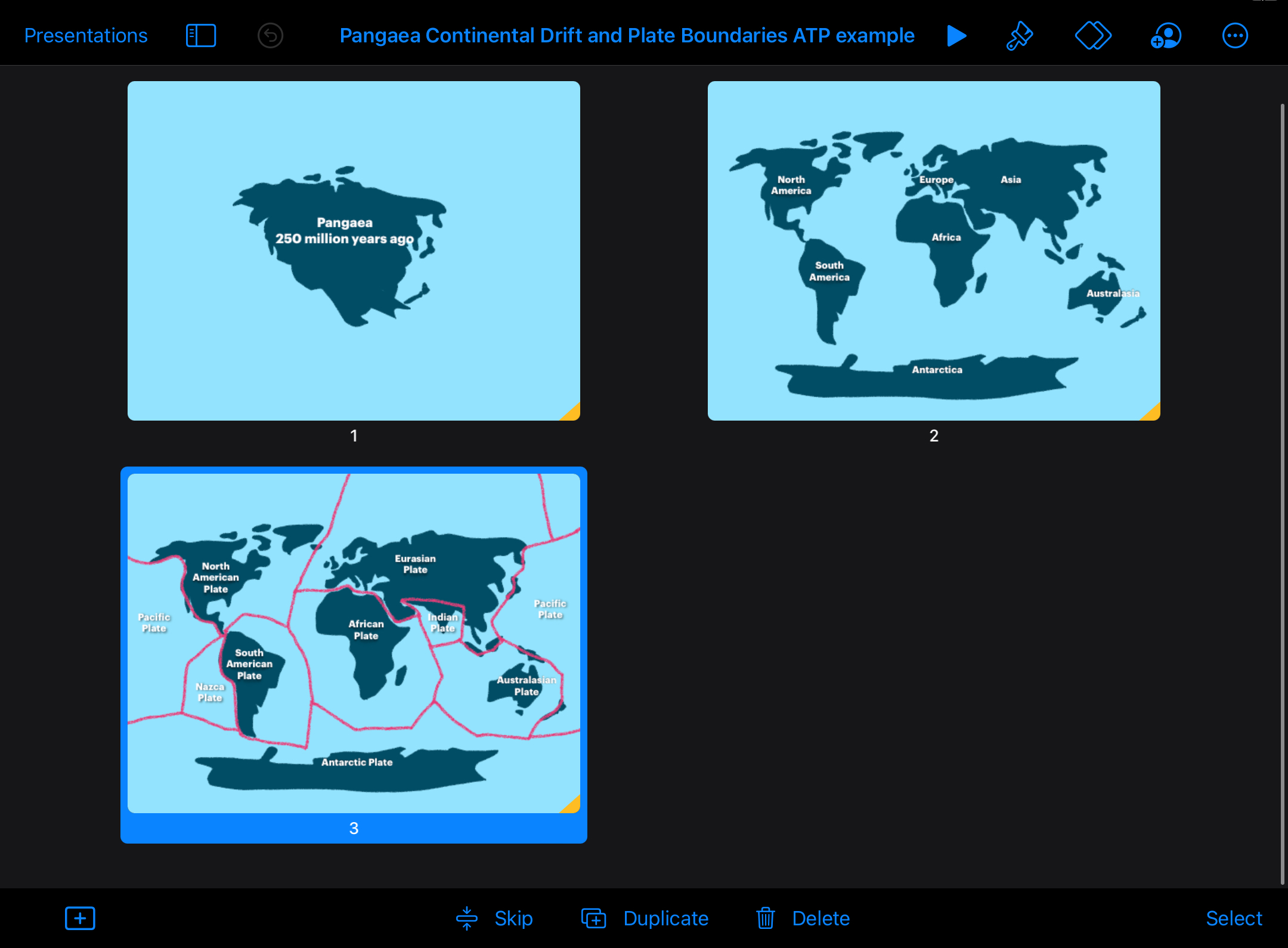
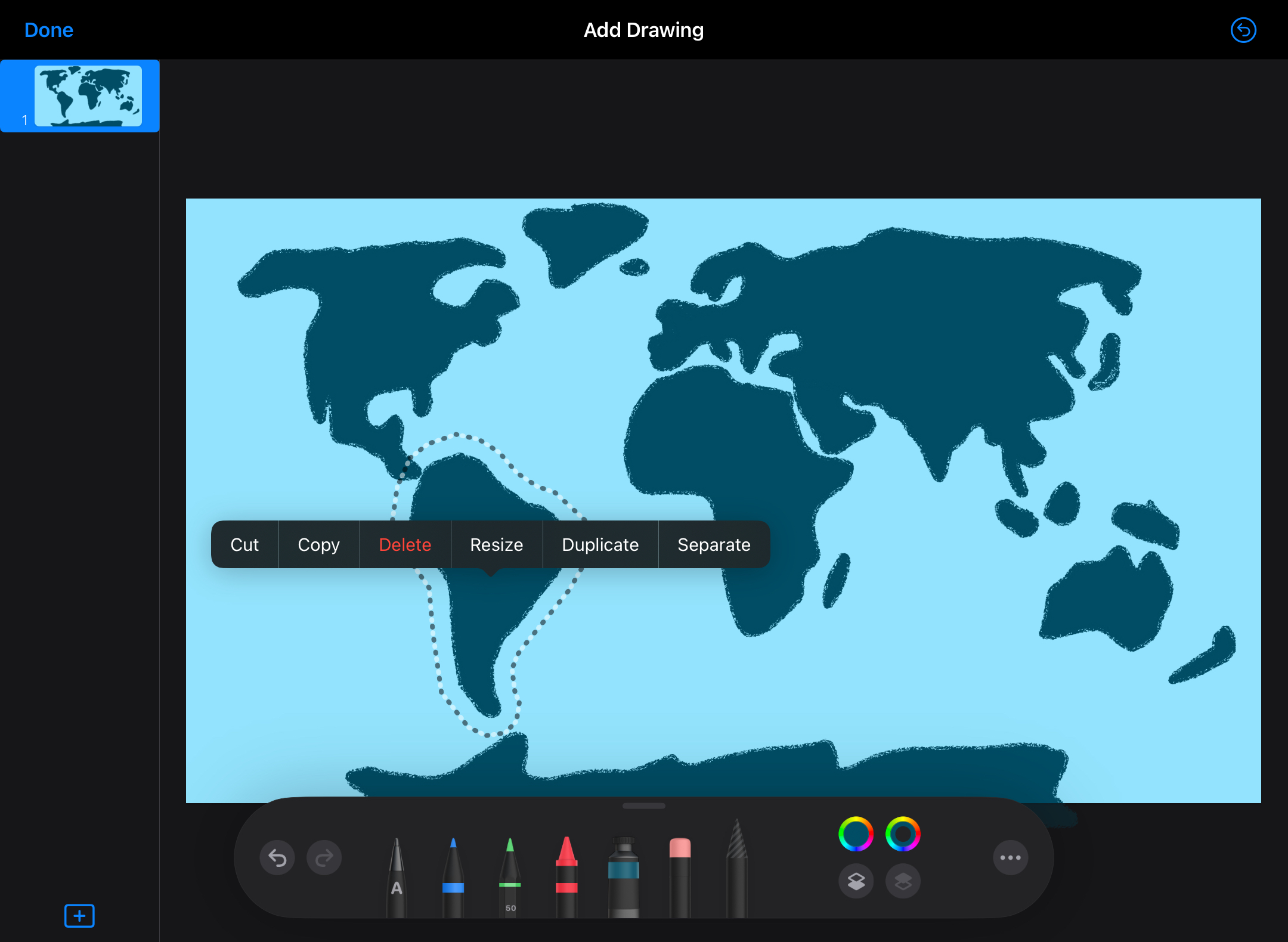
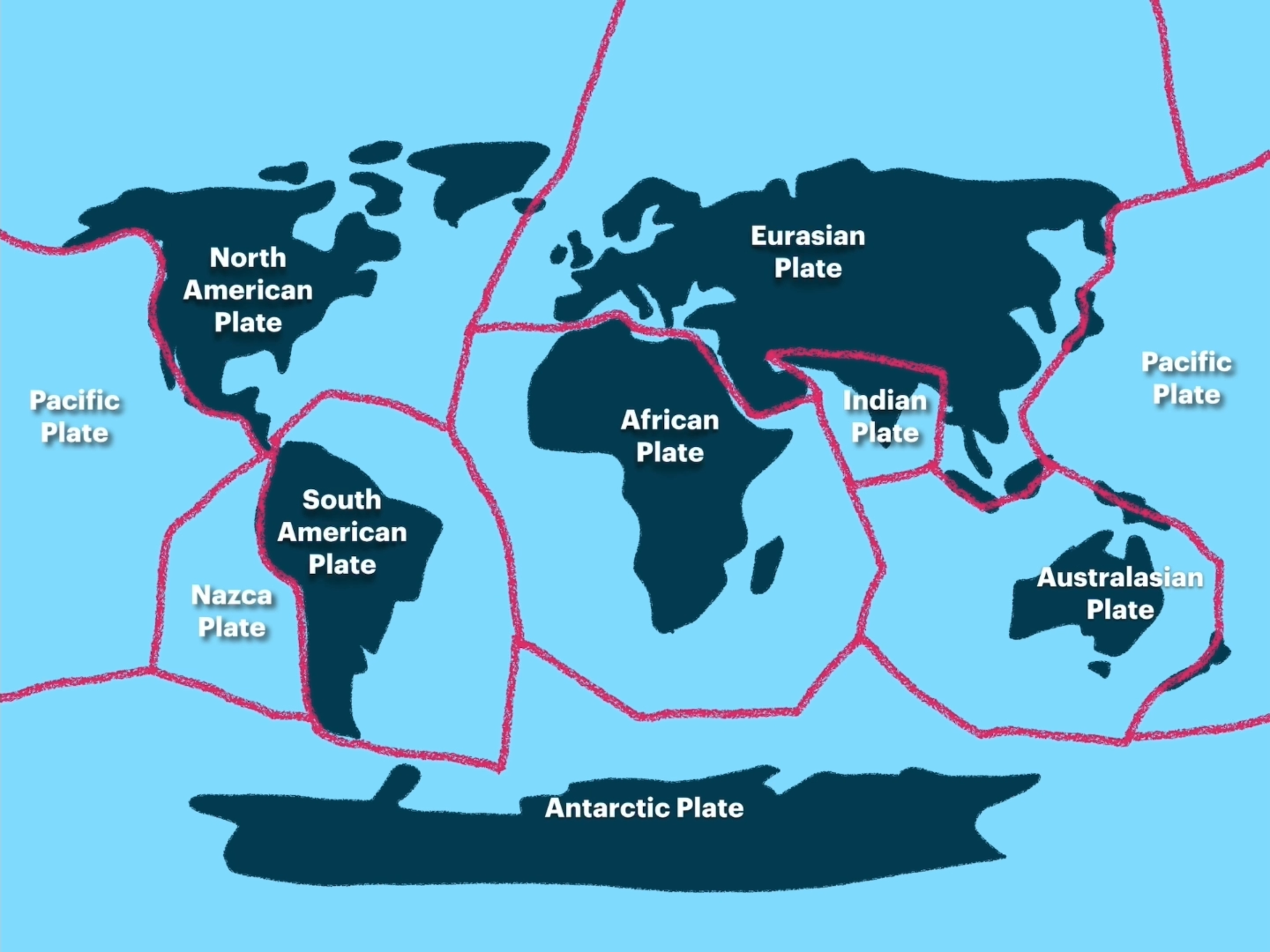








November 03, 2022 . English
English
I was wondering where you got your geography passion Eoin - of course, a teacher! This is such a creative project that assesses the content knowledge so well. I love how you outline the Keynote skills that students can easily follow and that the learners then have two ways to do voice overs. I wish I was in your class!
This action is unavailable while under moderation.
This action is unavailable while under moderation.