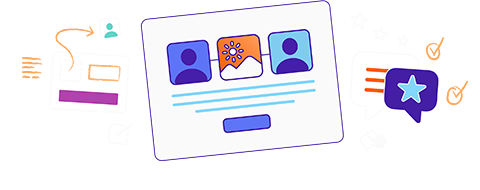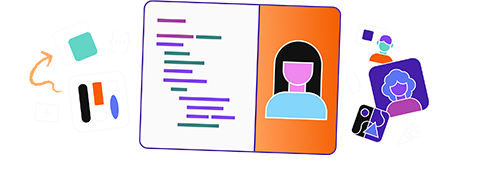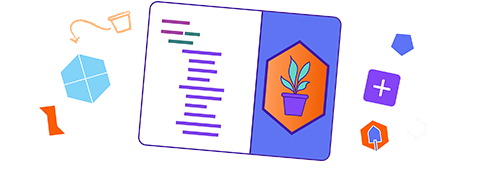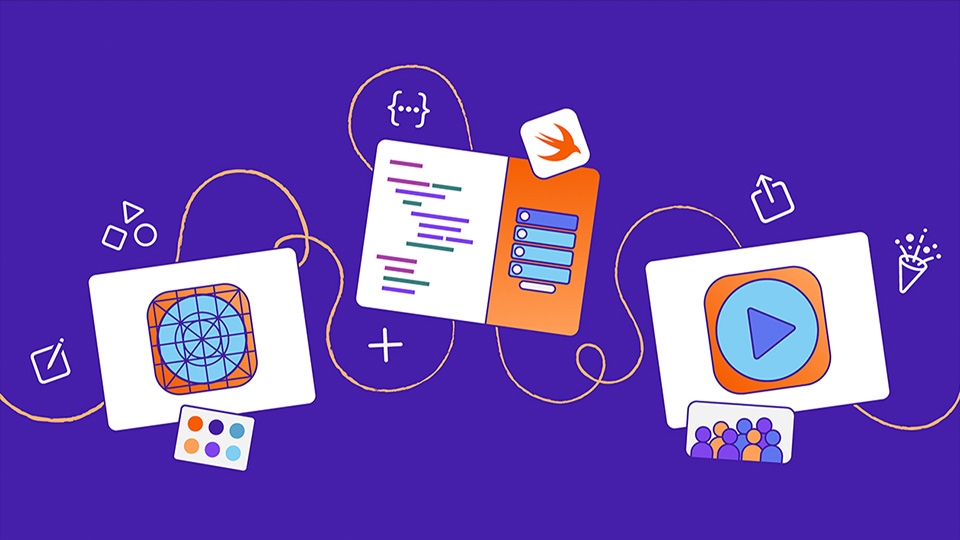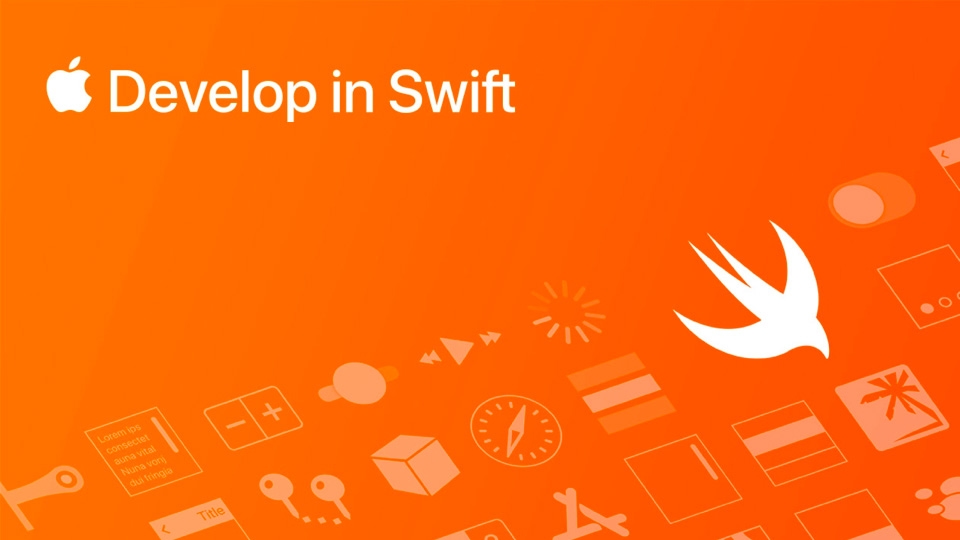Swift Playgroundを使って
プログラミングを教える
プログラミングを学ぶと、生徒たちの自信や問題解決能力が養われます。まずはSwift Playgroundアプリで学習を始めましょう。Swift Playgroundに取り組むことで、今までコードを書いたことがない学習者でも、初めてのアプリを完成させることができます。
Swift Playgroundの使い方を知ろう。
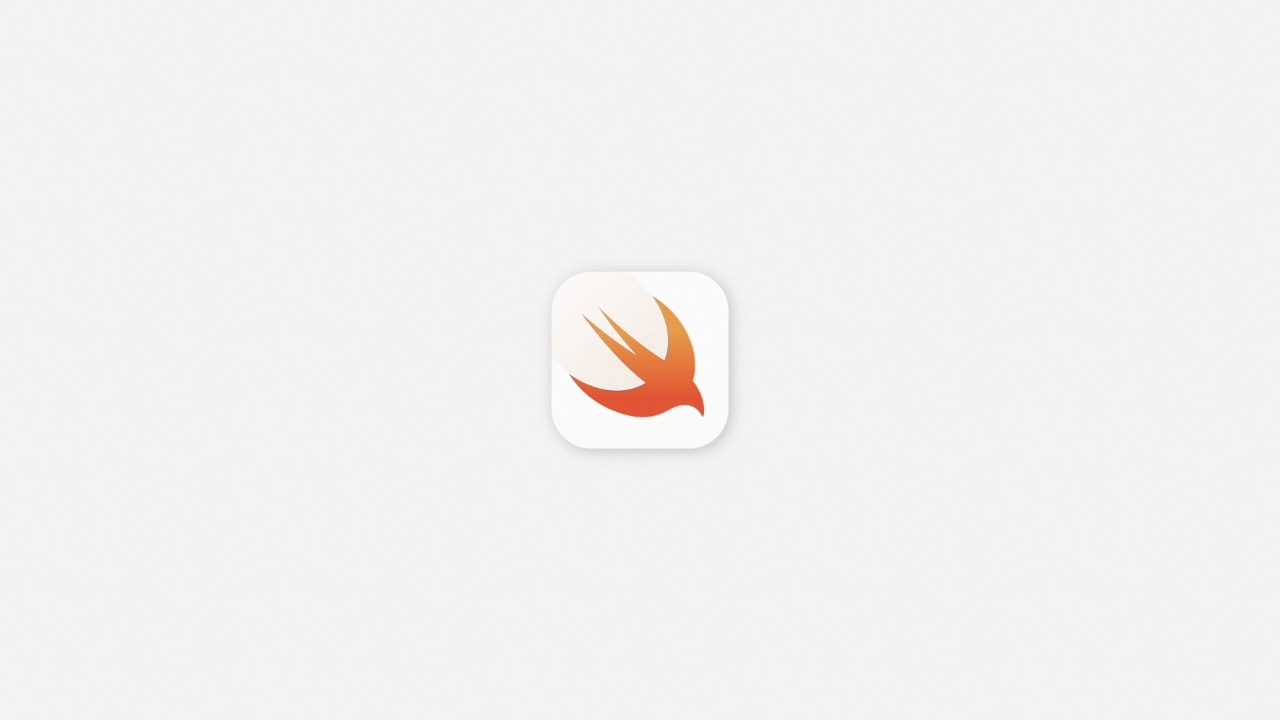
字幕
- Off
- English
経過
00:00
44:44
残り
-00:00
-44:44
Live
ライブストリーミング
The video could not be played.
最初に、iPadまたはMacにSwift Playgroundアプリをダウンロードしましょう。
Swift Playgroundを入手する使いこなすためのヒント
- iCloud Driveをオンにしておくと、複数のデバイスでアプリのプレイグラウンドを共有して作業を続けることができます。
- iPadを使っていて、Learning CenterやKeynoteとSwift Playgroundを同時に表示している場合は、画面上部にあるマルチタスクボタンマルチタスキングボタンをタップすると、Slide OverやSplit Viewを使用できます。
マルチタスキング機能についてさらに詳しく
iPadの画面上で「マイプレイグラウンド」が開いていて、「マイApp」「コーディングを始めよう」「Appの作成を始めよう」のプレイグラウンドが表示されています。「マイApp」が選択されていて、アプリの名前変更、複製、共有、削除を実行するためのメニューが開いています。その下に「その他のプレイグラウンド」セクションがあります 自分のプロジェクトが「マイプレイグラウンド」に表示されています プレイグラウンドの名前変更、複製、共有、削除を行うには、プレイグラウンドをメニューが表示されるまで長押しします 「その他のプレイグラウンド」セクションの「すべてを見る」をタップすると、アプリのプレイグラウンドの一覧が表示されます iPadの画面上で「その他のプレイグラウンド」が開いていて、「コードを学び、Appを作る」「Appギャラリー」「Appを拡張する」の各セクションに複数のアプリのプレイグラウンドが表示されています 「コードを学び、Appを作る」セクションには、アプリ作成の基礎が学べる詳しい説明付きのガイドが用意されています 「Appギャラリー」セクションにはアプリのプレイグラウンドのサンプルが用意されていて、コードが動作する仕組みやコードを編集してサンプルを自分らしくアレンジする方法を解説したガイドが付属しています 「Appを拡張する」セクションには、ジェスチャーへの応答などアプリの様々な機能を学ぶのに役立つプレイグラウンドがあり、オリジナルアプリの作成に向けた準備を進められます 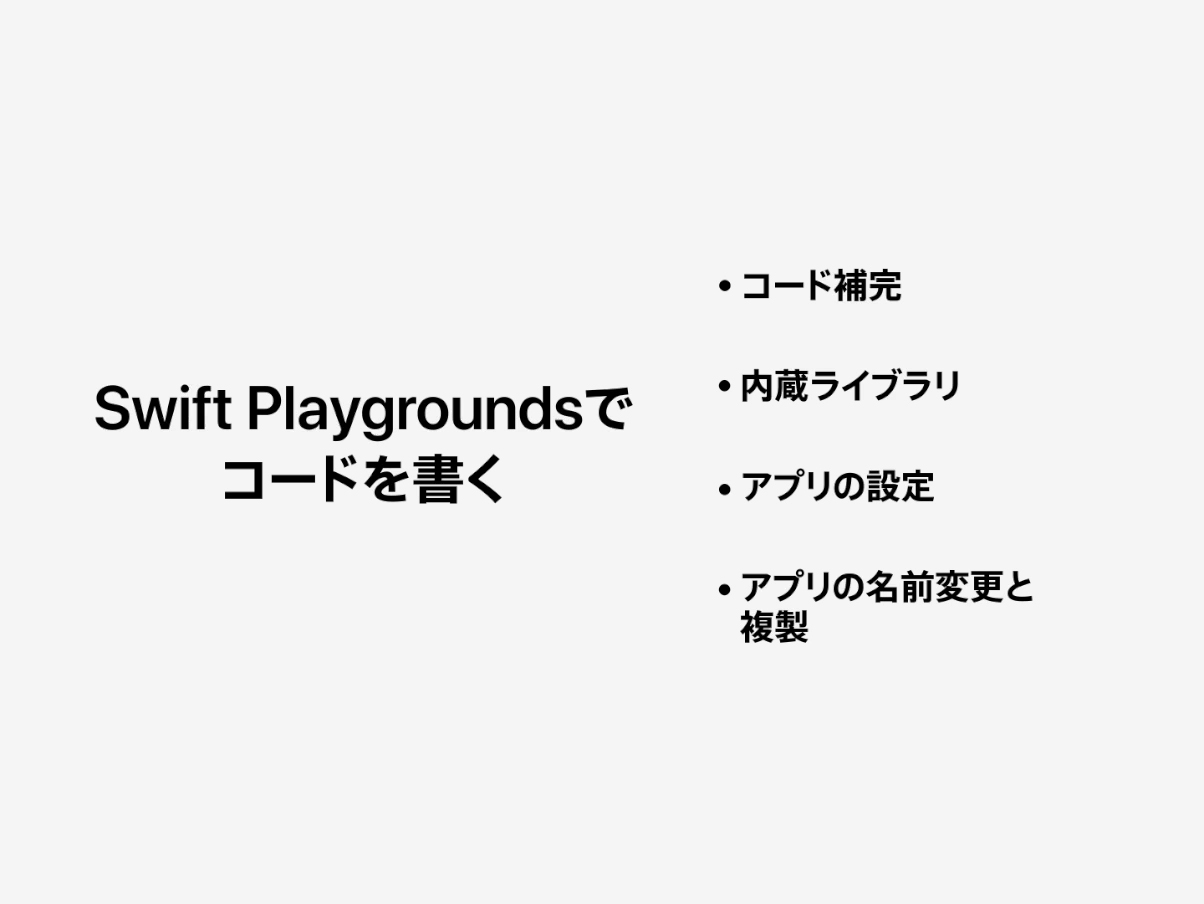 字幕
字幕- Off
- English
経過 00:00 44:44残り -00:00 -44:44LiveライブストリーミングThe video could not be played.iPadの画面上で「マイApp」プレイグラウンドが開いています。コードエディタではCircleViewが選択されていて、左側のコードエディタパネルには数行のコードが、右側のプレビューパネルには黒いチェックマークが入った大きな緑色の円が表示されています プロジェクトを閉じて「マイプレイグラウンド」ページに戻るには、戻るボタンをタップします 書いたコードをフルスクリーンで実行するには、再生ボタンをタップします。アプリを停止または再実行するには、ツールバーのSwiftロゴをタップします 確認したいビューを選択するには、「Appプレビュー」パネルの上にあるビューの名前をタップします 左側のコードエディタパネルで、コードの記述や編集ができます 右側の「Appのプレビュー」パネルで、書いたコードの結果をプレビューできます。コードを編集すると、プレビューが自動的に更新されます Swift Playgroundでは、Appleが作ったプログラミングテクノロジーであるSwiftとSwiftUIを学びます。プロのデベロッパもこのSwiftとSwiftUIを使って数多くの人気アプリを開発しています。
コーディング領域の上にあるツールバーのアイコンをタップするだけで、ライブラリからSwiftUIの様々なコントロール、ビュー、修飾子、記号、カラーを追加できます。
ビュー
修飾子
記号
カラー
注意:画面のスペースが限られている場合(例えば、Split Viewで複数のウインドウを開いて作業している場合)、アイコンがプラス記号プラス記号に置き換えられて表示されることがあります。
iPadの画面上で「マイApp」プレイグラウンドが開いています。左側にサイドバーが開いていて、「App設定」メニューが開いています 左のサイドバーではファイルやアセットを確認できます。サイドバーボタンをタップすると、左サイドバーの表示と非表示を切り替えられます 新しいファイルやアセットを追加するには、サイドバーの「アセットを追加」ボタンをタップします。画像などの新しいアセットを追加すると、「アセット」という名前の新しいフォルダが作成されます アプリの名前、アクセントカラー、アプリアイコン、機能を編集するには、サイドバーの「App設定」をタップしてメニューを開きます iPadの画面上で「プロフィール」プレイグラウンドが開いています。コードエディタではContentViewが選択されていて、左側のコードエディタパネルには数行のコードが表示され、右側のパネルにはガイドが開いています ガイドの表示と非表示を切り替えるには、ガイドボタンをタップします Appプレビューの表示と非表示を切り替えるには、プレビューボタンをタップします ガイドボタンをタップすると、右側のパネルにガイドが表示されます iPadの画面上で「プロフィール」プレイグラウンドが開いています。コードエディタではHomeViewが選択されていて、左側のコードエディタパネルに重なるように「“ホーム”タブをカスタマイズする」手順が開いています。右側のパネルにはガイドが開いていて、“ホーム”タブや“物語”タブに関する説明や課題が表示されています ガイド内の説明や課題の横にあるチェックマークで、完了した項目を把握できます キャラクターBluは、コードを編集するための作業や提案を示しています キャラクターExpertは、コードのガイドを示しています アプリのプレイグラウンドをほかの人と共有するには、いくつかの方法があります。ツールバーのアプリ名をタップして共有ボタンをタップすると、共有シートが表示されます。
iPadの画面上で「マイApp」プレイグラウンドが開いていて、コードエディタパネルに重なるように共有メニューが開いています AirDropで共有するには、共有メニューのAirDropアイコンをタップします メールやその他のコミュニケーションアプリで共有するには、共有メニューのメールアイコンをタップします スクールワークアプリで共有するには、共有メニューのスクールワークアイコンをタップします Macでは、アプリのプレイグラウンドを「アプリケーション」フォルダにインストールできます。詳しくは、Swift Playgroundのユーザガイドを参照してください。
より高度なアプリ開発ツールを利用するレベルに達している場合は、アプリのプレイグラウンドをXcodeで開いて、編集を続けることもできます。
MacのためのXcodeを入手する