編輯錄製項目。
當你在 GarageBand 中錄製音樂、人聲或音效時,錄音的圖形呈現方式,也就是區段,會顯示在「音軌」顯示方式的其中一個音軌中。你可以透過裁剪、分割及排列區段,製作出歌曲和其他音訊計畫案。

當你在 GarageBand 中錄製音樂、人聲或音效時,錄音的圖形呈現方式,也就是區段,會顯示在「音軌」顯示方式的其中一個音軌中。你可以透過裁剪、分割及排列區段,製作出歌曲和其他音訊計畫案。
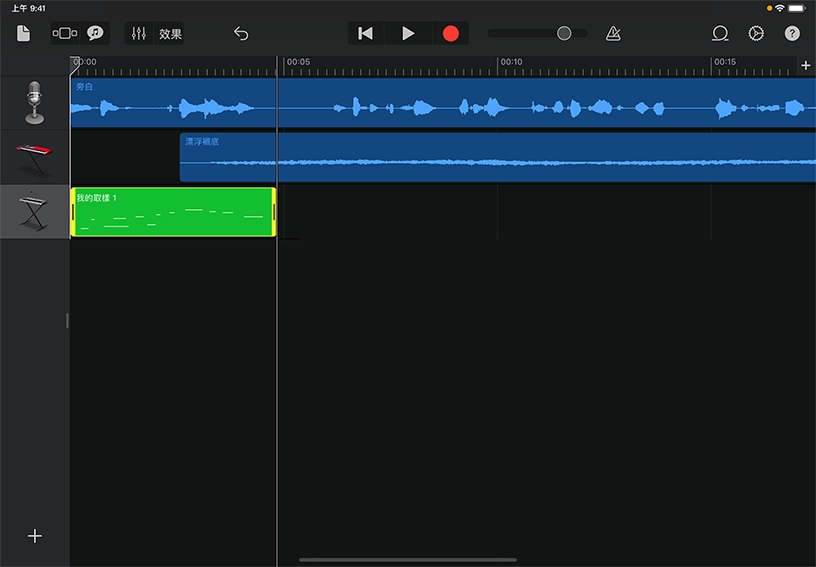
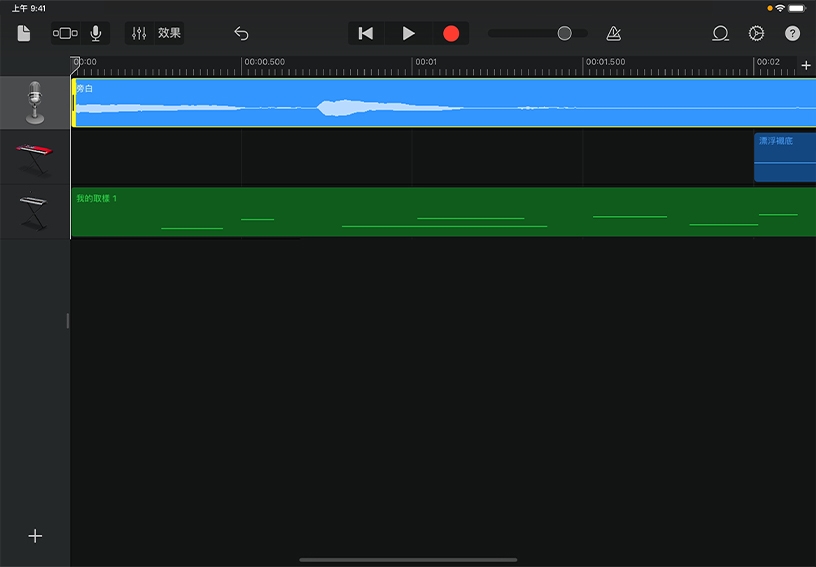
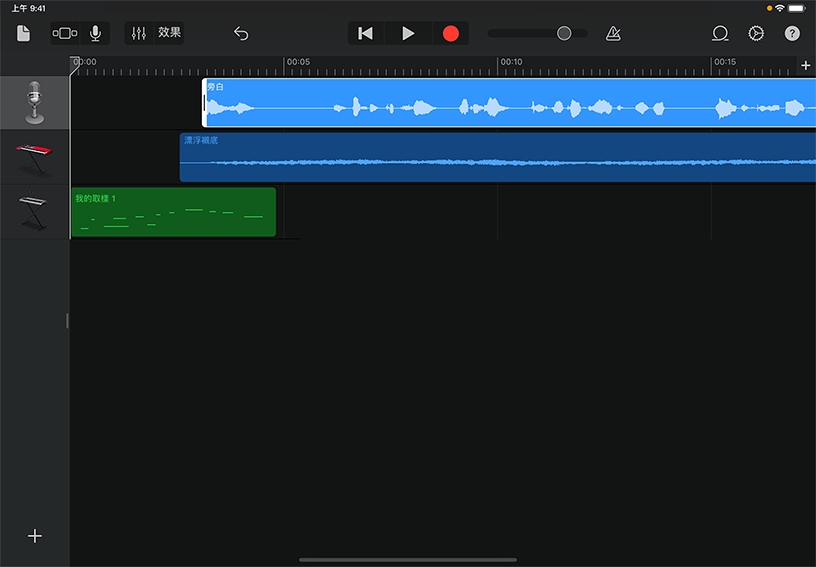
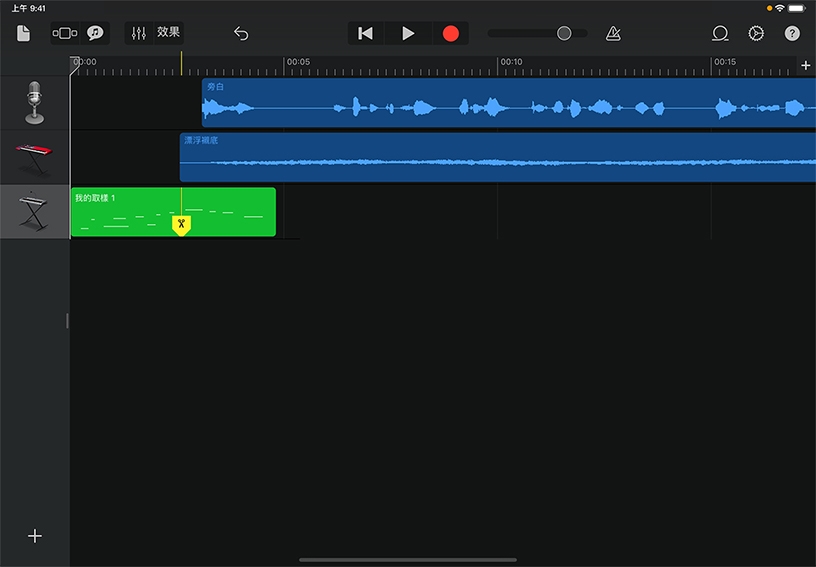
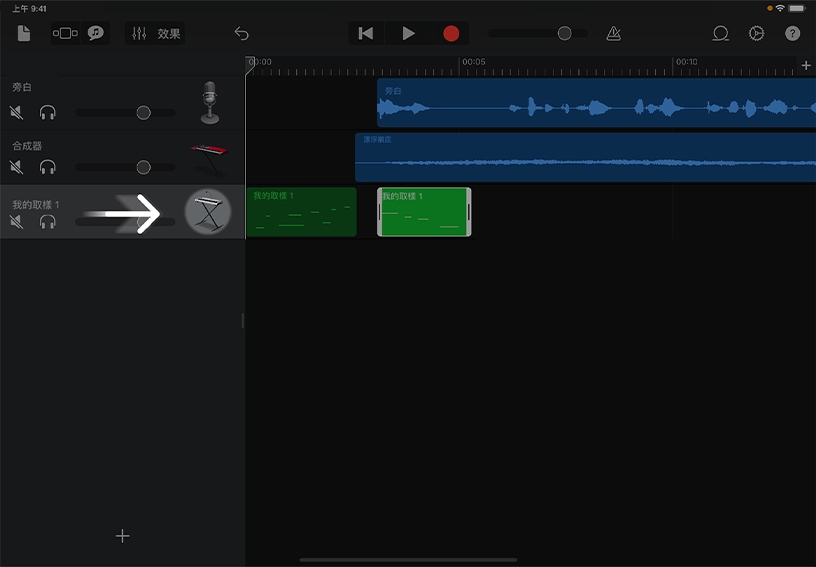
裁剪區段。點一下以選擇區段,然後拖移左右兩端的控點來調整區段的長短。
精準地編輯。裁剪區段時,按住其中一個控點可放大。
移動區段。觸碰以選擇區段,然後左右拖移來調整位置。
分割區段。點兩下任何區段,然後點一下「分割」。將「分割」標記 (含有剪刀圖像) 拖移至希望區段分割的位置,然後向下拖移。
調整音軌音量。將音軌圖像拖移至右側,以顯示音軌標題。你可以從這裡調整音軌音量,或點一下「靜音」![]() 將該音軌設為靜音,也可以點一下「獨奏」
將該音軌設為靜音,也可以點一下「獨奏」![]() 以聆聽音軌本身。
以聆聽音軌本身。
編輯並強化錄製的訪談以加強影響力。將錄音分割成多個區段,並平衡不同人聲的音量,然後套用音訊預設組以創造想要的效果。
針對錄製的課程,在各個段落之間加入過場效果。將區段分割為較短的段落,並加入「Apple 樂段」來表示各個主題的開始與結束。
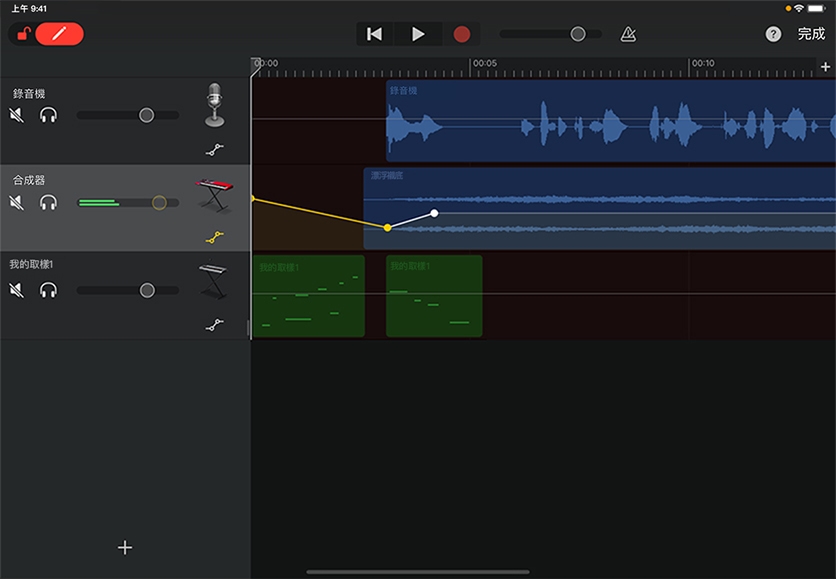
連結到 Apple Education Community 中此頁面的網址已拷貝到剪貼板。