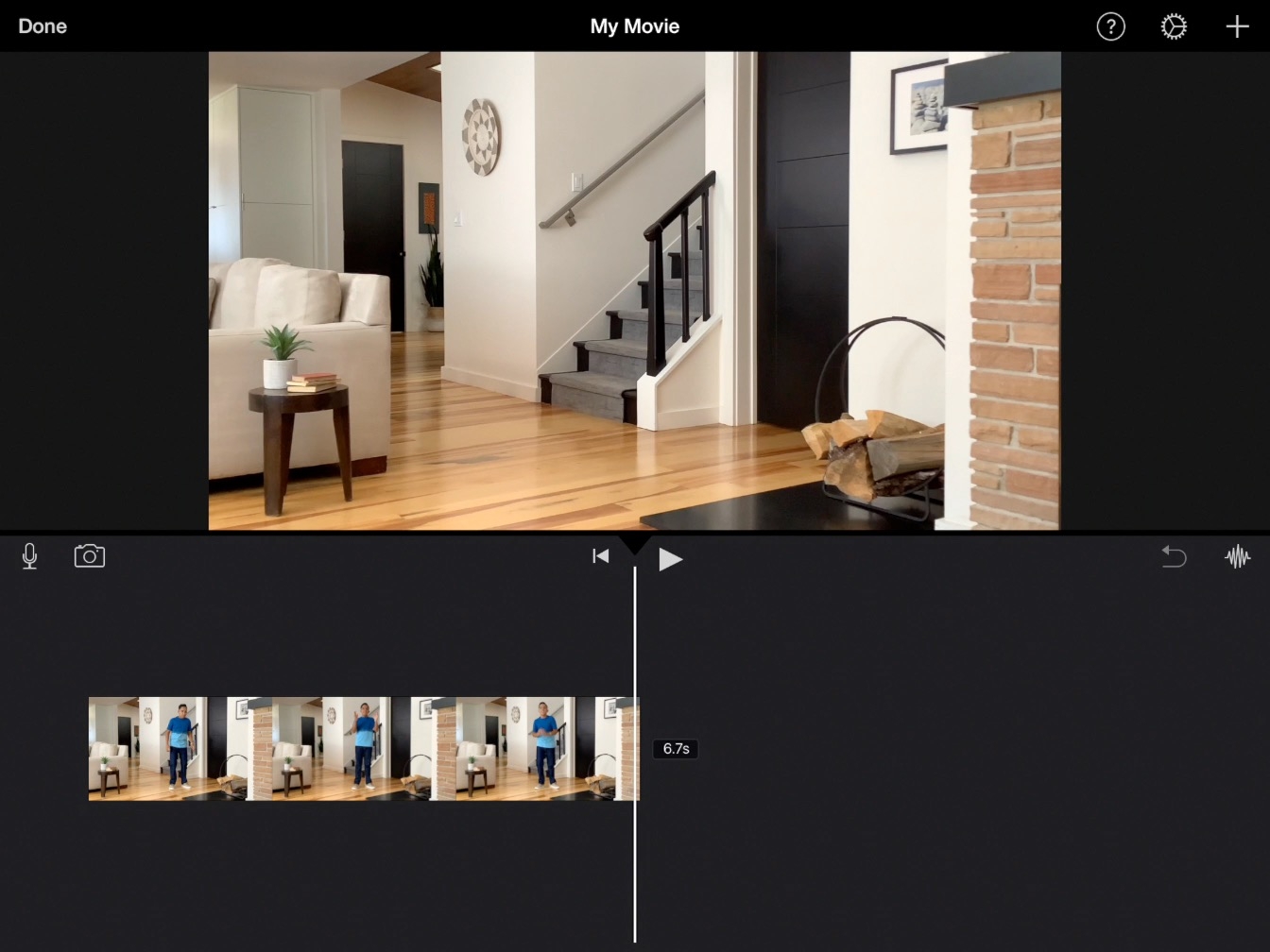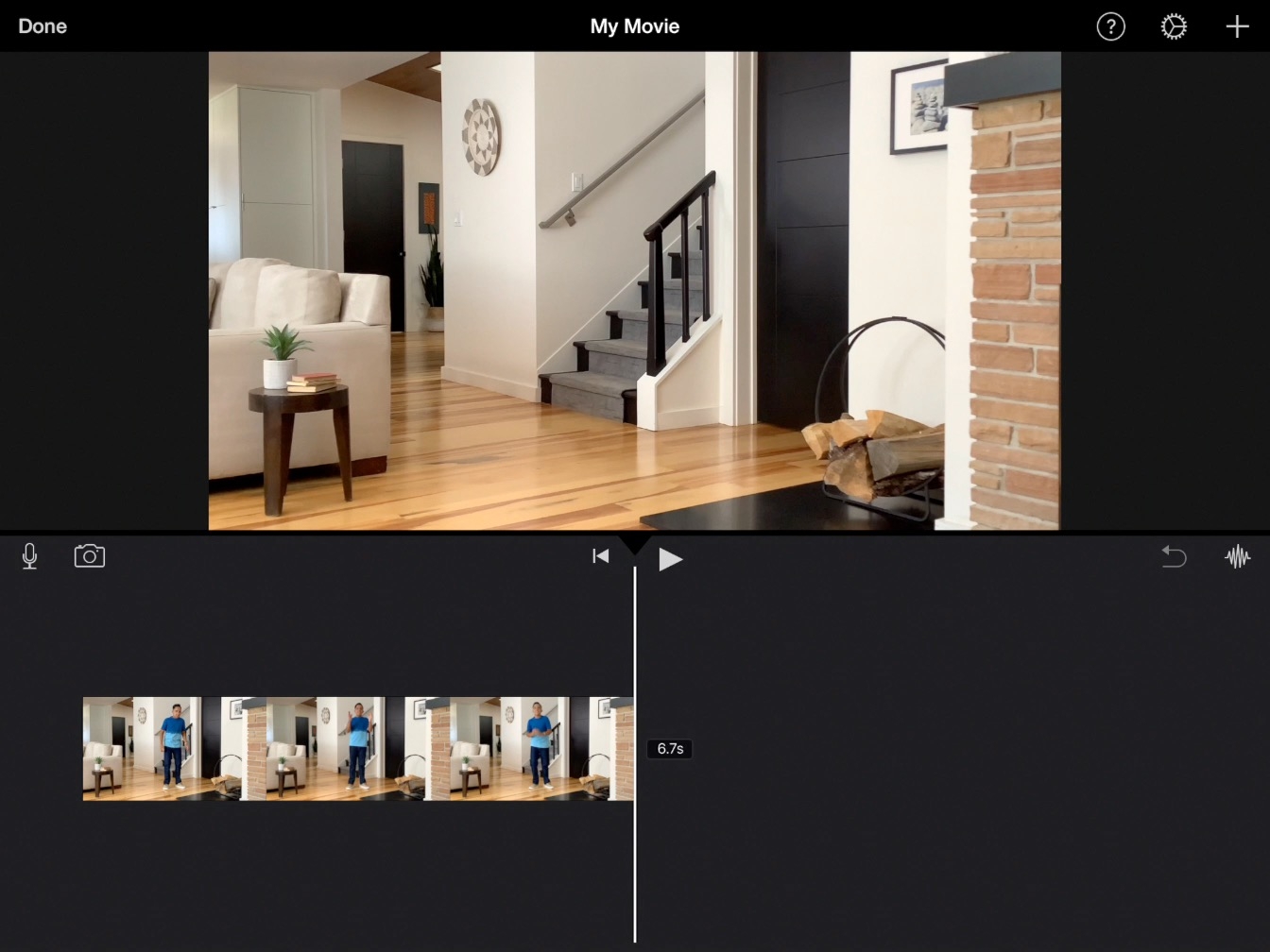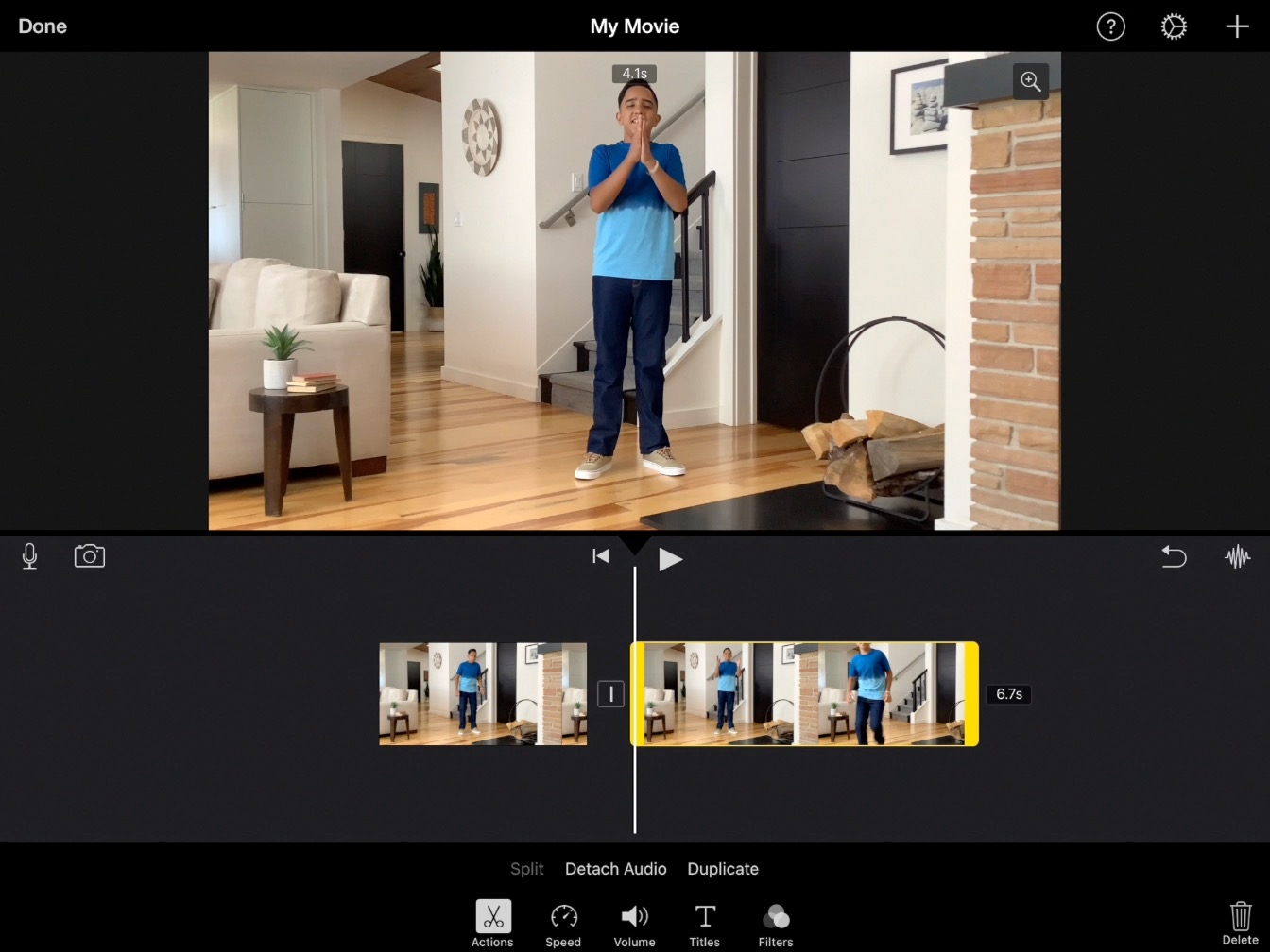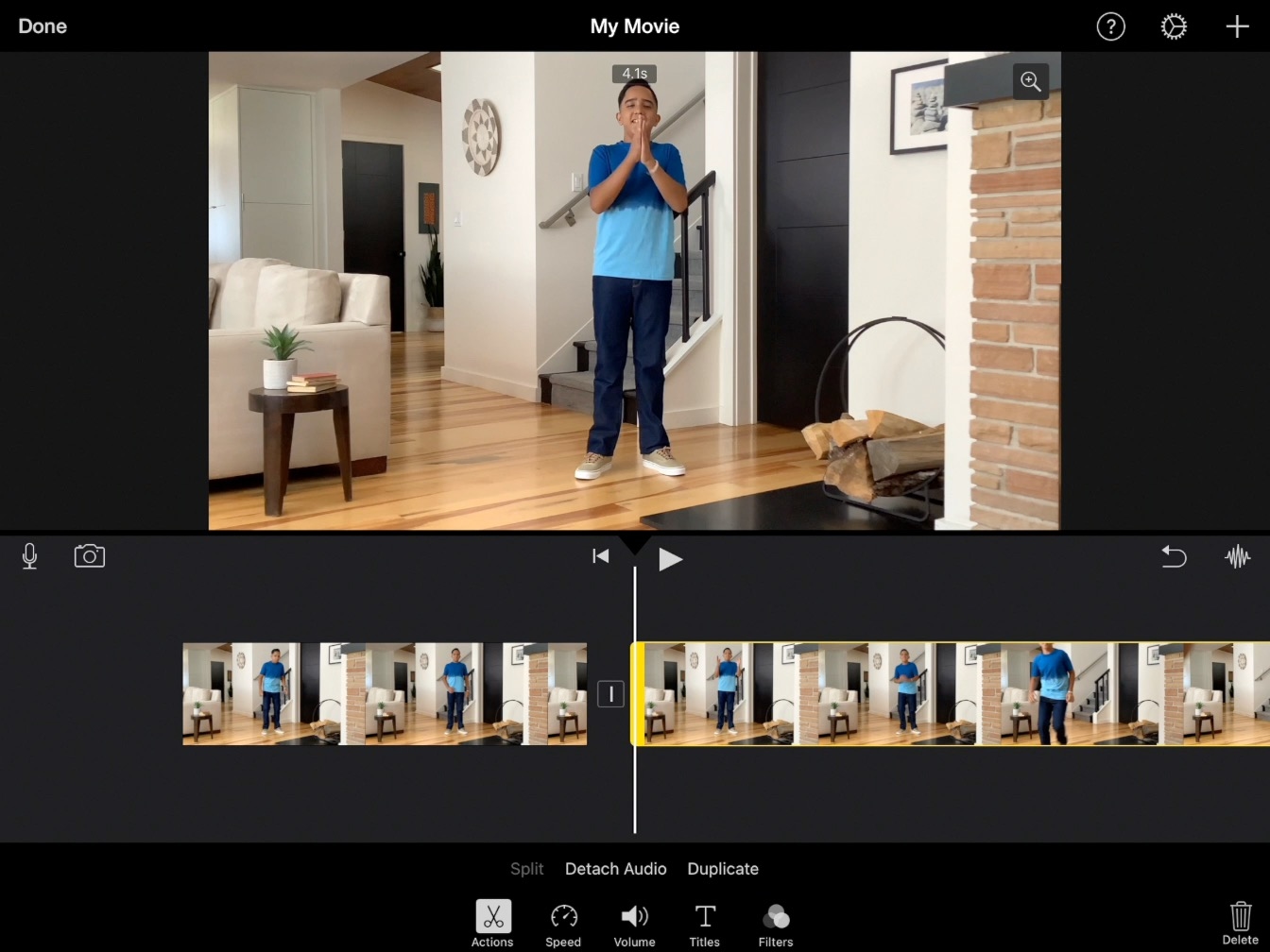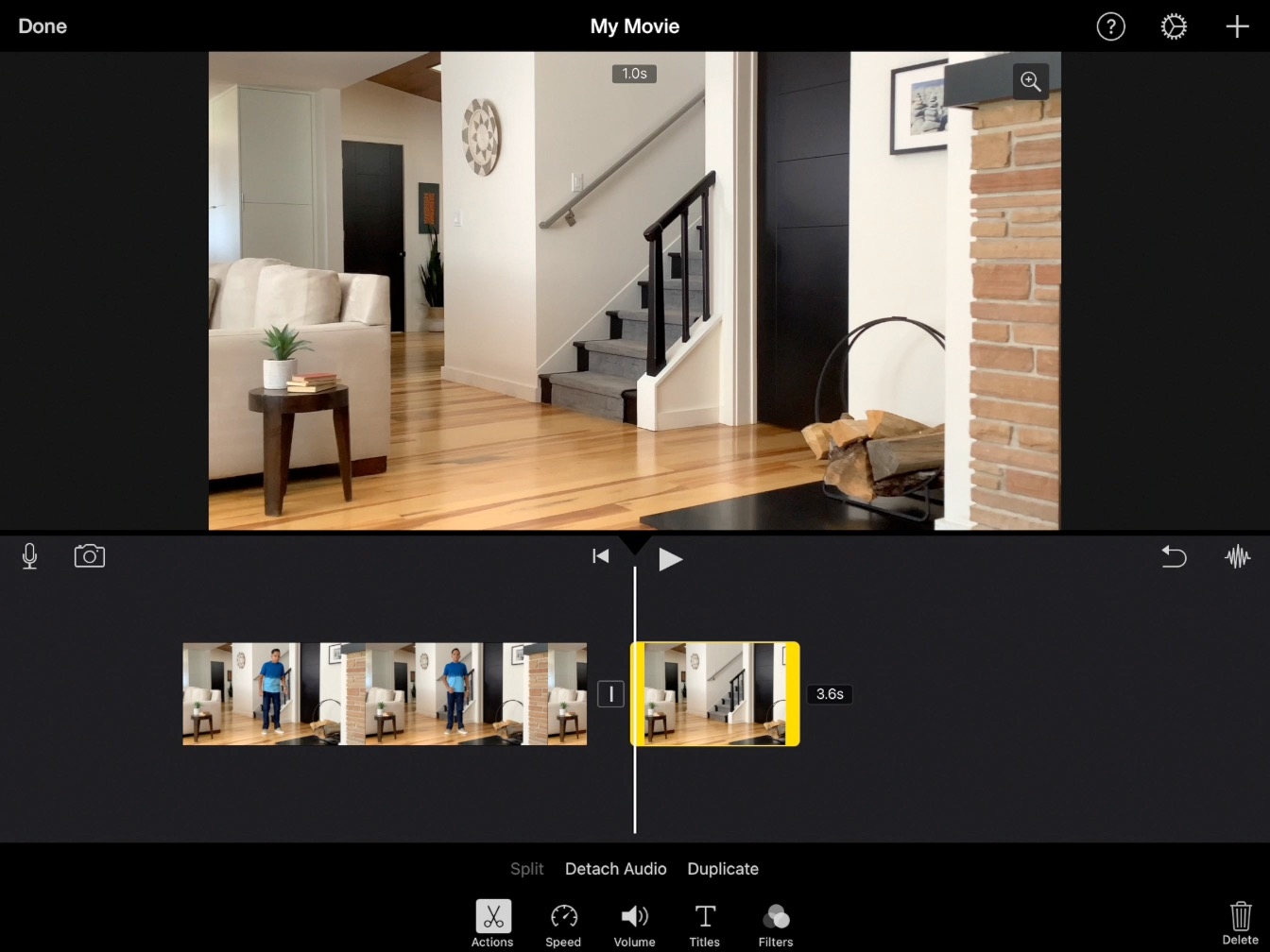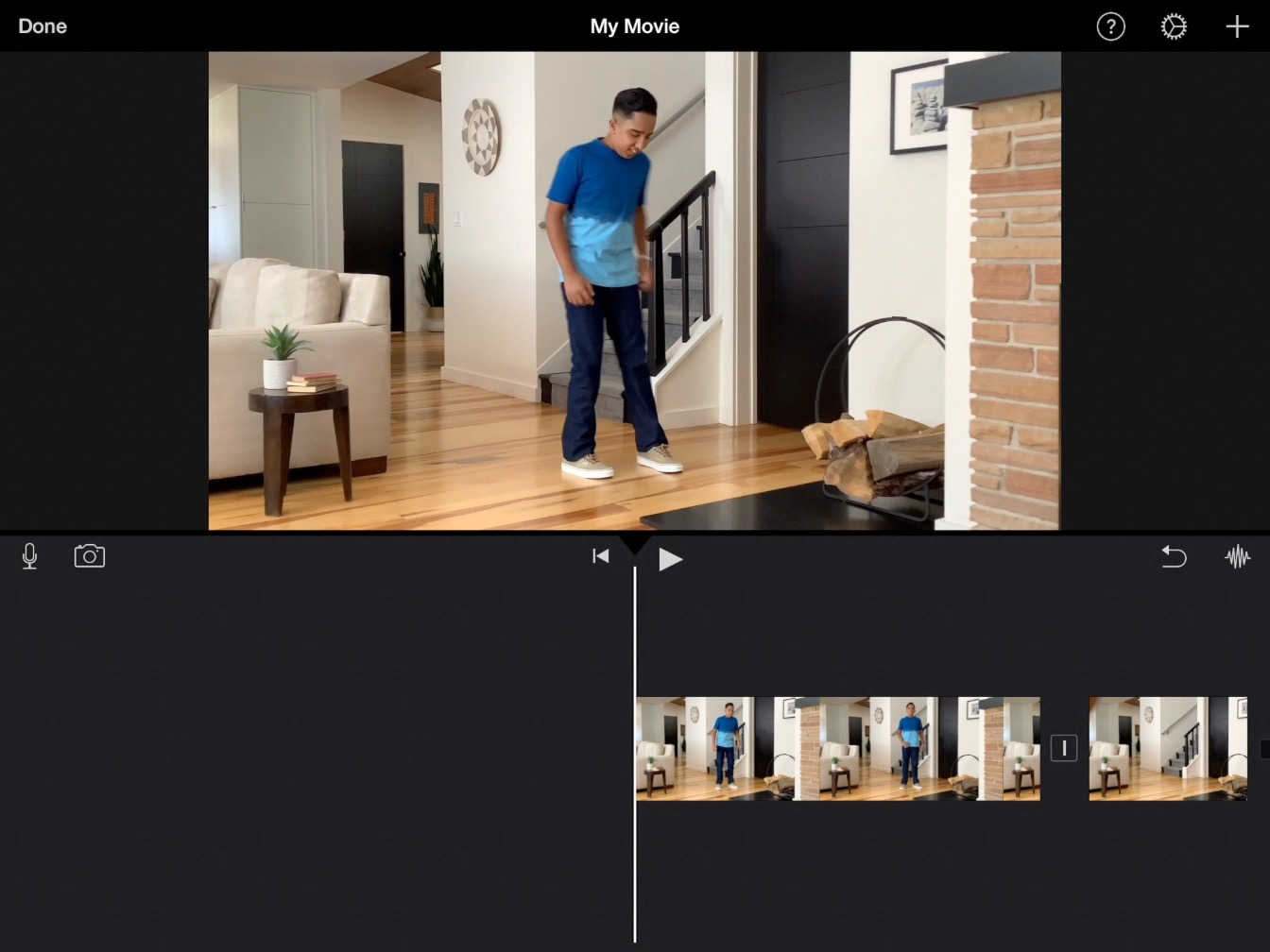Create Editing Effects
Make Someone Disappear
With your shot in the can, you can move on to post‑production and start editing. The effect you’ll create is called a jump cut.
Estimated time to complete this tutorial:
10 mins
With your shot in the can, you can move on to post‑production and start editing. The effect you’ll create is called a jump cut.
Estimated time to complete this tutorial:
10 mins
iMovie lets you browse video clips from your photo library and add them to your project timeline.
Step 1
From the Home Screen, tap iMovie.
Step 2
Tap Start New Project, then tap Movie to create a new movie project.
Step 3
Tap Video.
Step 4
Tap Recently Added.
Step 5
Find the best take of the shot you captured and tap it.
Step 6
Tap Play to preview a take.
Step 7
Tap the checkmark under your favourite take.
Step 8
Tap Create Movie.
Tip
Your new project will appear with the video clip you chose in the timeline.
To make your subject disappear, you’ll remove the portion of the clip when your subject leaves the frame. To do that, you’ll need to split the clip into two sections.
Tip
The viewer shows the frame of the clip that’s at the playhead, which is the white line in the middle of the timeline.
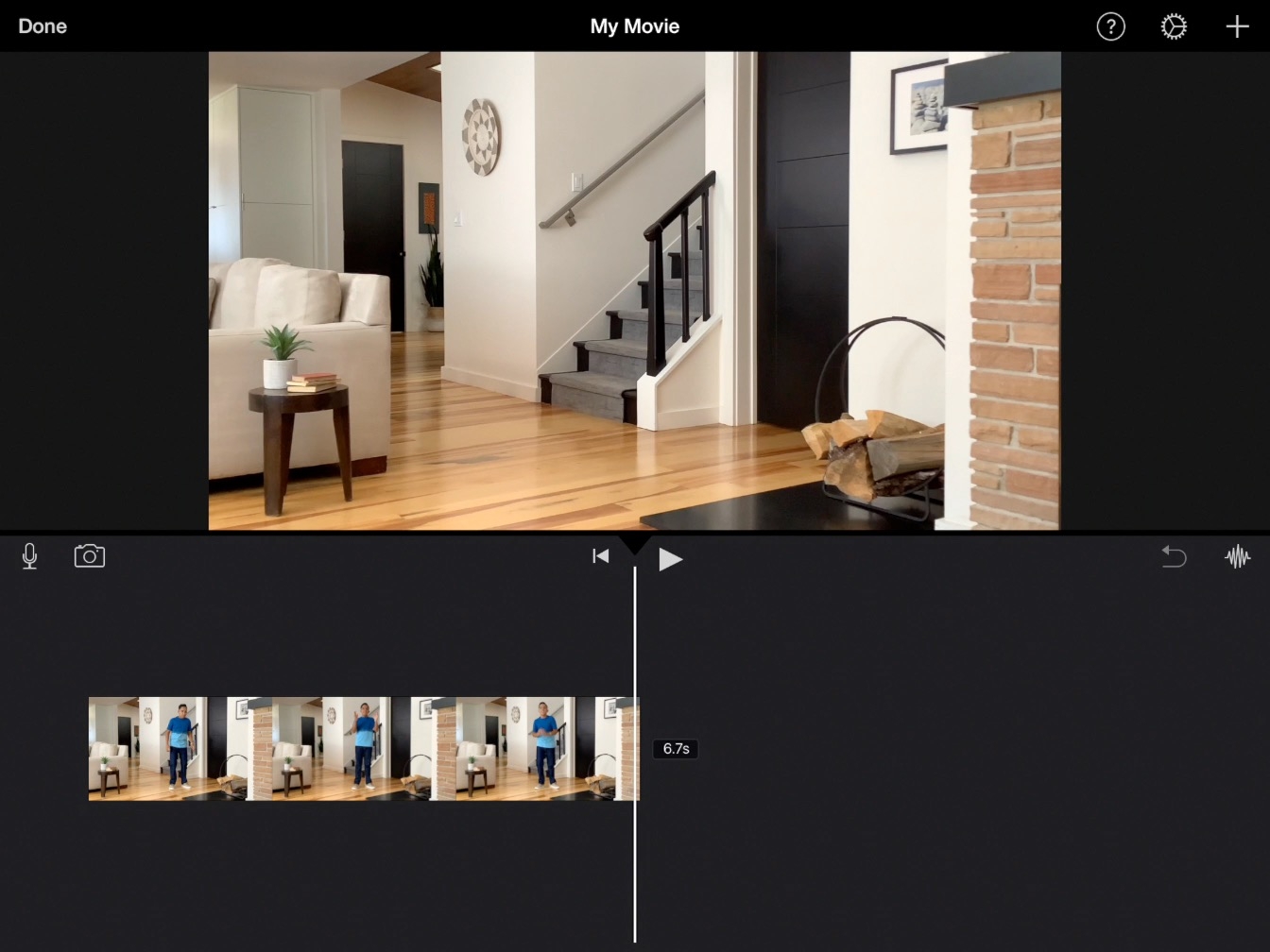
Step 1
Drag the timeline left or right to navigate through the clip. This is called scrubbing.
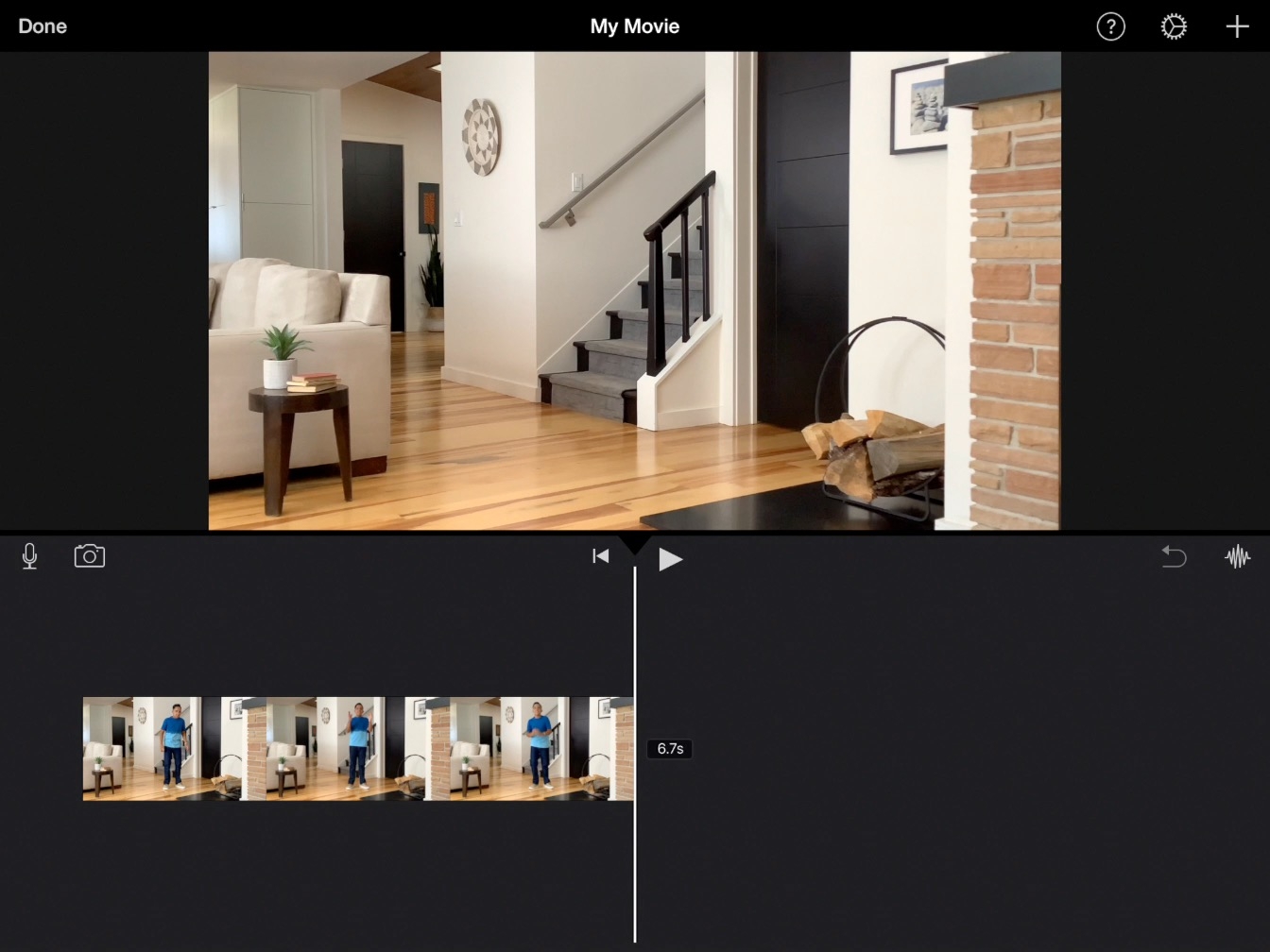
Step 2
Drag the timeline so that the playhead is where your subject’s hands come together.
Step 3
Select the clip to bring up the inspector.
Step 4
Tap Actions, then tap Split.
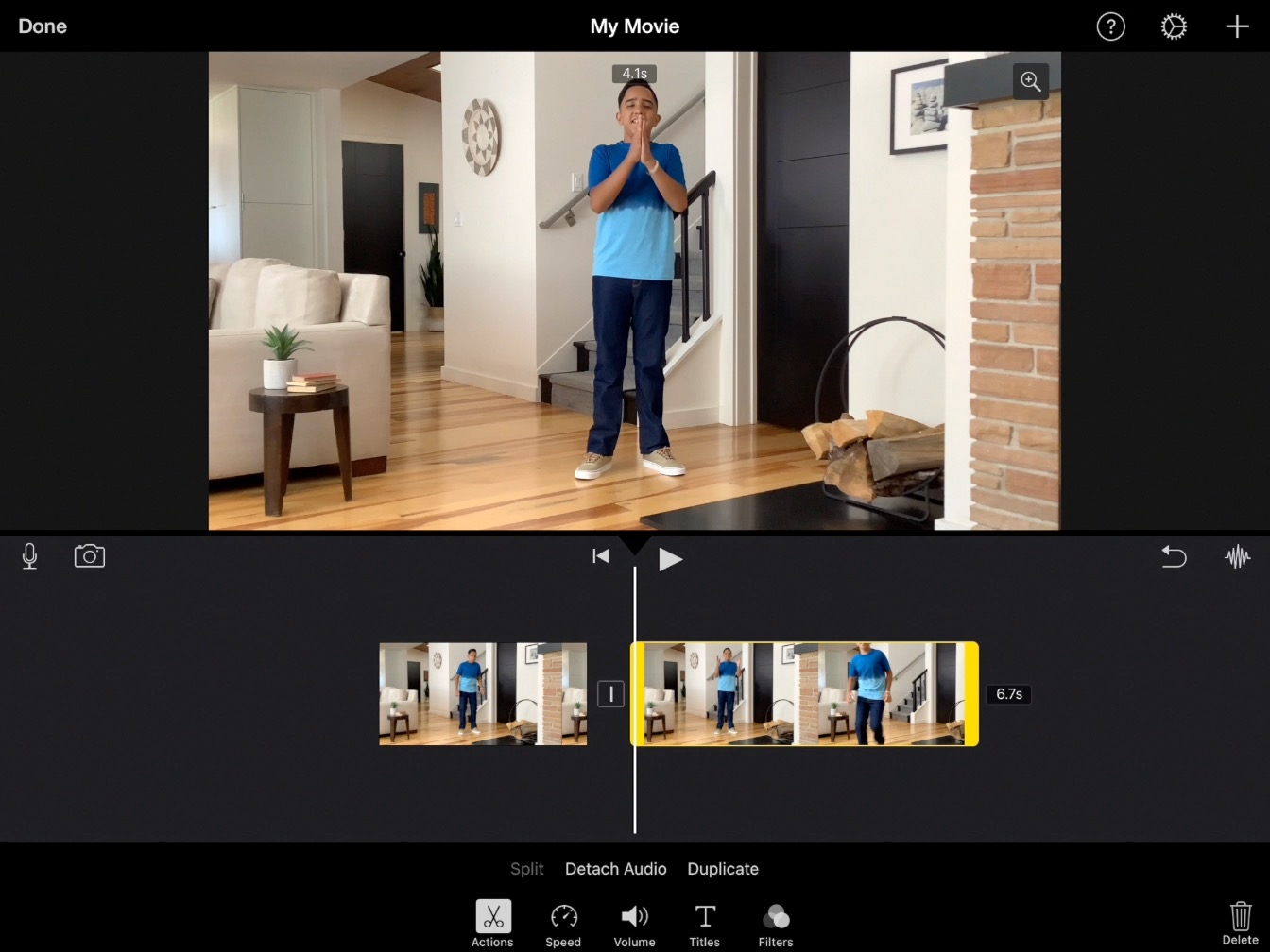
Step 5
Pinch out on the timeline to get a closer look and make a more precise trim.
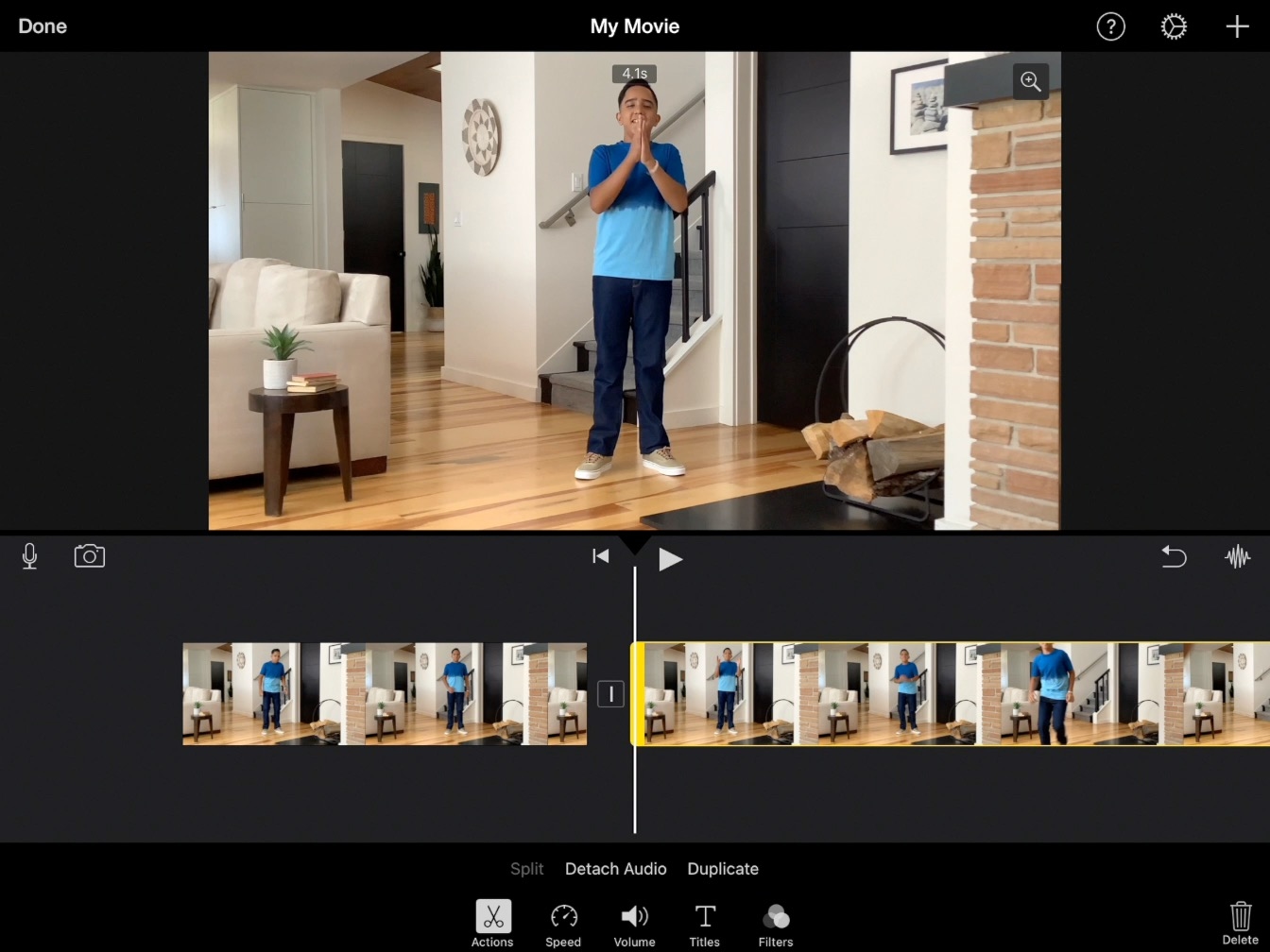
Step 6
With the second clip selected, drag the yellow trim handle at the start of the clip until your subject is out of frame.
Step 7
If you want to try the trim again, tap Undo .
Step 8
To restore the trim, touch and hold Undo , then tap Redo Project Edit.
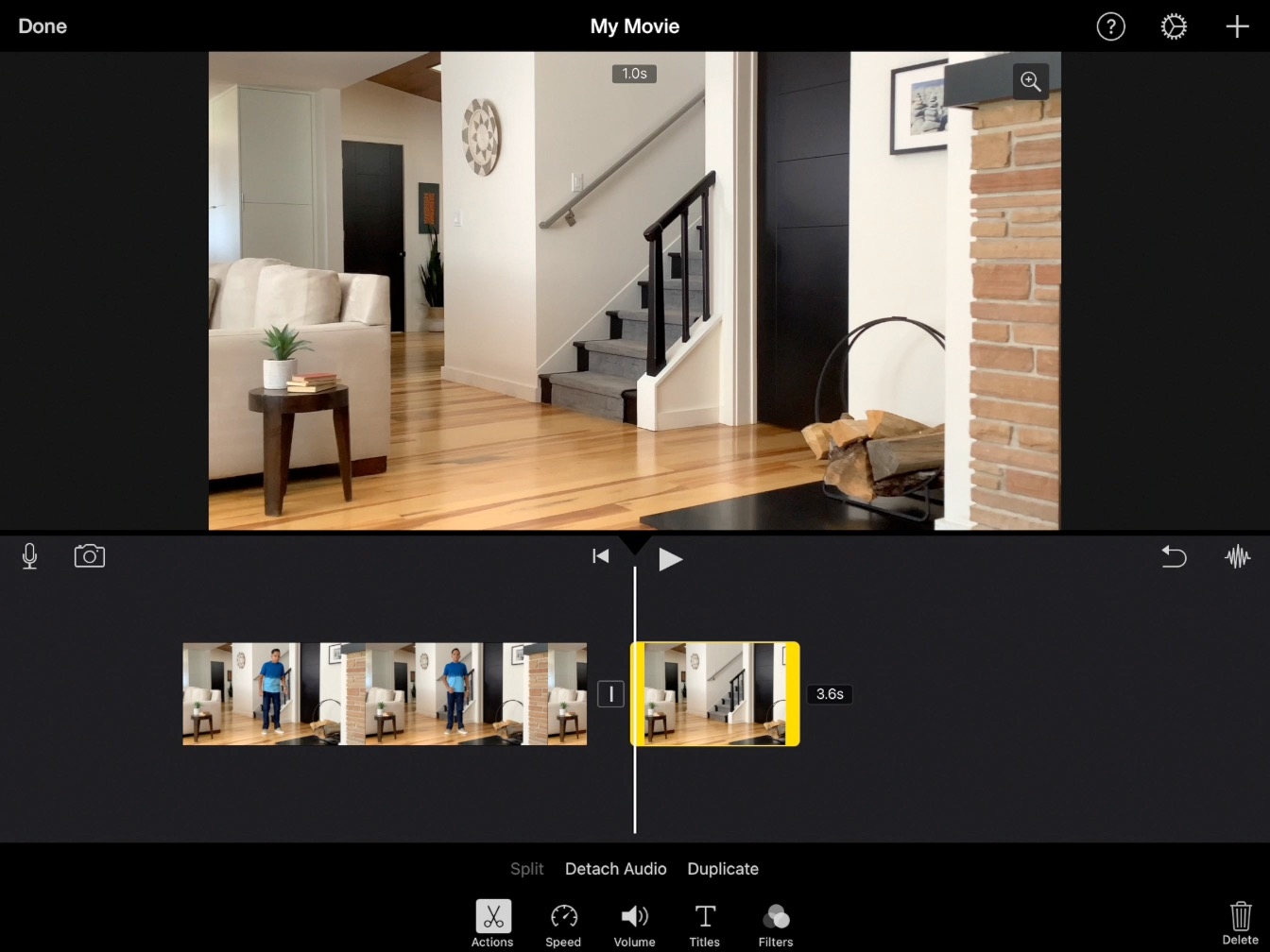
Step 9
Swipe to the beginning of the timeline.
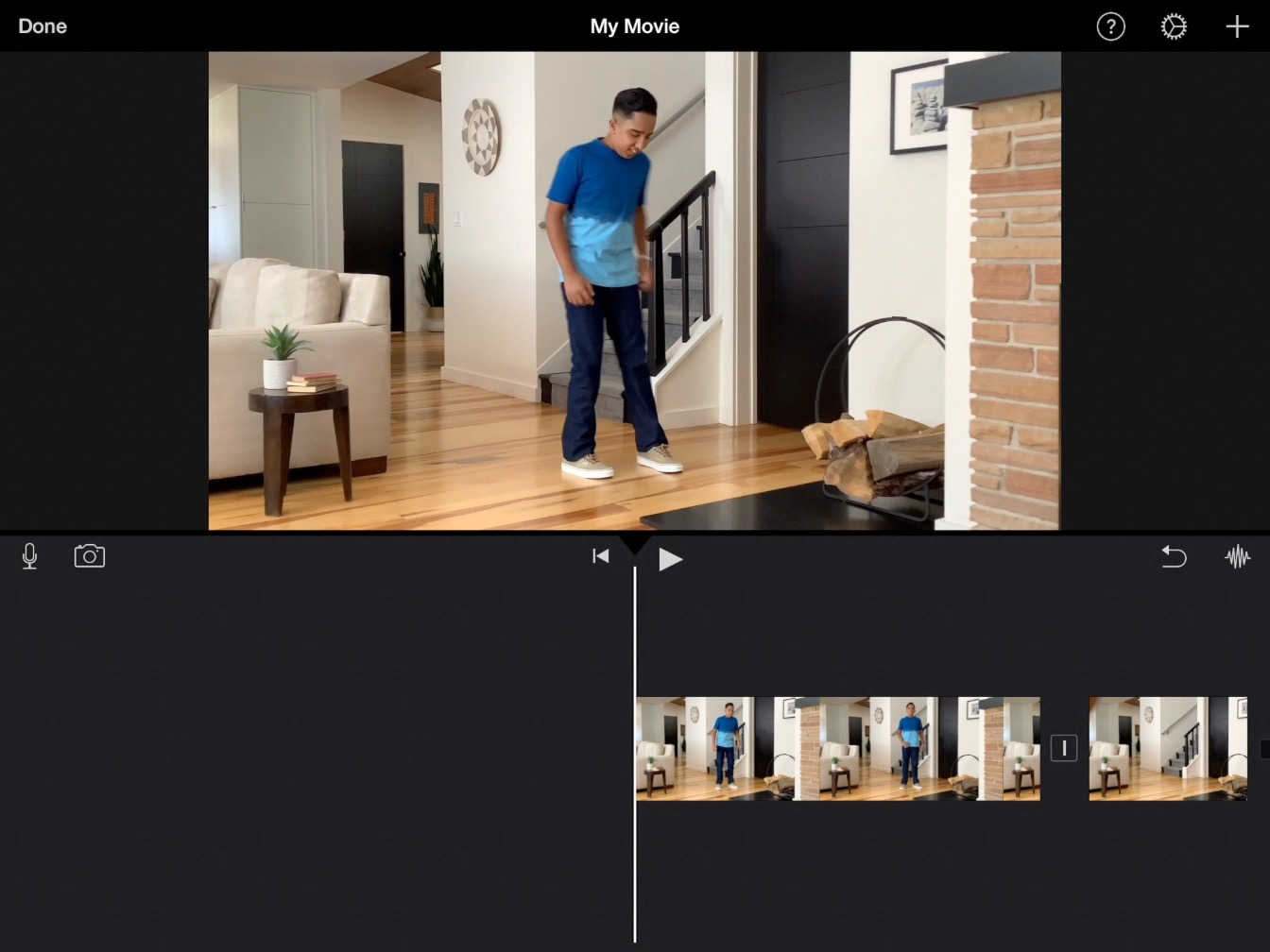
Step 10
Tap Play to review the effect.