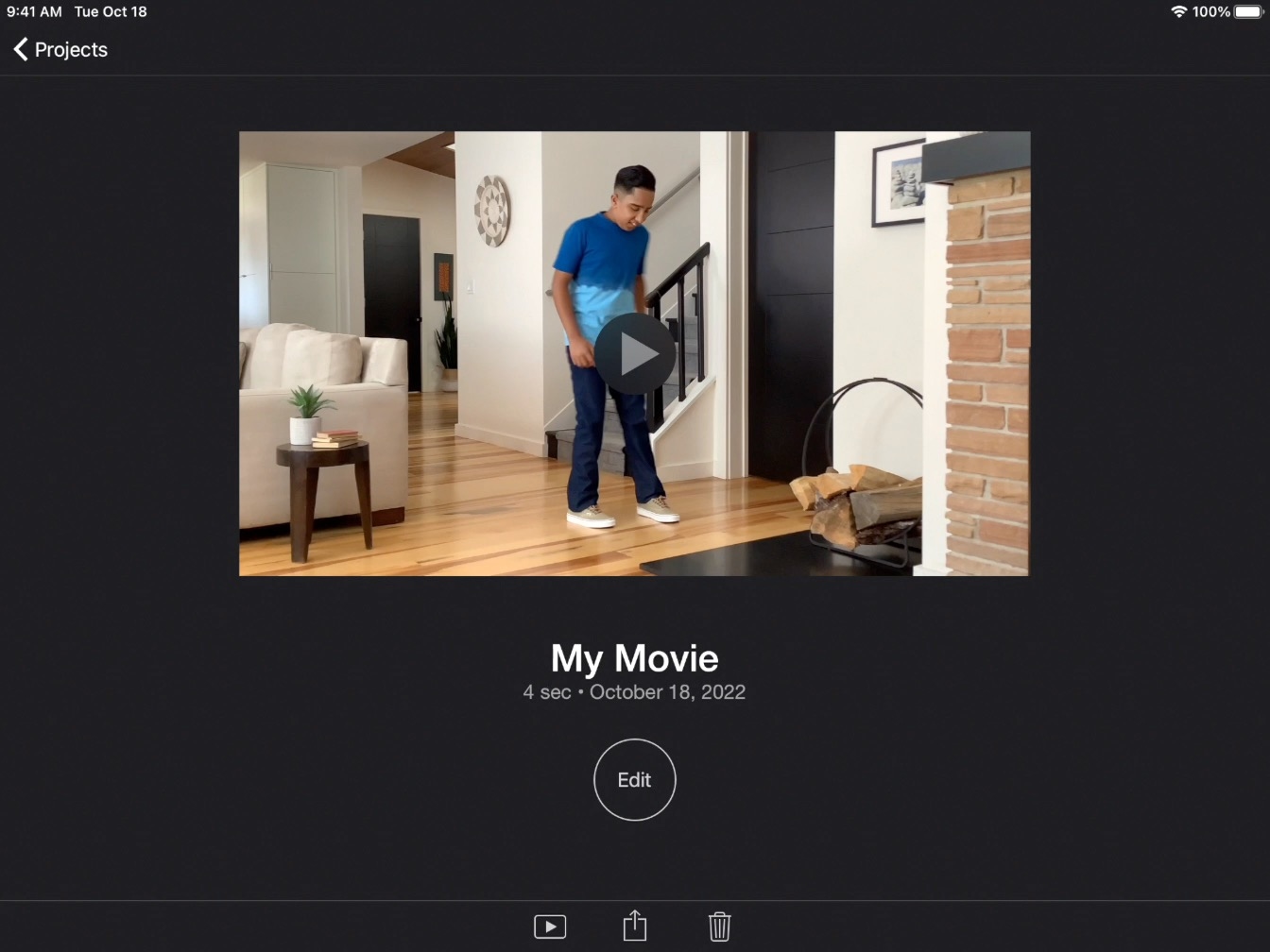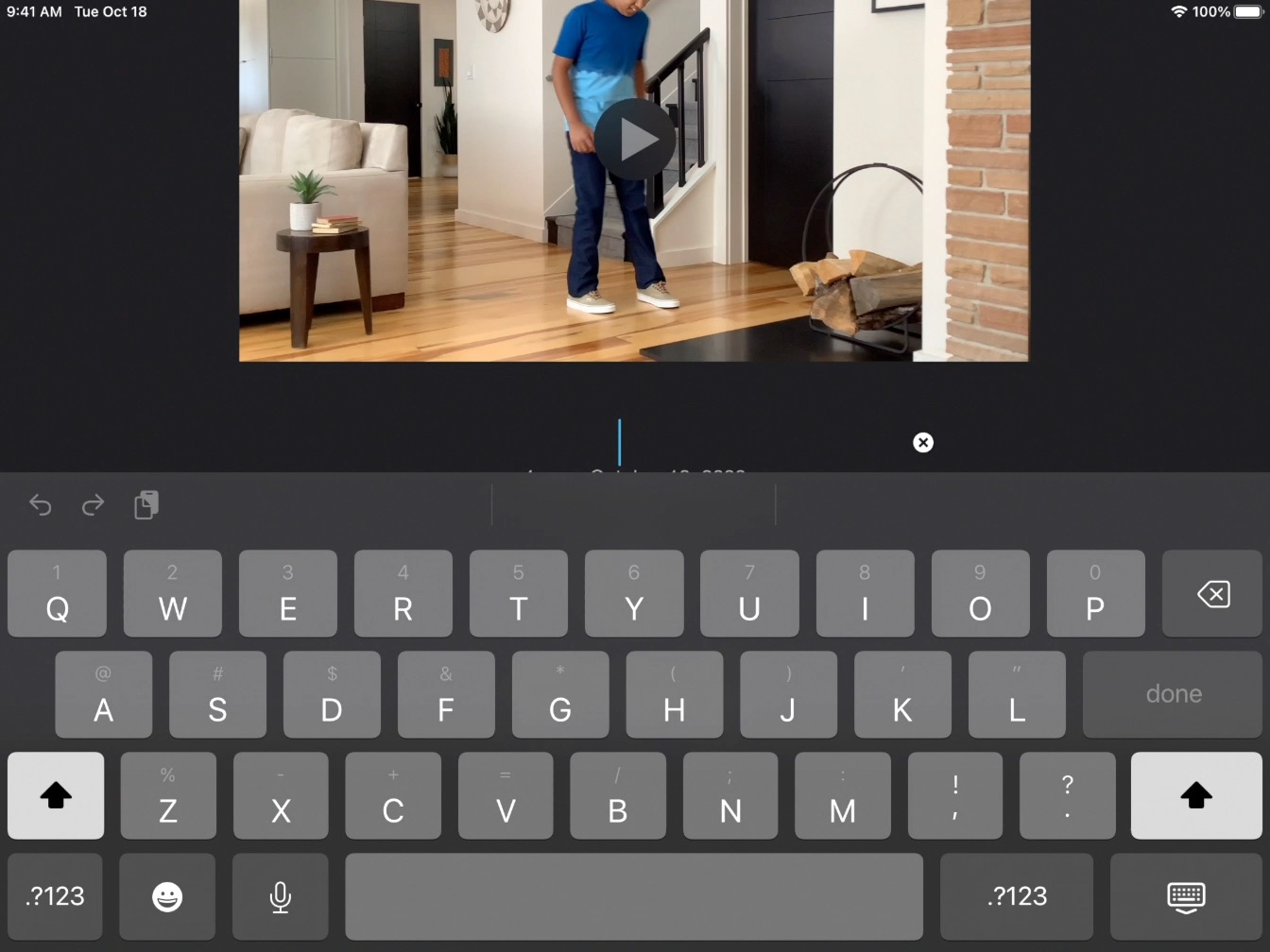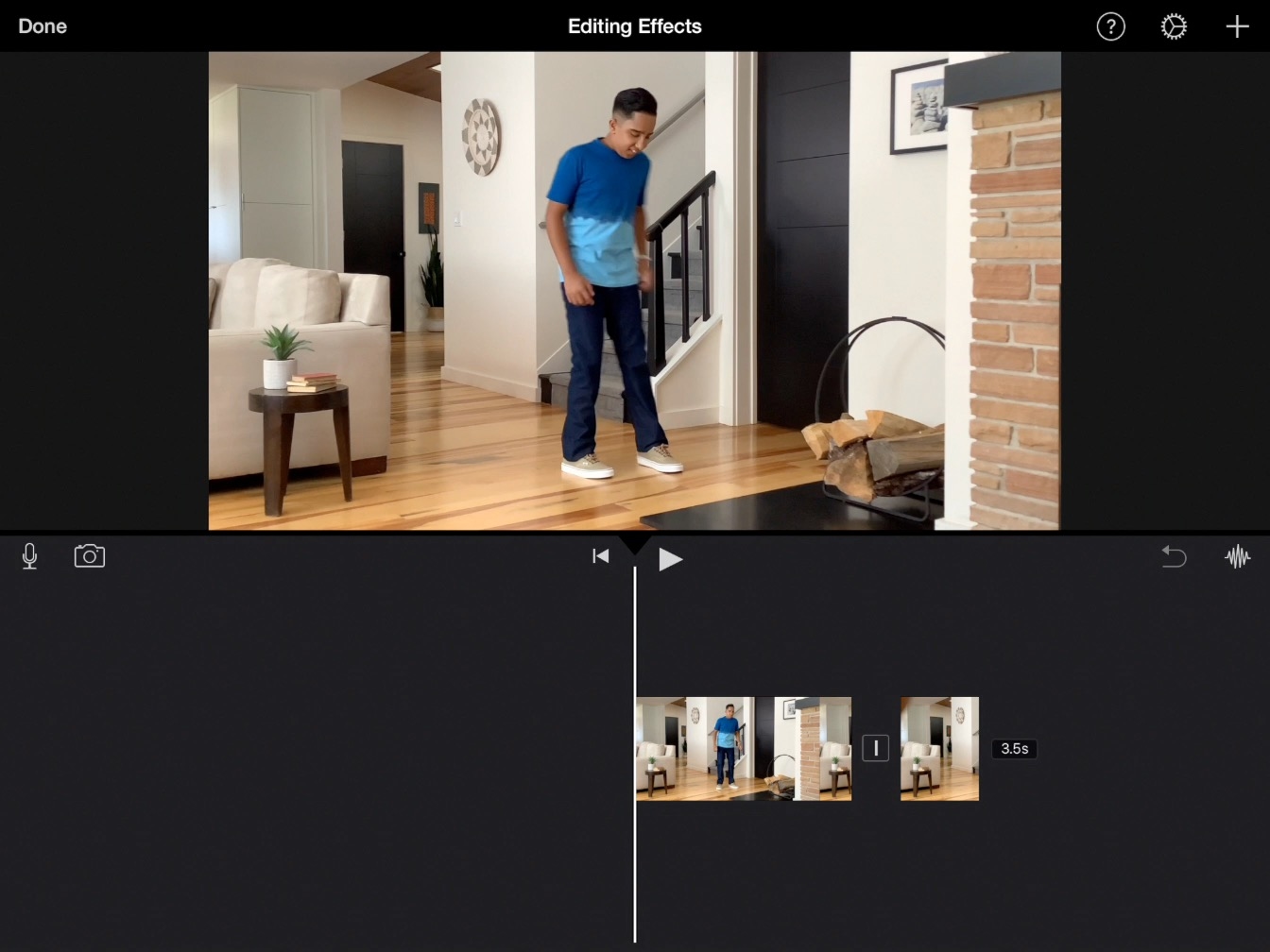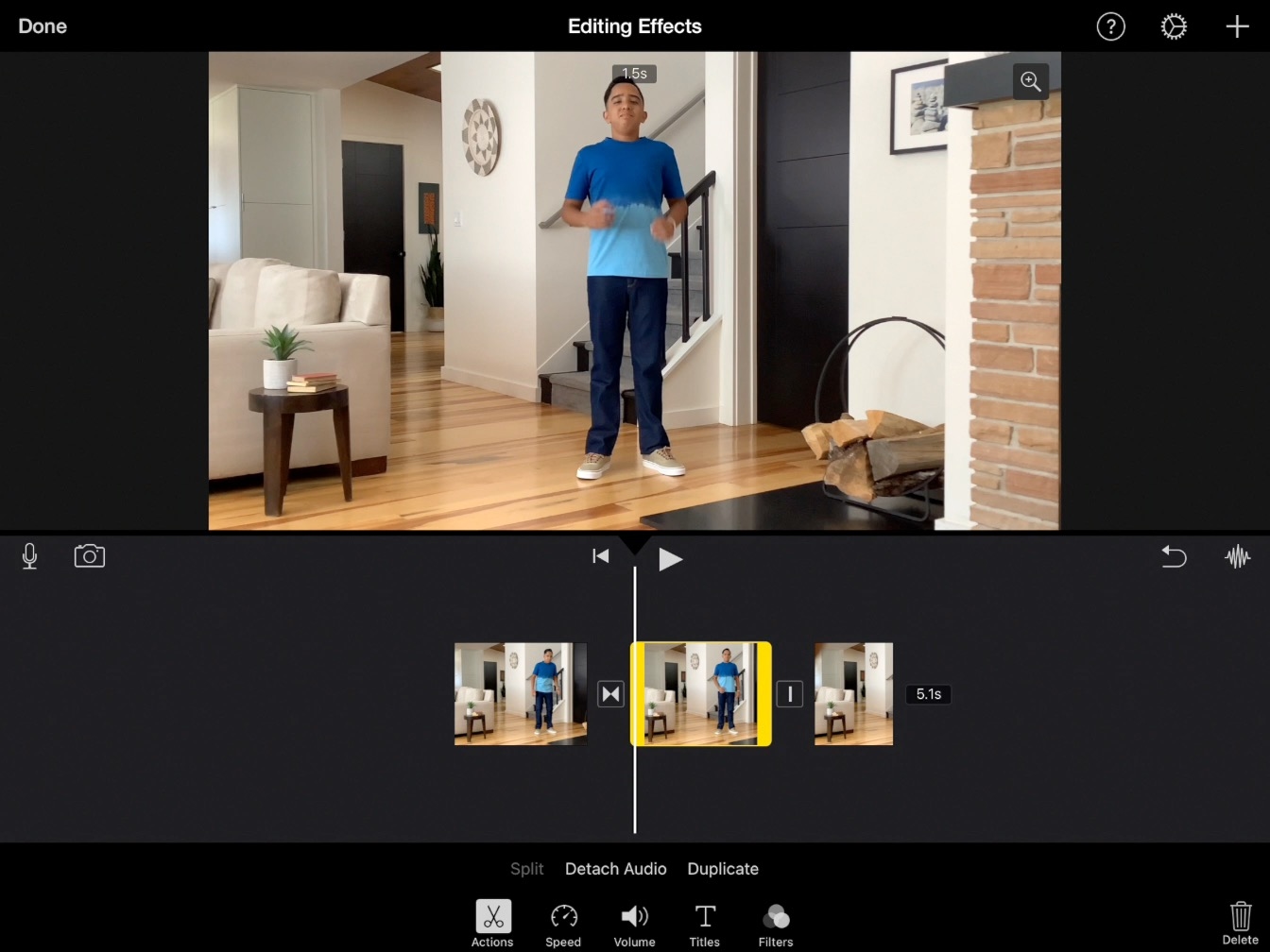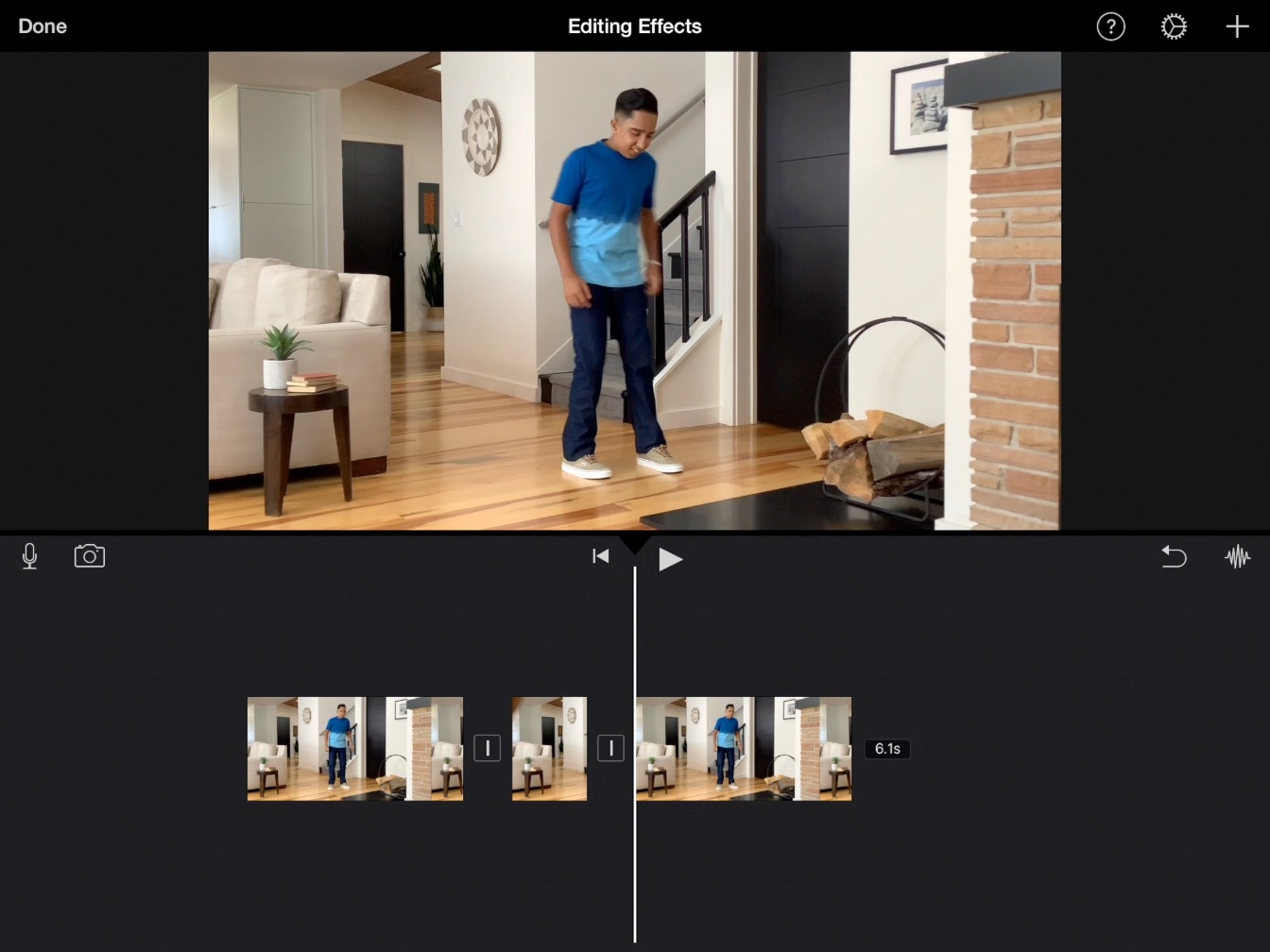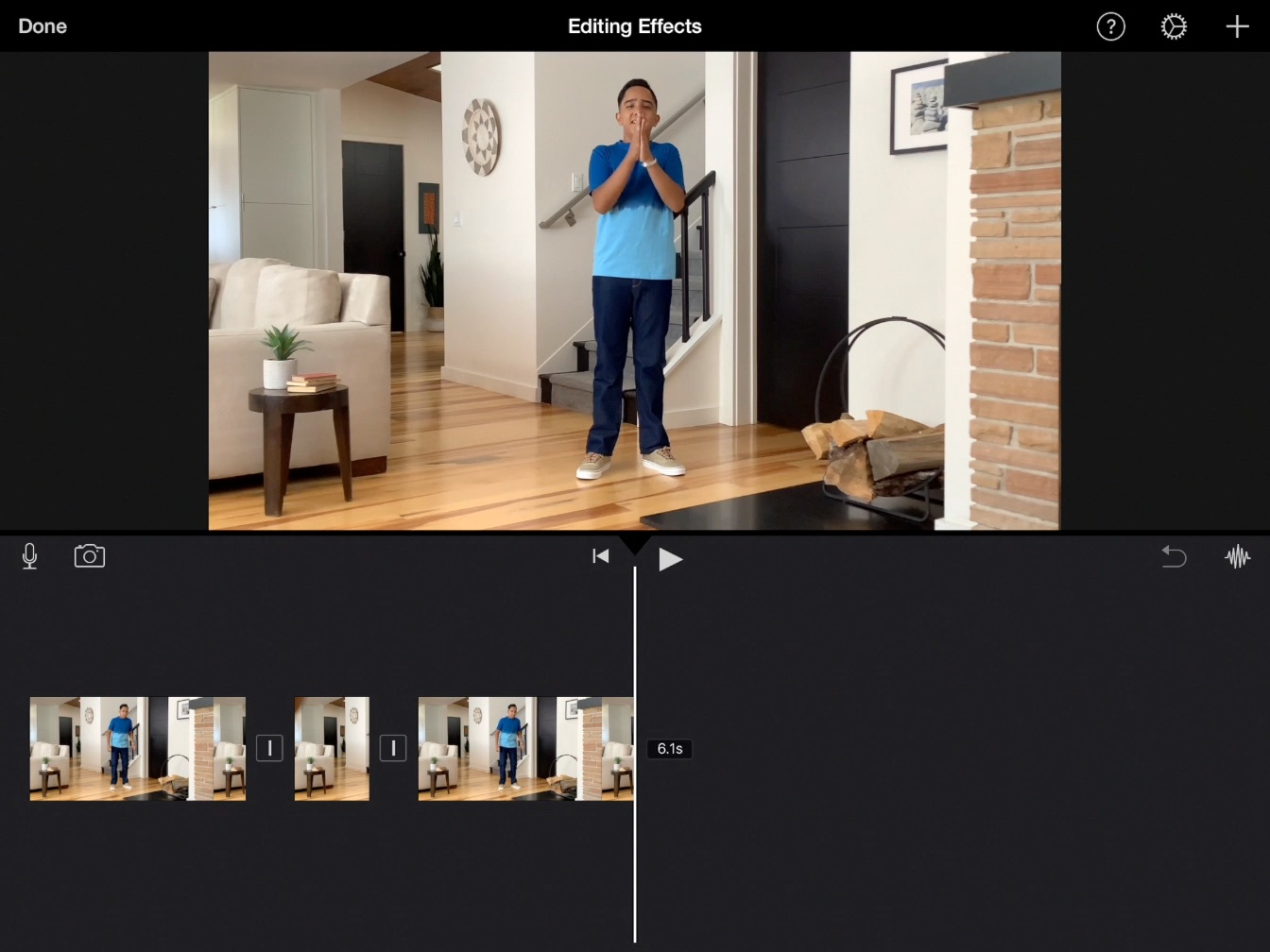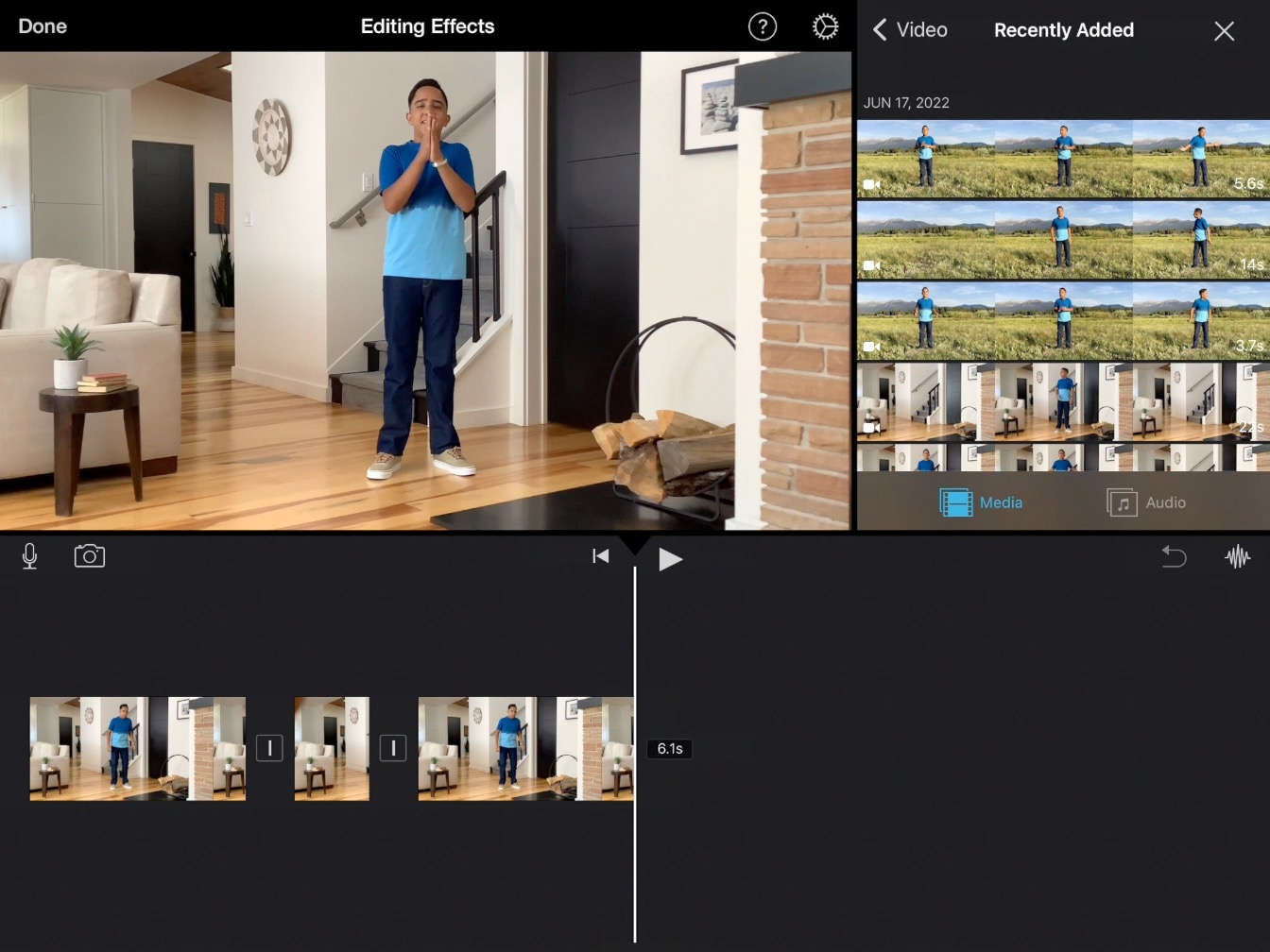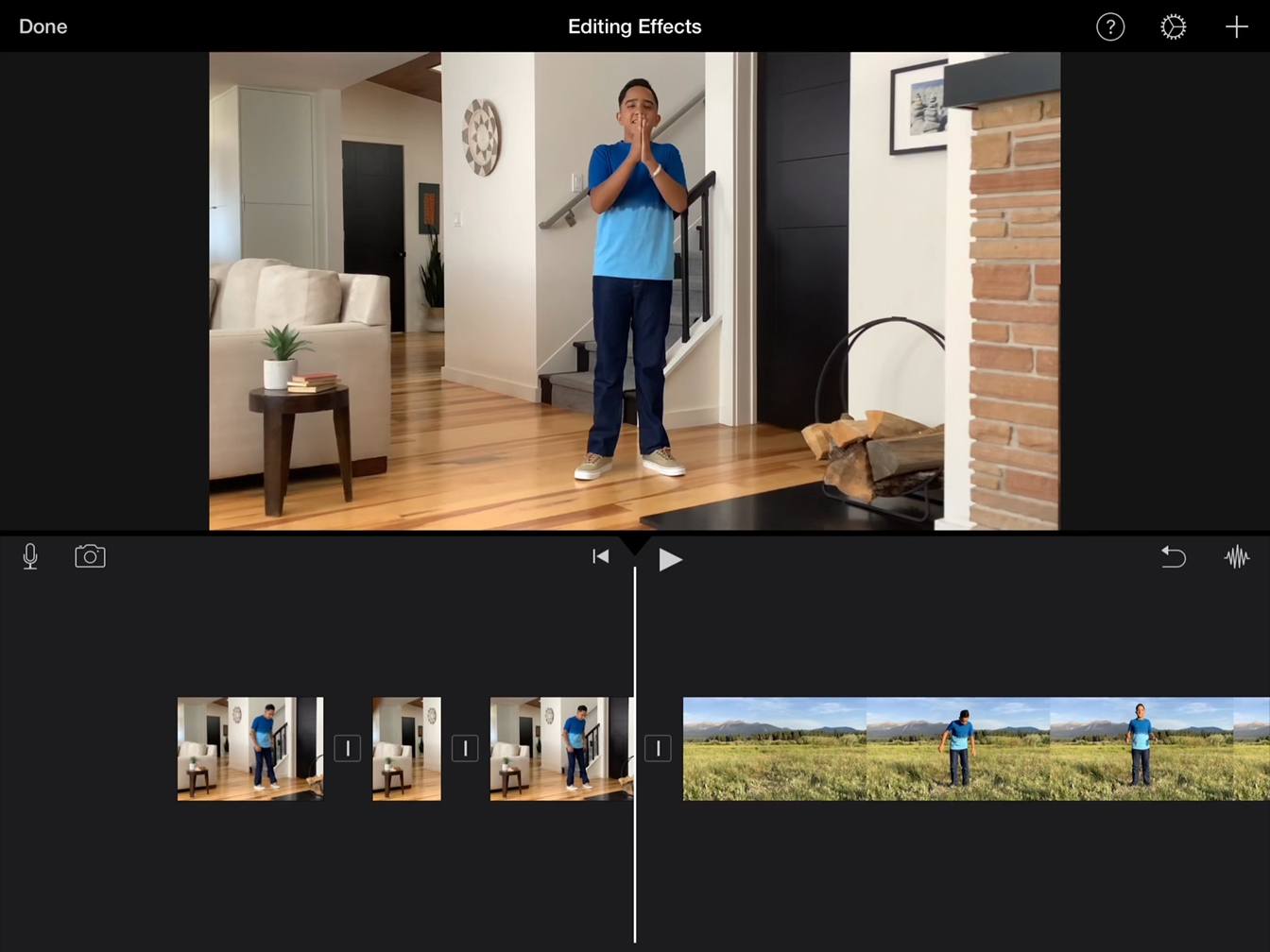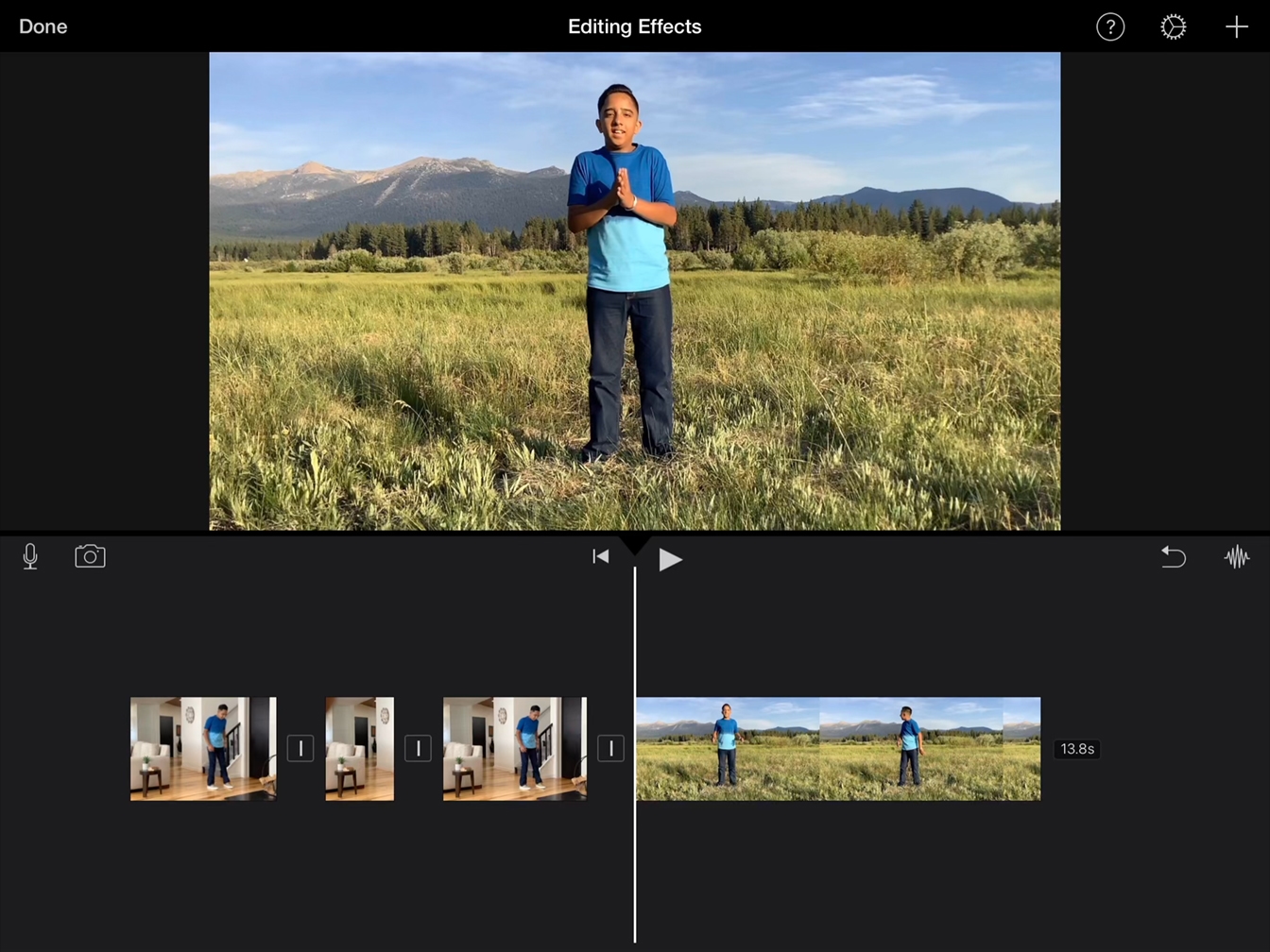Create Editing Effects
Make Someone Teleport
You learned how a jump cut can make something disappear. Now you’ll use a match cut to make your subject reappear somewhere else.
Estimated time to complete this tutorial:
5 mins
You learned how a jump cut can make something disappear. Now you’ll use a match cut to make your subject reappear somewhere else.
Estimated time to complete this tutorial:
5 mins
Naming your project will help keep your projects organized.
Step 1
From the iMovie Projects screen, open the project you made earlier in Tutorial 3.
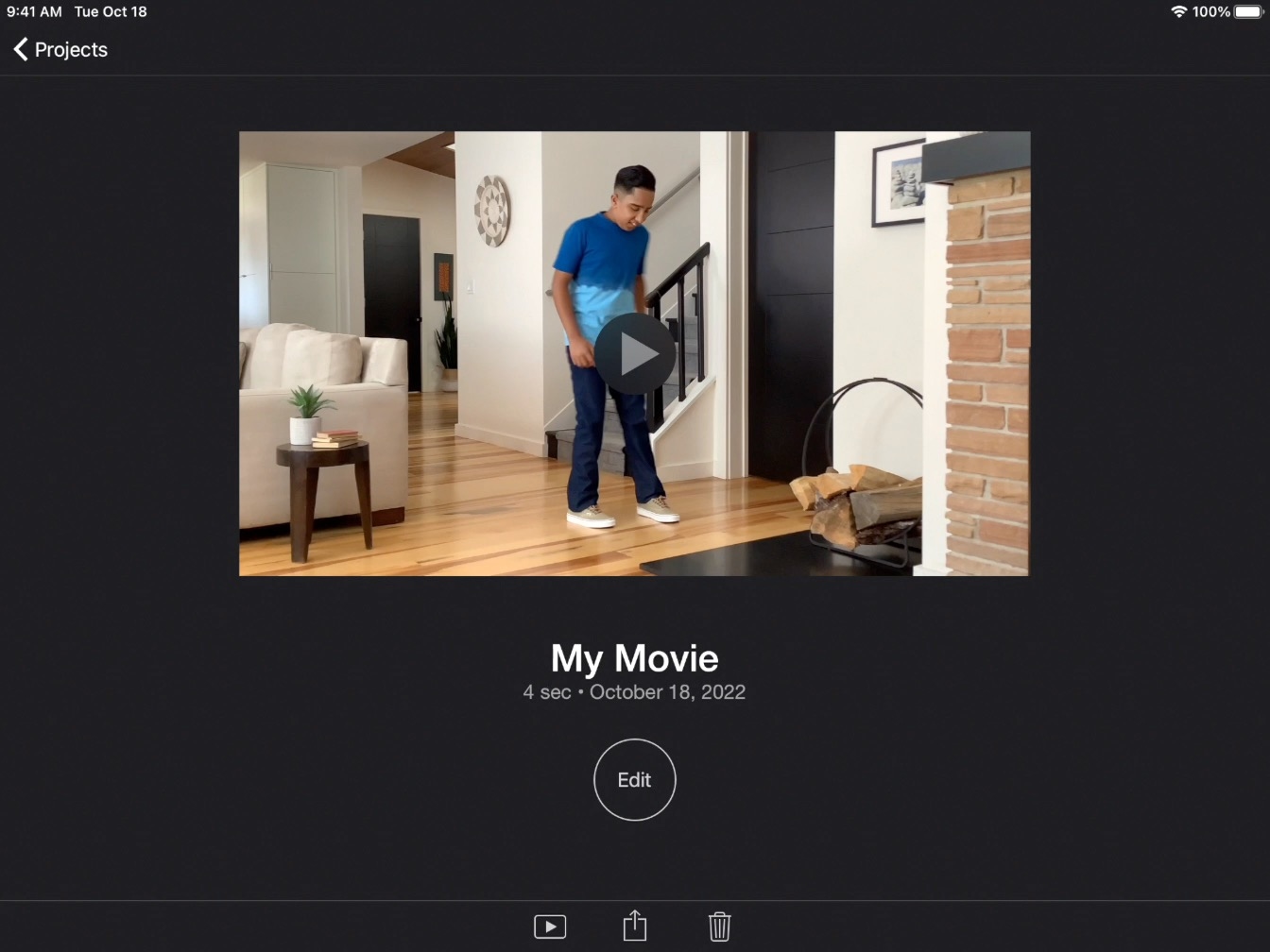
Step 2
Tap the name of the project, then tap Clear .
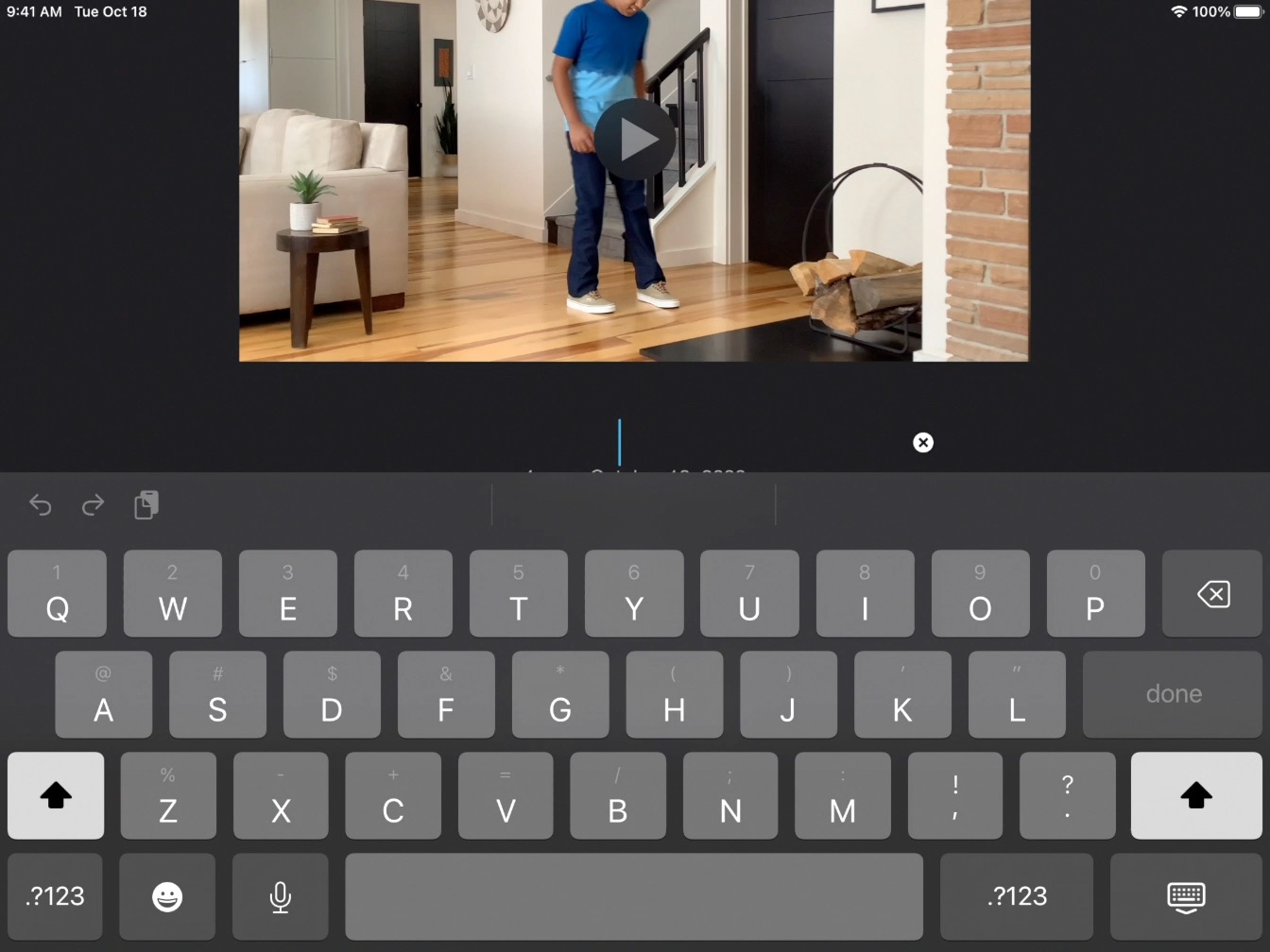
Step 3
Type a new name for the project, like “Editing Effects,” then tap Done.
With iMovie, you can add more video clips from the media browser, and you can duplicate clips that are already in the timeline.
Step 1
Tap Edit to open your project.
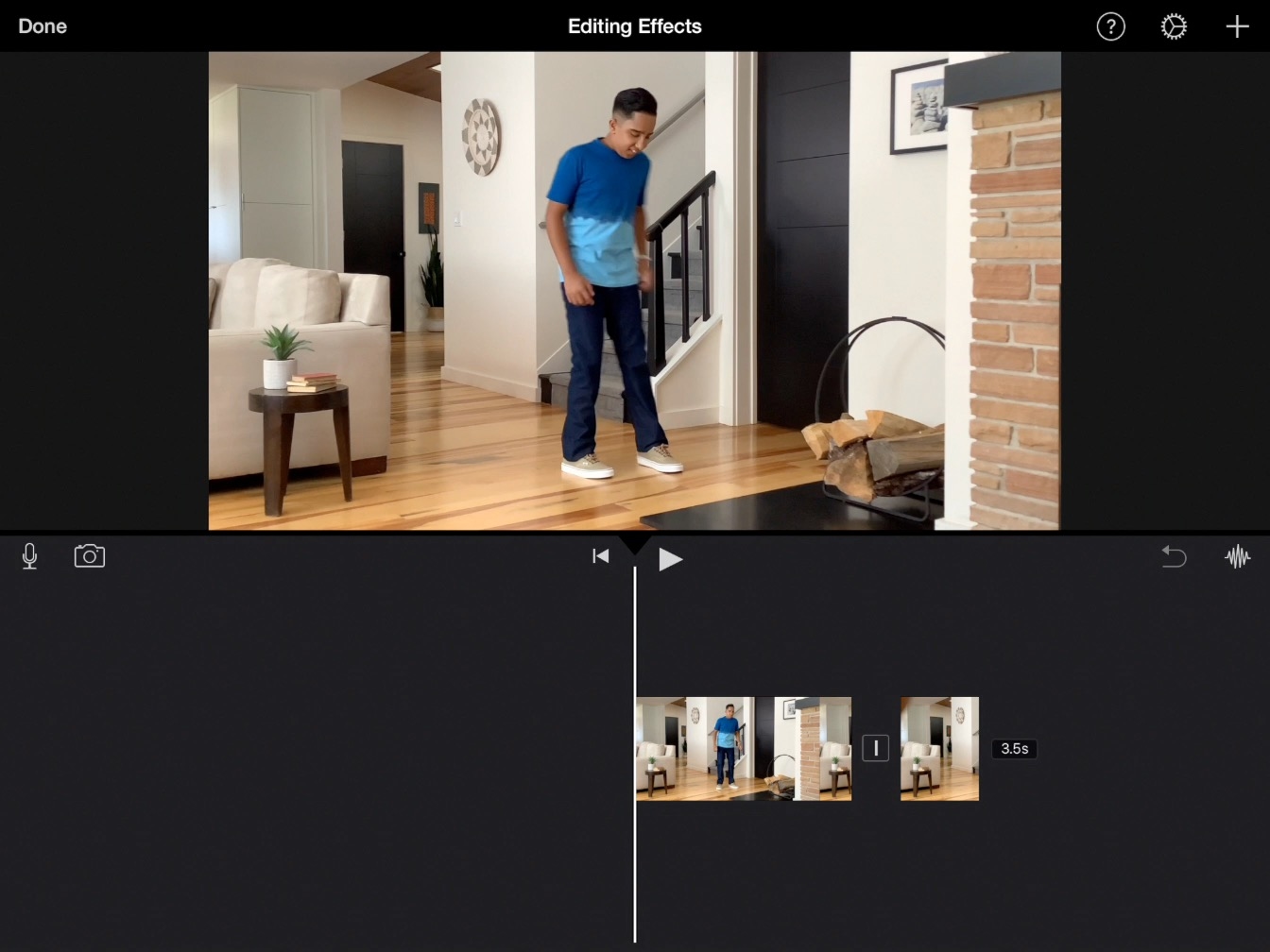
Step 2
With the first clip selected, tap Actions, then tap Duplicate.
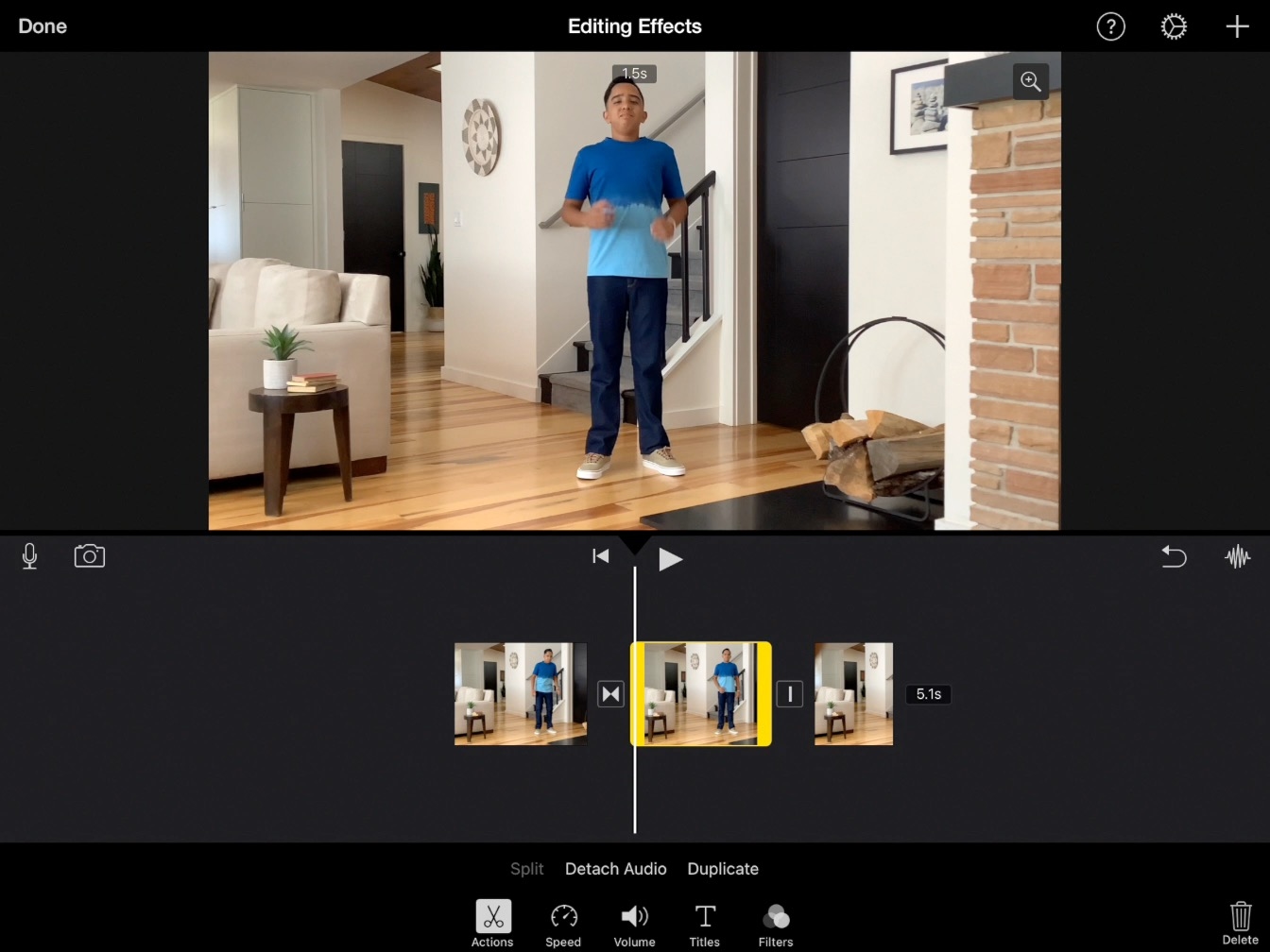
Step 3
Touch and hold the first clip, then drag it to the end of the timeline.
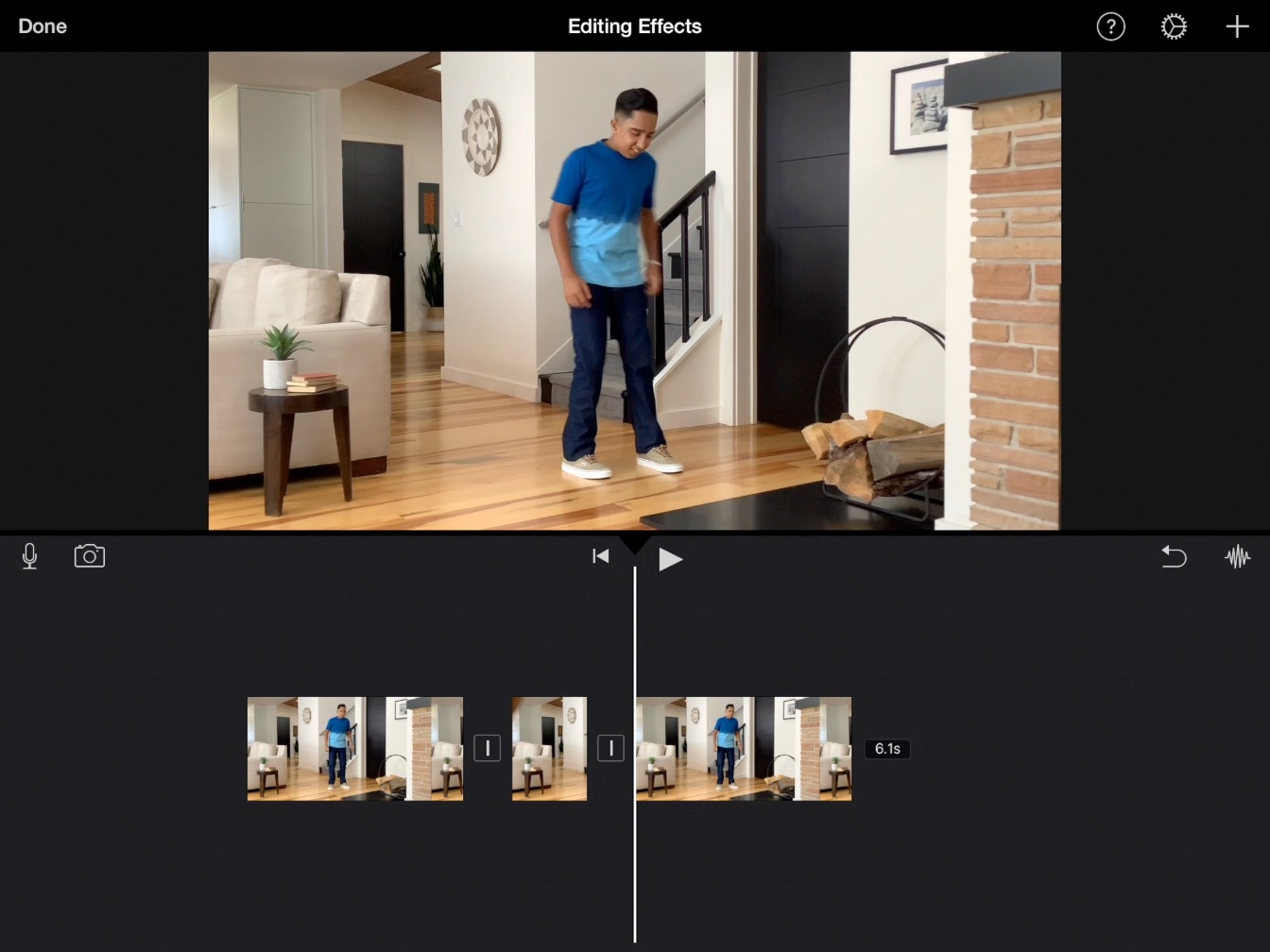
Step 4
Swipe to the end of the timeline.
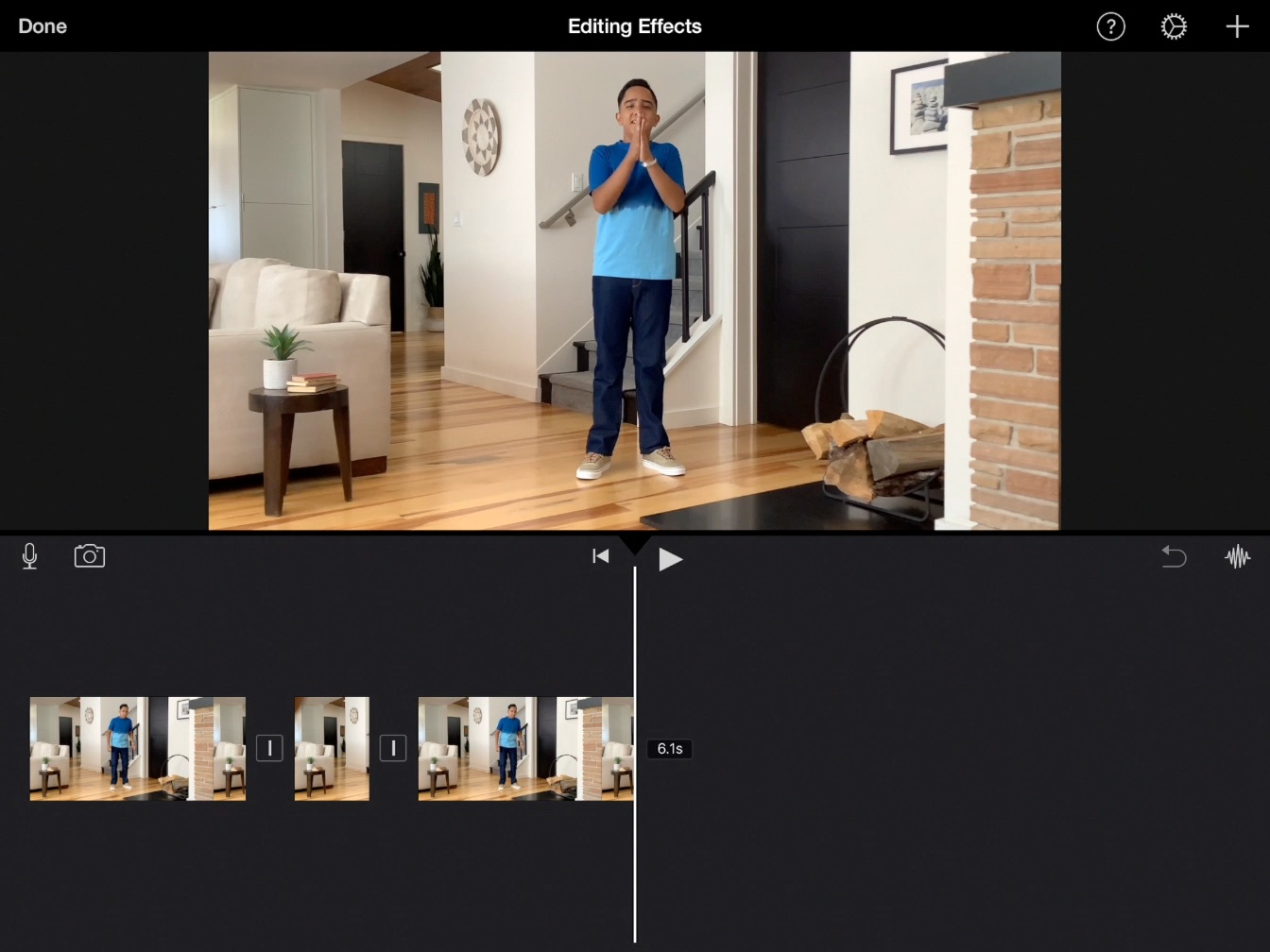
Step 5
Tap the Add Media button to open the media browser, tap Video, then tap Recently Added.
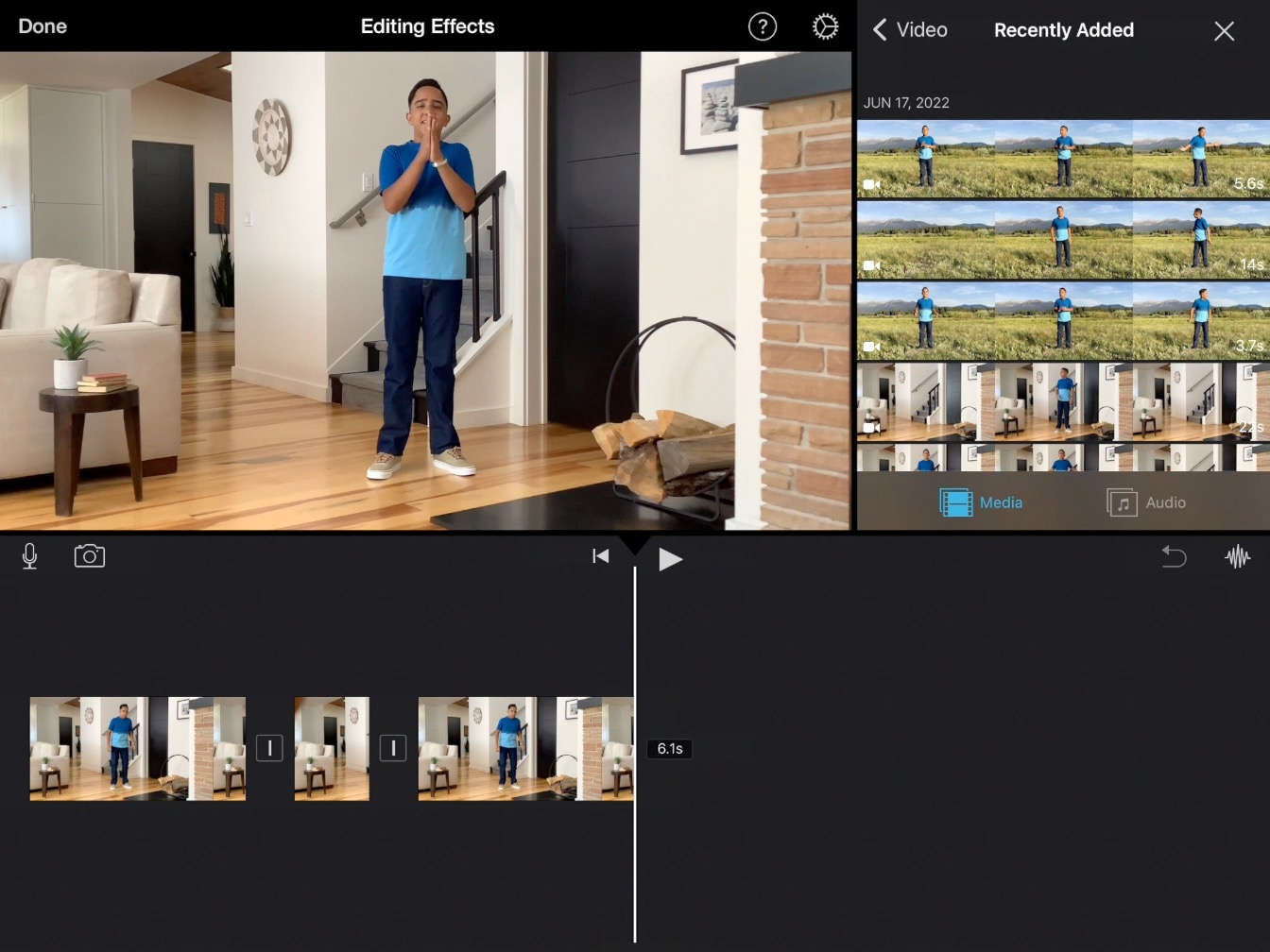
Step 6
Select the second clip you captured, then tap the Add to Project button .
The default transition between clips in iMovie is the cross‑dissolve. When a different transition — or none at all — is better, you can easily change it.
Step 1
Tap the transition between the last two clips.
Step 2
Tap None in the inspector to change the transition to a cut.
You’ll trim the start of the newly added clip to create the teleporting effect.
This is where recording both shots from the same camera angle and distance will really pay off. The closer the clips match, the cooler the effect will look.
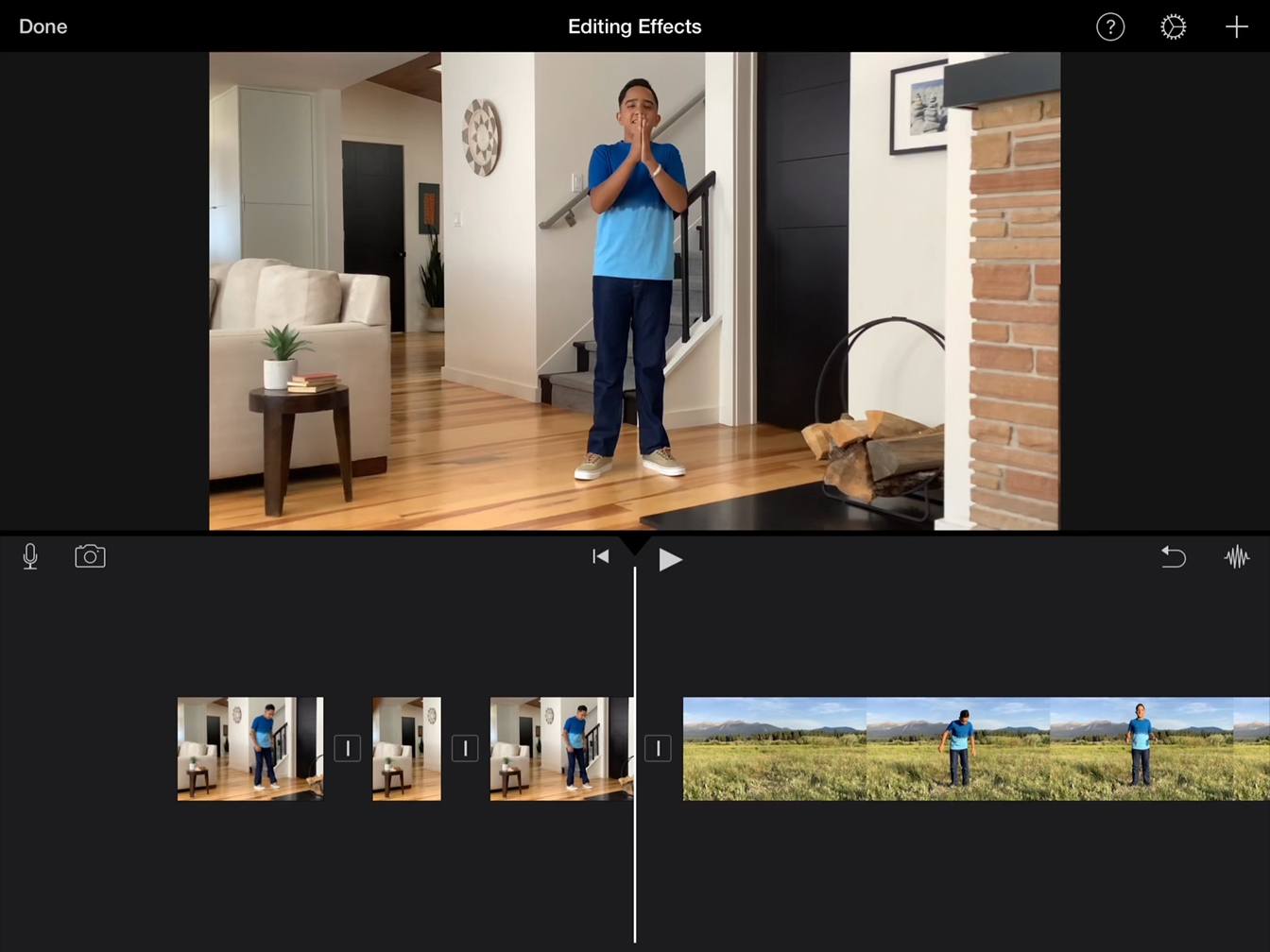
Step 1
Trim the last clip so that it starts at the clap. Find the frame where your subject’s position matches as closely as possible with the first clip.
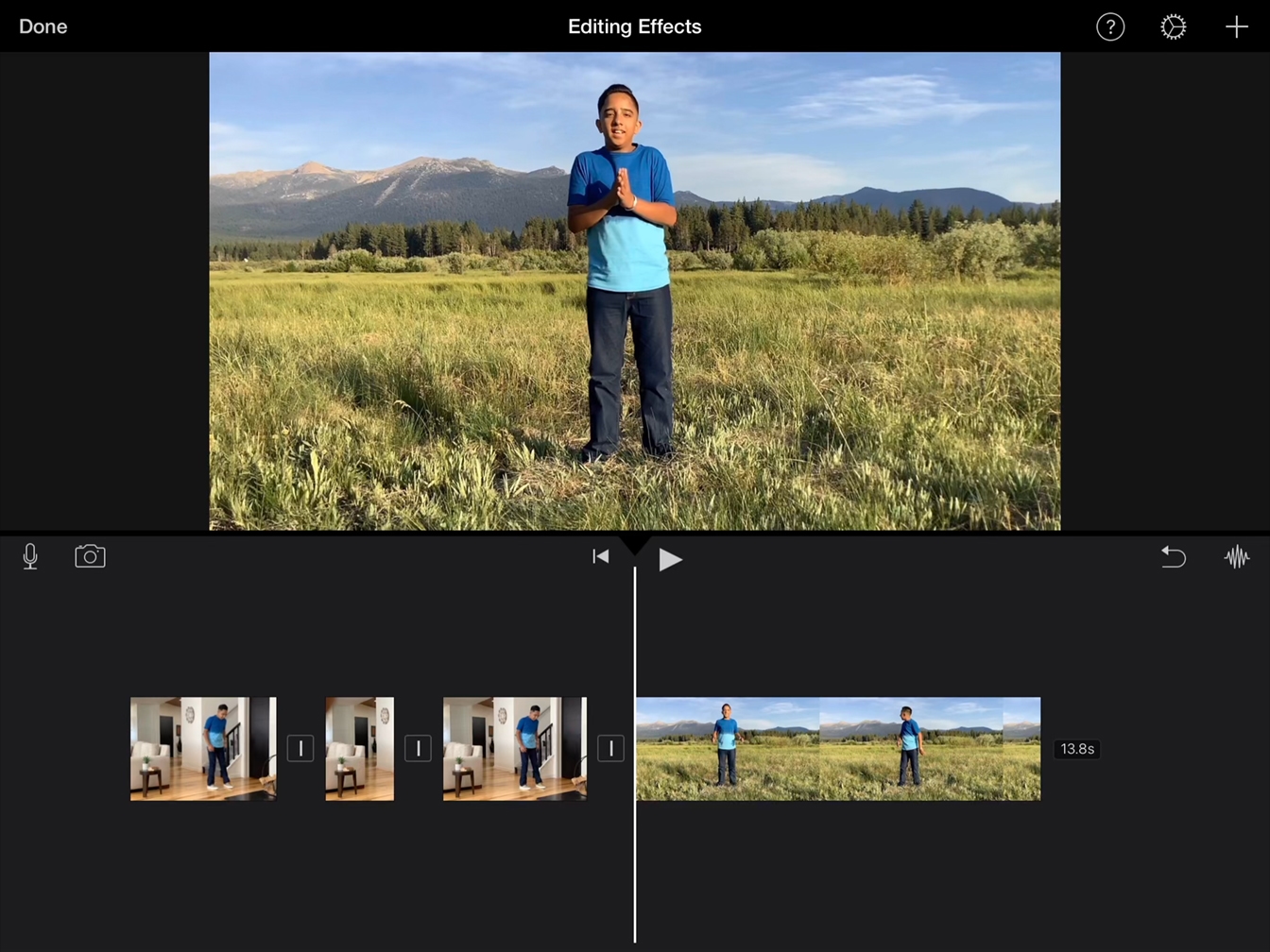
Step 2
Swipe to the beginning of the timeline and tap Play to review the effect.