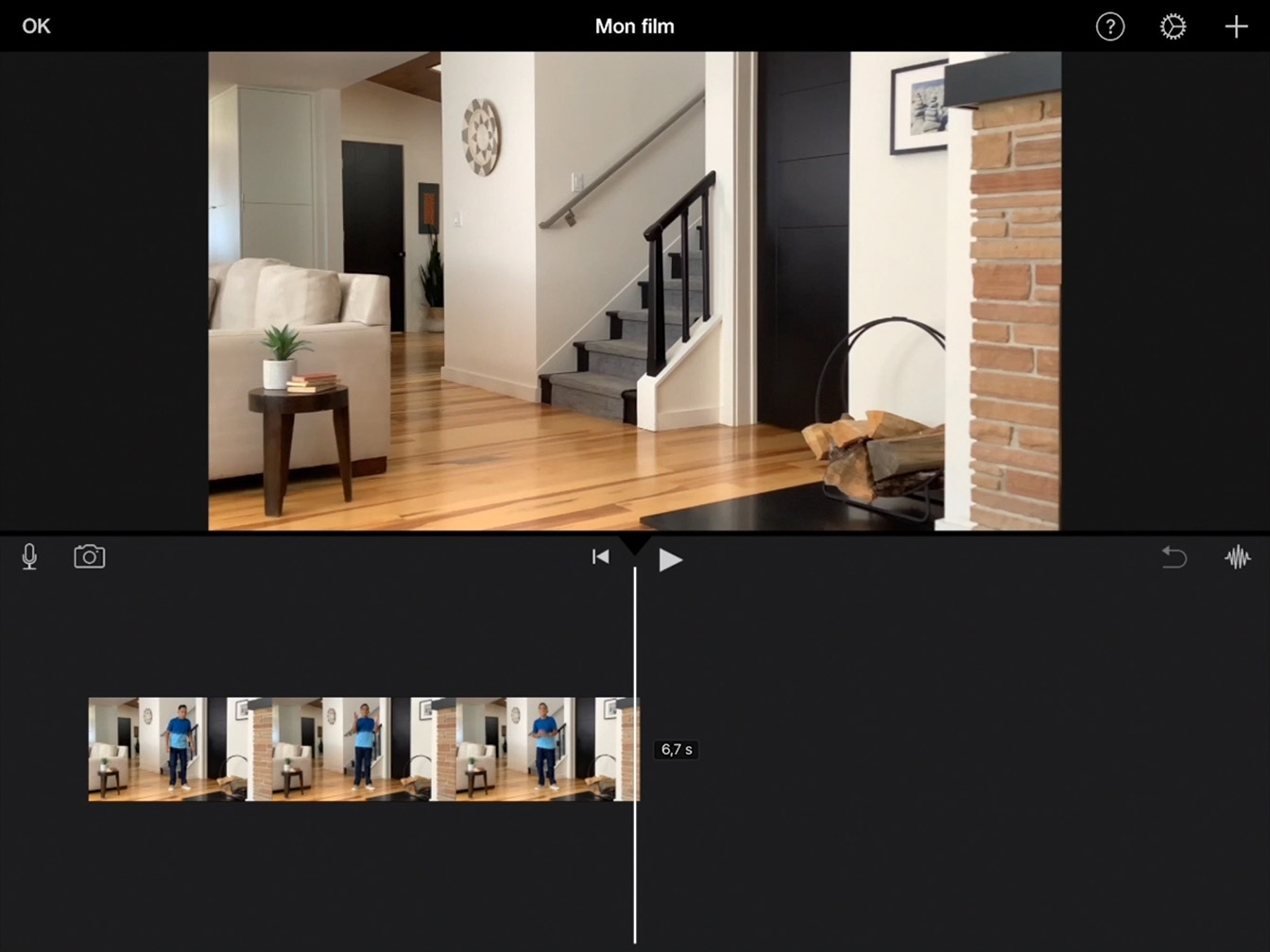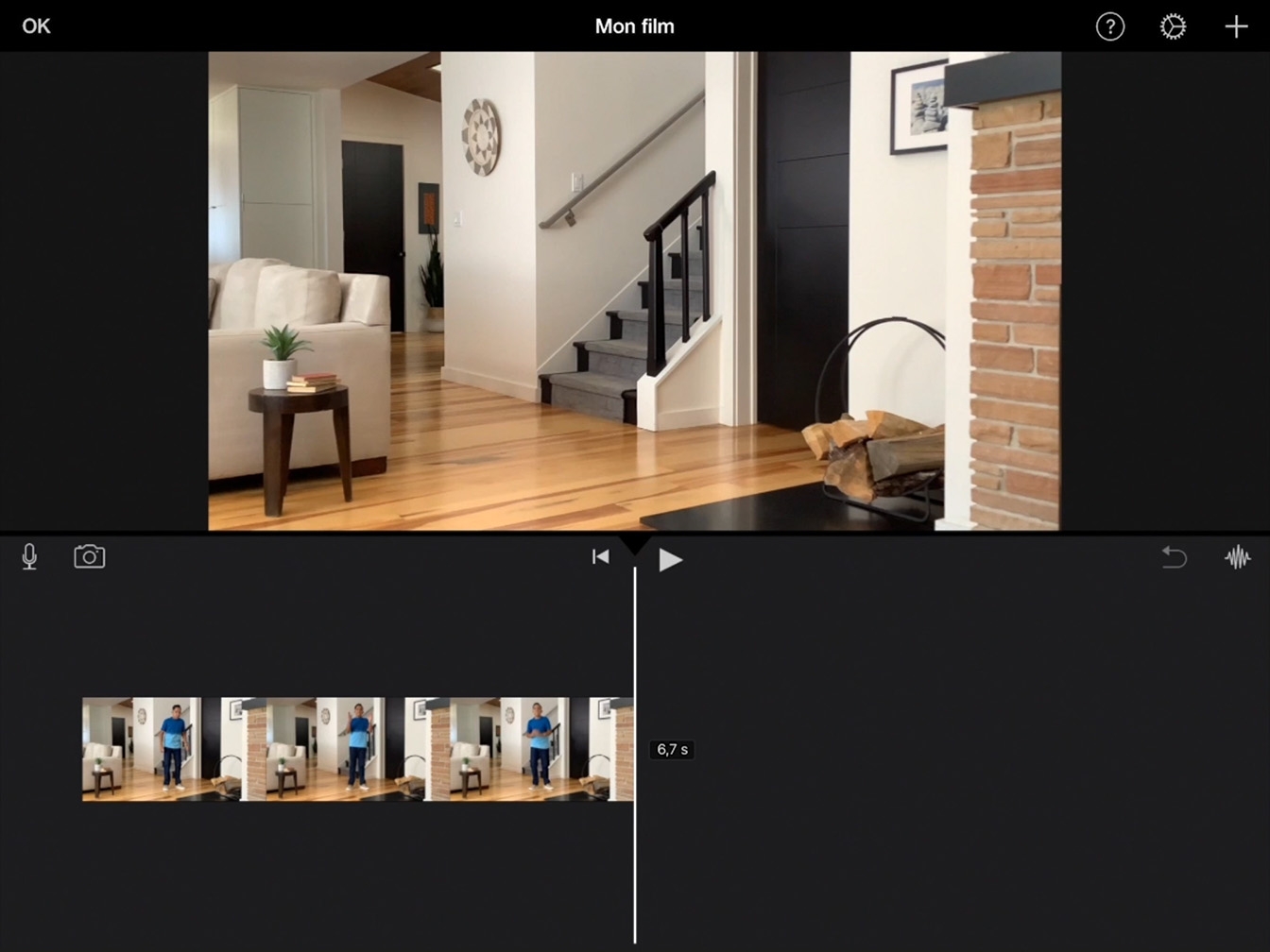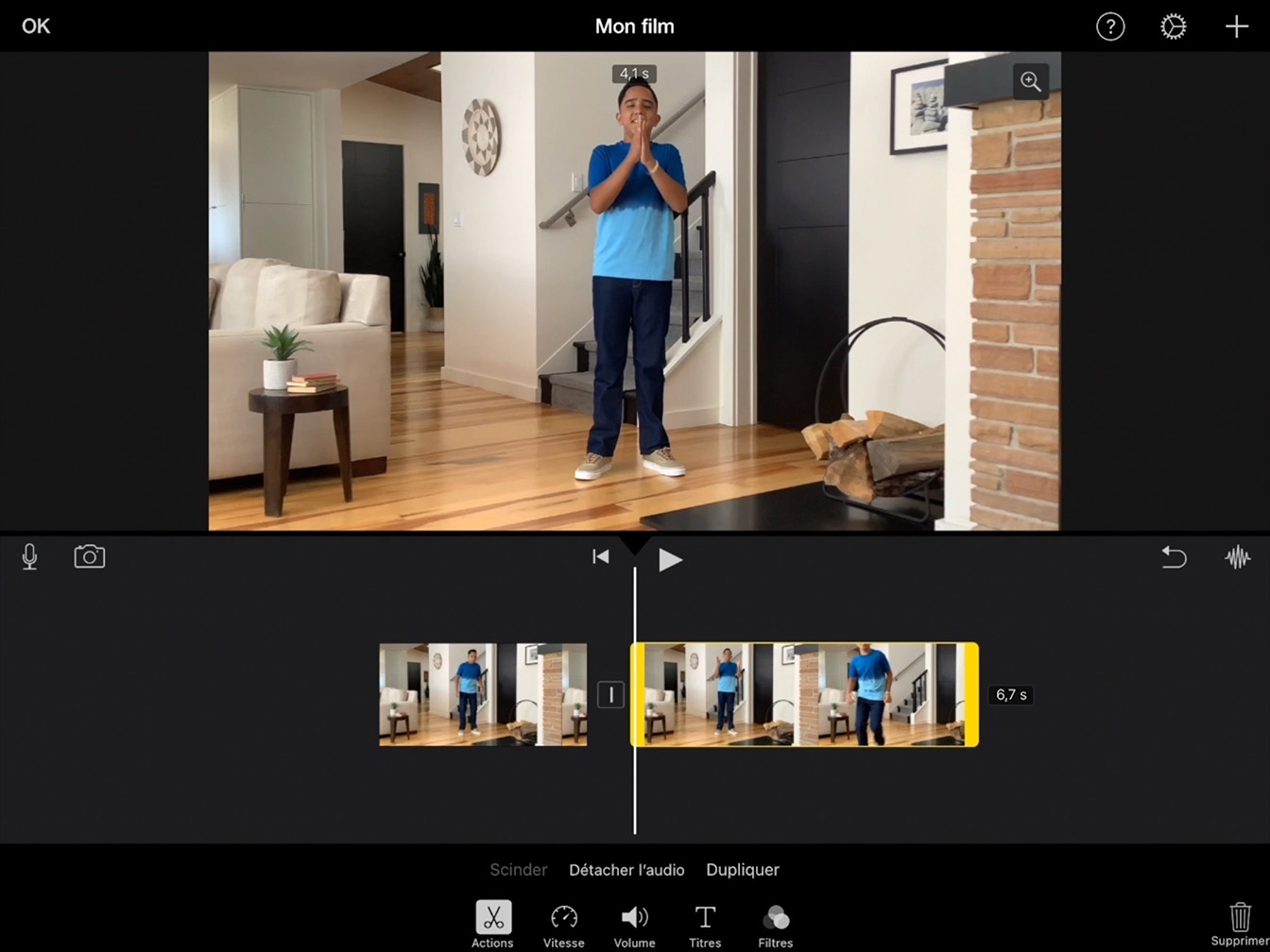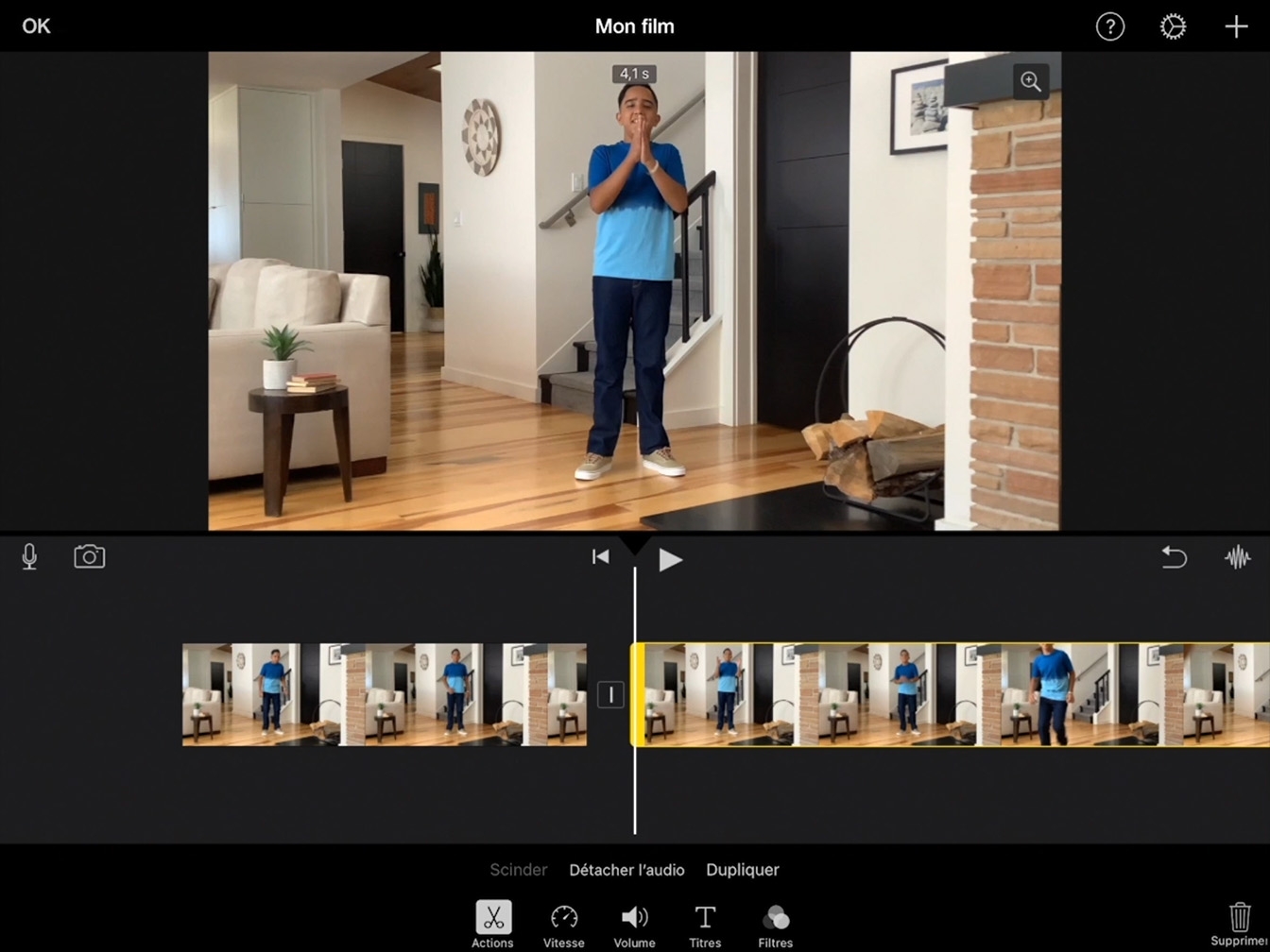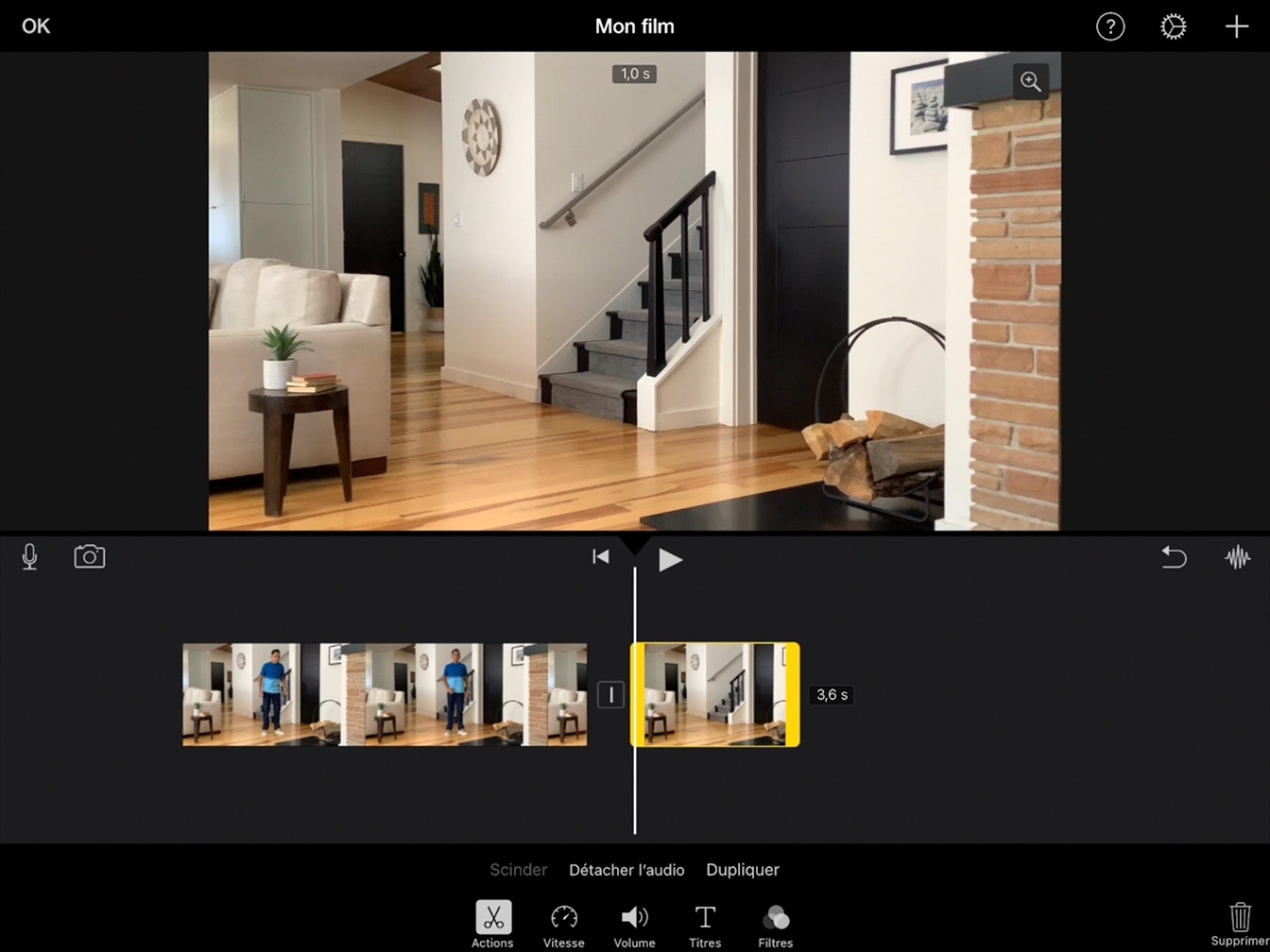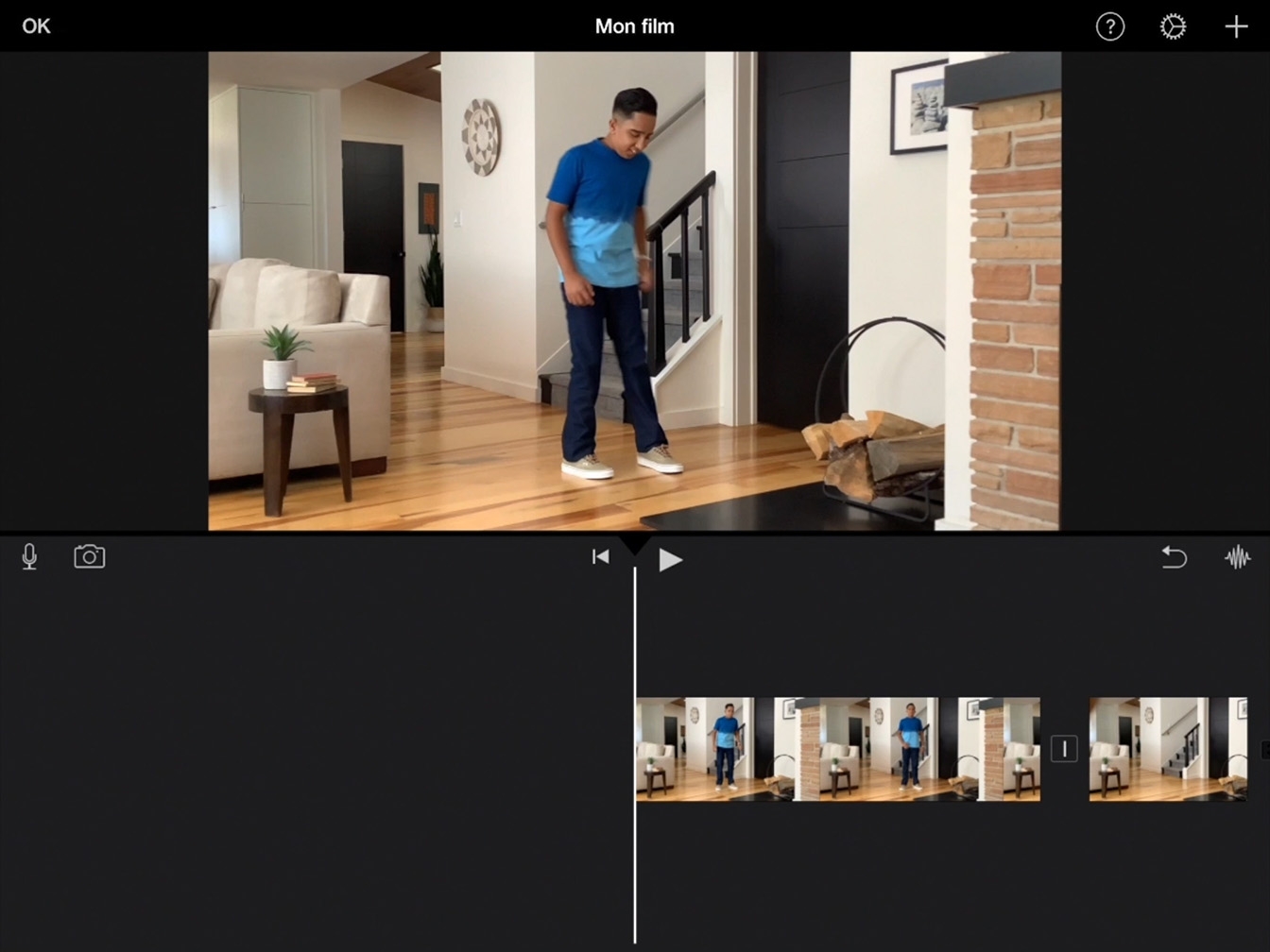Créer des effets spéciaux
Faire disparaître une personne
Maintenant que votre plan est dans la boîte, passez à l’étape de postproduction et commencez le montage en créant un effet de coupe sèche.
Durée approximative du tutoriel :
10 min
Maintenant que votre plan est dans la boîte, passez à l’étape de postproduction et commencez le montage en créant un effet de coupe sèche.
Durée approximative du tutoriel :
10 min
Dans iMovie, sélectionnez des vidéos provenant de votre photothèque, puis ajoutez-les à la timeline de votre projet.
Étape 1
À partir de l’écran d’accueil, touchez iMovie.
Étape 2
Touchez Commencer un nouveau projet, puis sélectionnez Film pour créer un nouveau projet de film.
Étape 3
Touchez Vidéos.
Étape 4
Sélectionnez Ajouts récents.
Étape 5
Repérez votre prise préférée, puis touchez-la pour la sélectionner.
Étape 6
Touchez le bouton de lecture pour en voir un aperçu.
Étape 7
Sélectionnez le crochet sous votre prise préférée.
Étape 8
Touchez Créer un film.
Astuce
Votre nouveau projet s’affichera avec la vidéo que vous avez sélectionnée dans la timeline.
Pour faire disparaître votre sujet, supprimez la portion du plan où votre sujet sort du cadre. Pour ce faire, vous devez scinder le plan en deux.
Astuce
Le visualiseur montre l’image du plan qui se trouve au niveau de la tête de lecture, soit la ligne blanche au milieu de la timeline.
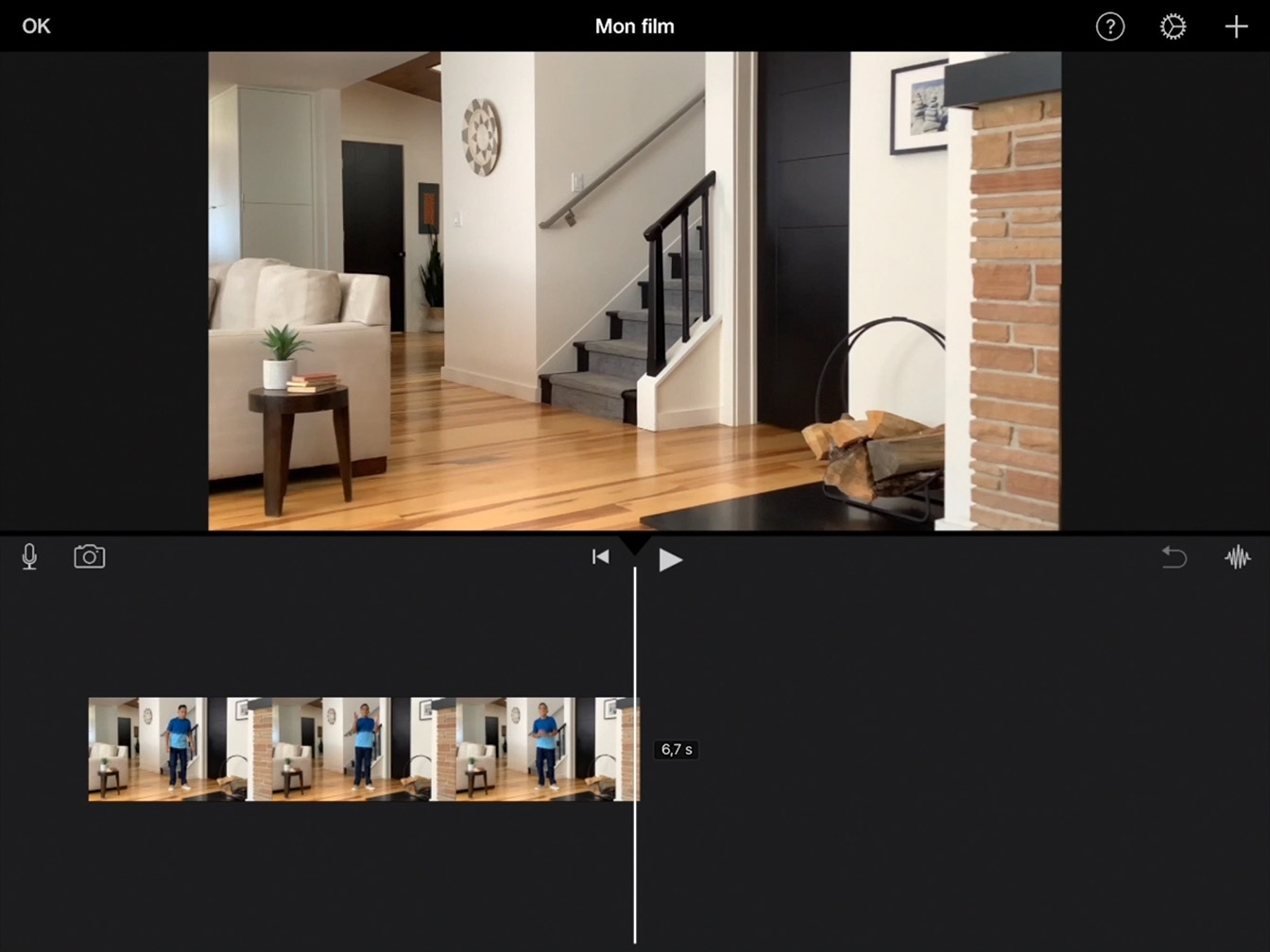
Étape 1
Déplacez-vous dans le plan en faisant glisser la timeline vers la gauche ou la droite. Cette opération se nomme le défilement.
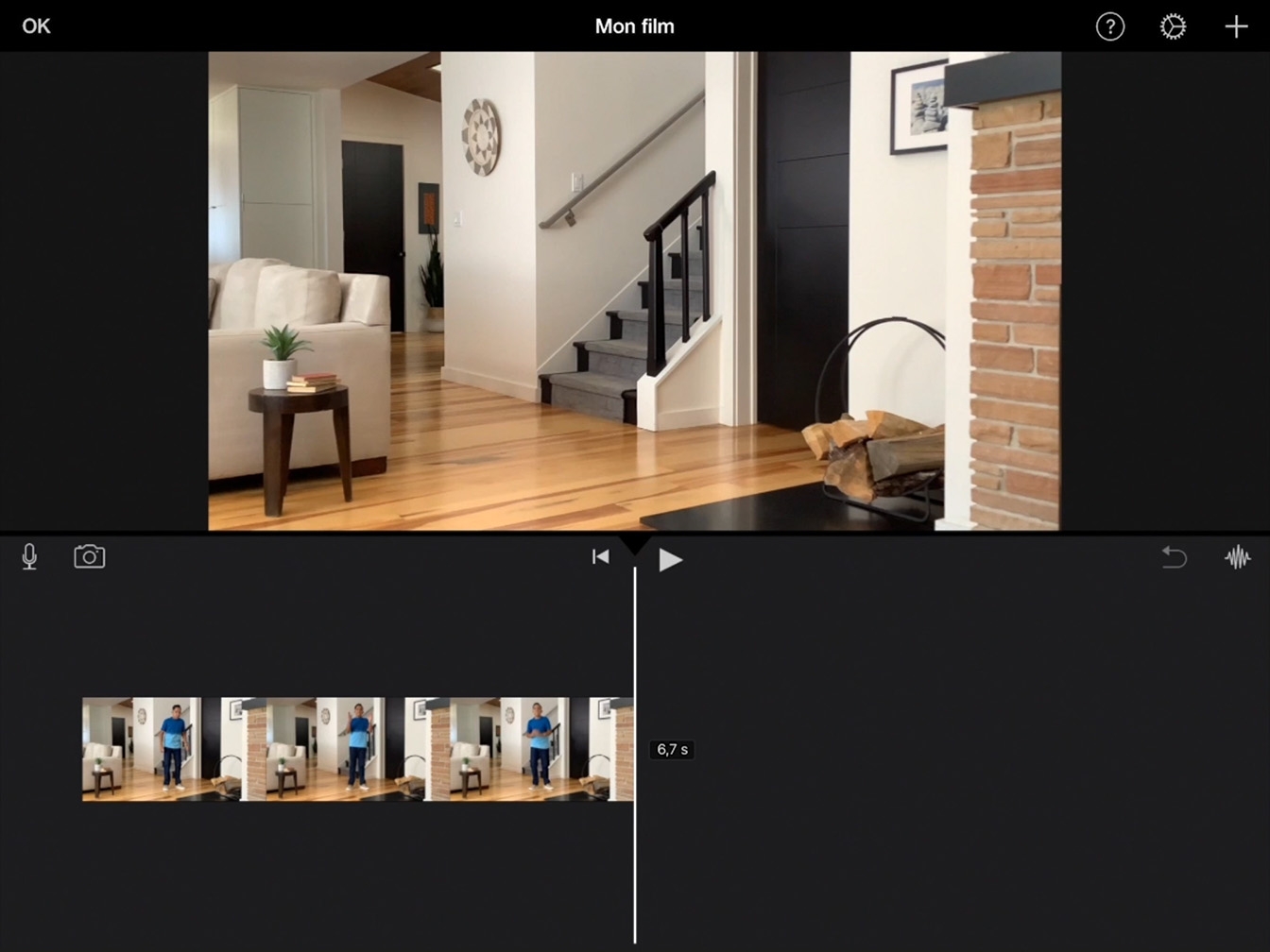
Étape 2
Faites glisser la timeline pour positionner la tête de lecture à l’endroit où votre sujet joint les mains.
Étape 3
Sélectionnez le plan pour afficher l’inspecteur.
Étape 4
Touchez Actions, puis Scinder.
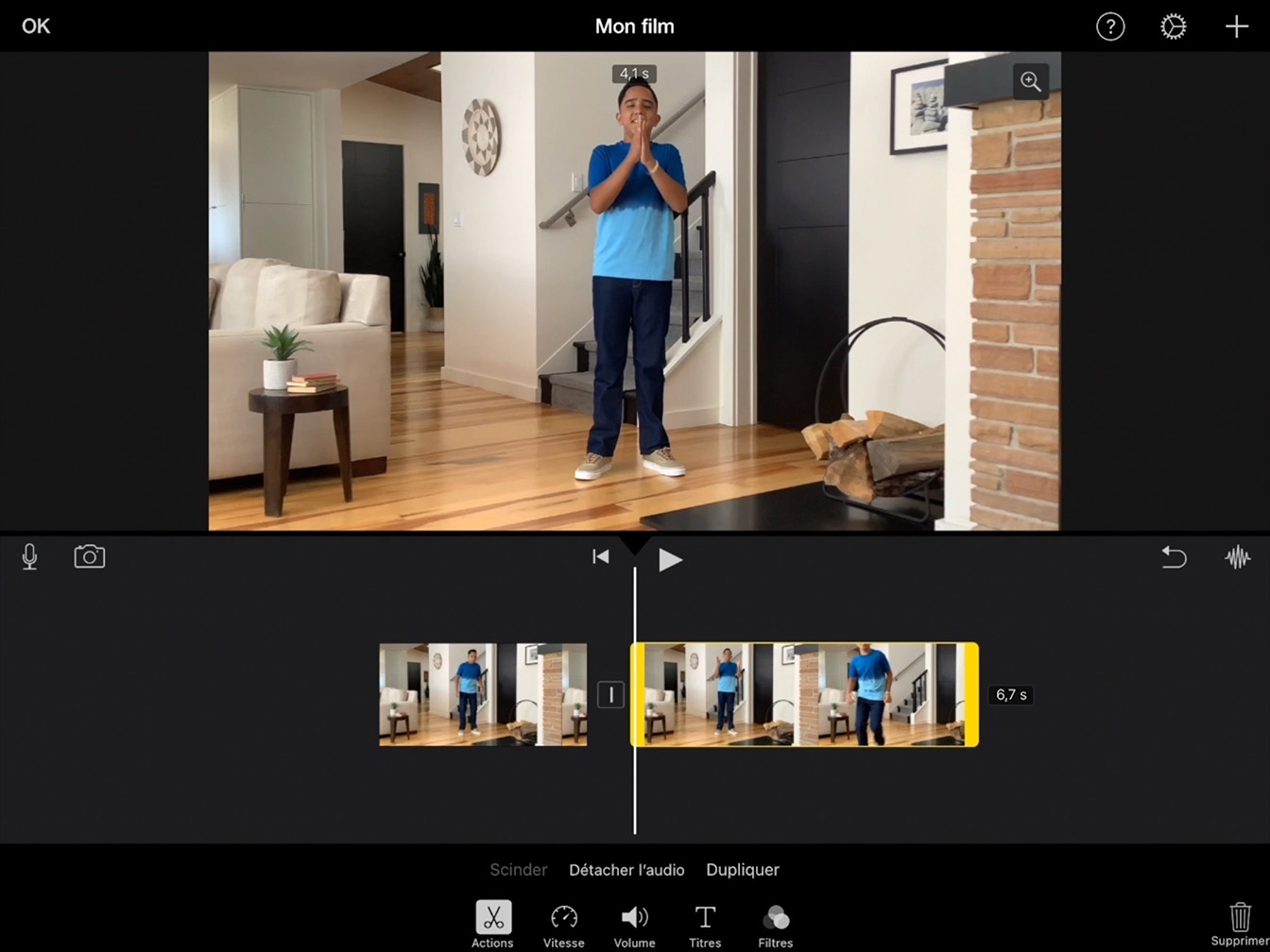
Étape 5
Écartez les doigts sur la timeline pour zoomer et élaguer avec plus de précision.
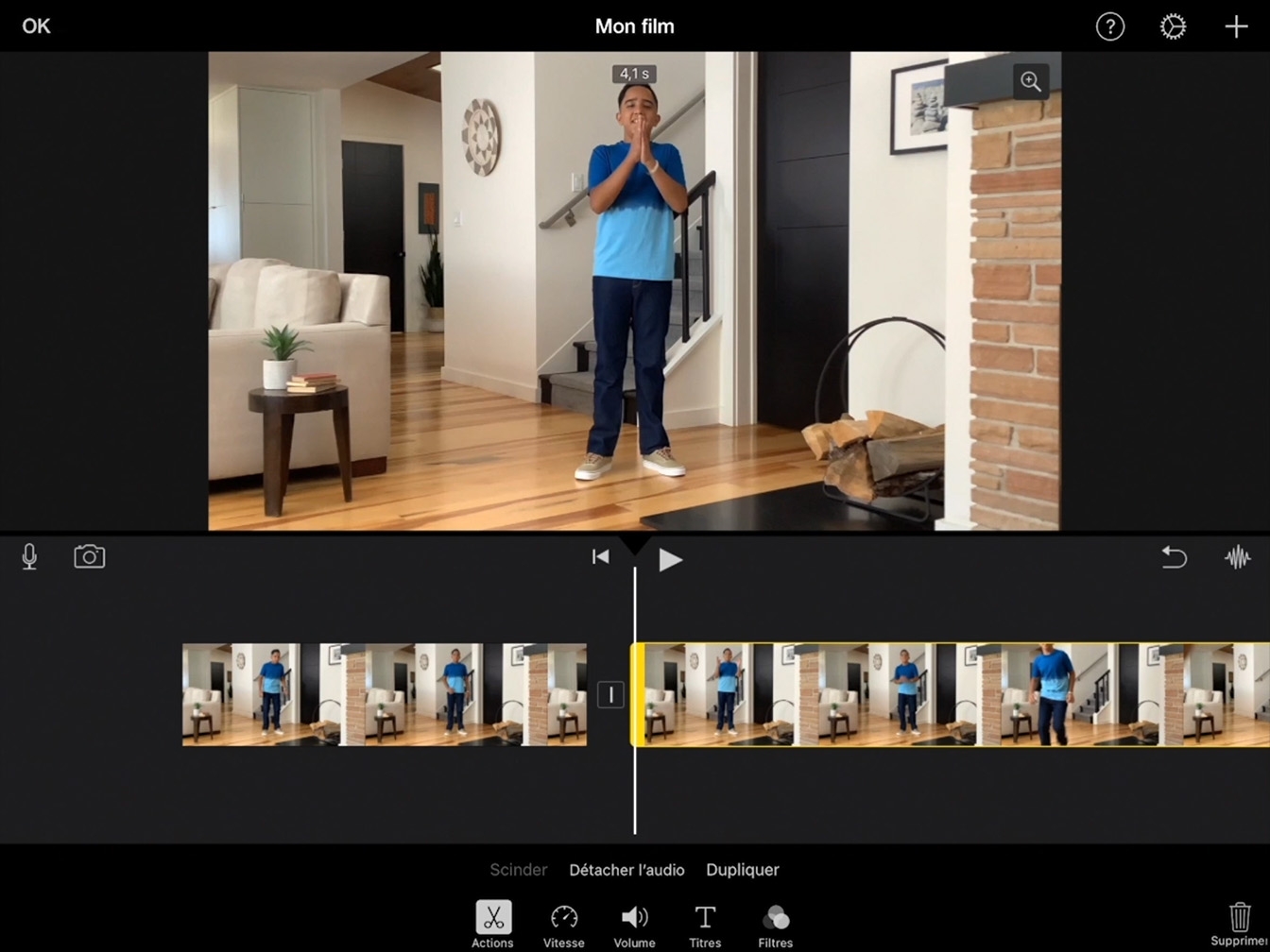
Étape 6
Sélectionnez le deuxième plan, puis faites glisser la poignée jaune au début du plan jusqu’à ce que votre sujet ne soit plus dans le cadre.
Étape 7
Pour recommencer, touchez le bouton Annuler .
Étape 8
Pour restaurer la coupure, maintenez le doigt sur Annuler , puis sélectionnez Rétablir Montage du projet.
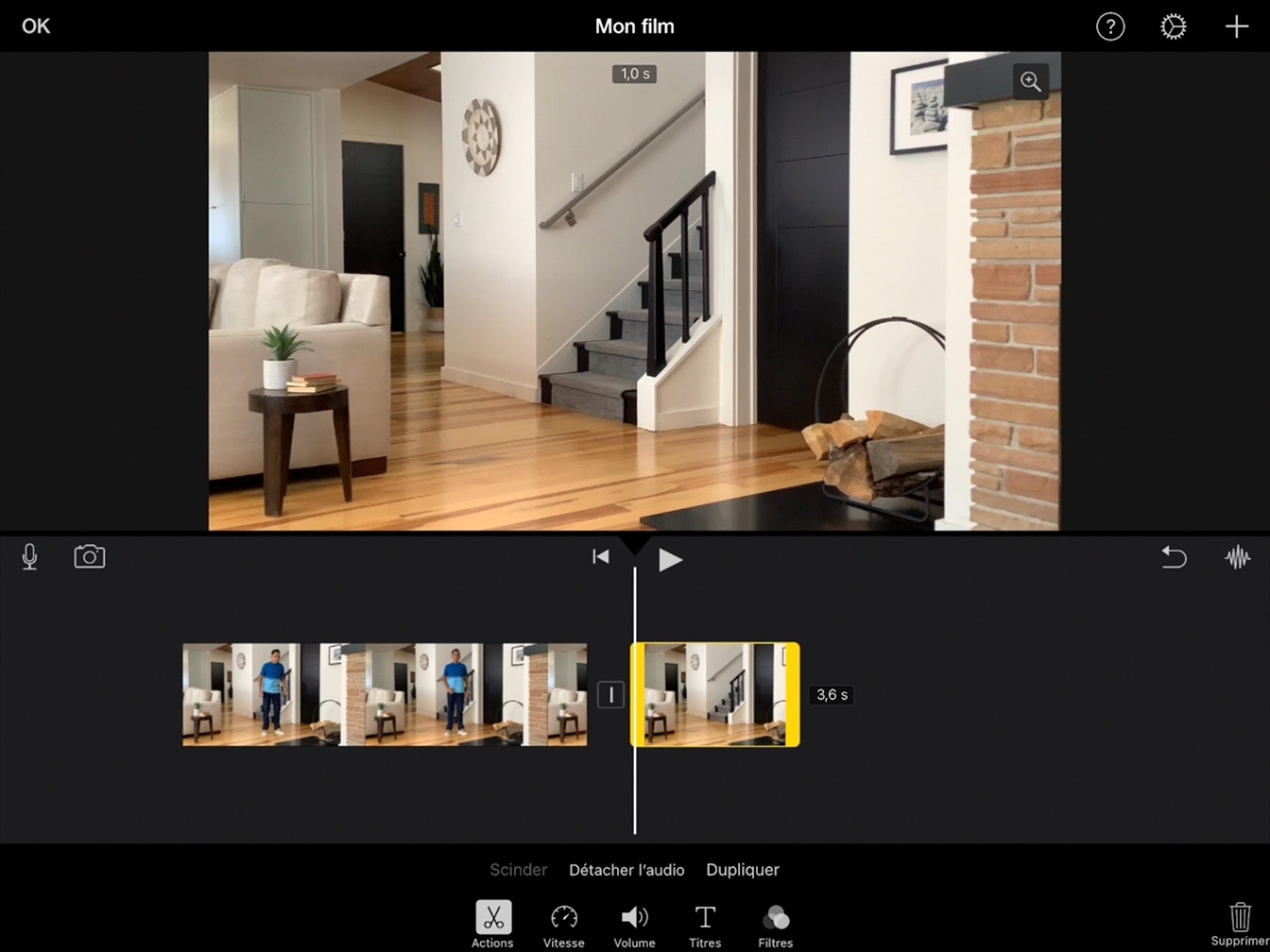
Étape 9
Balayez le plan pour revenir au début de la timeline.
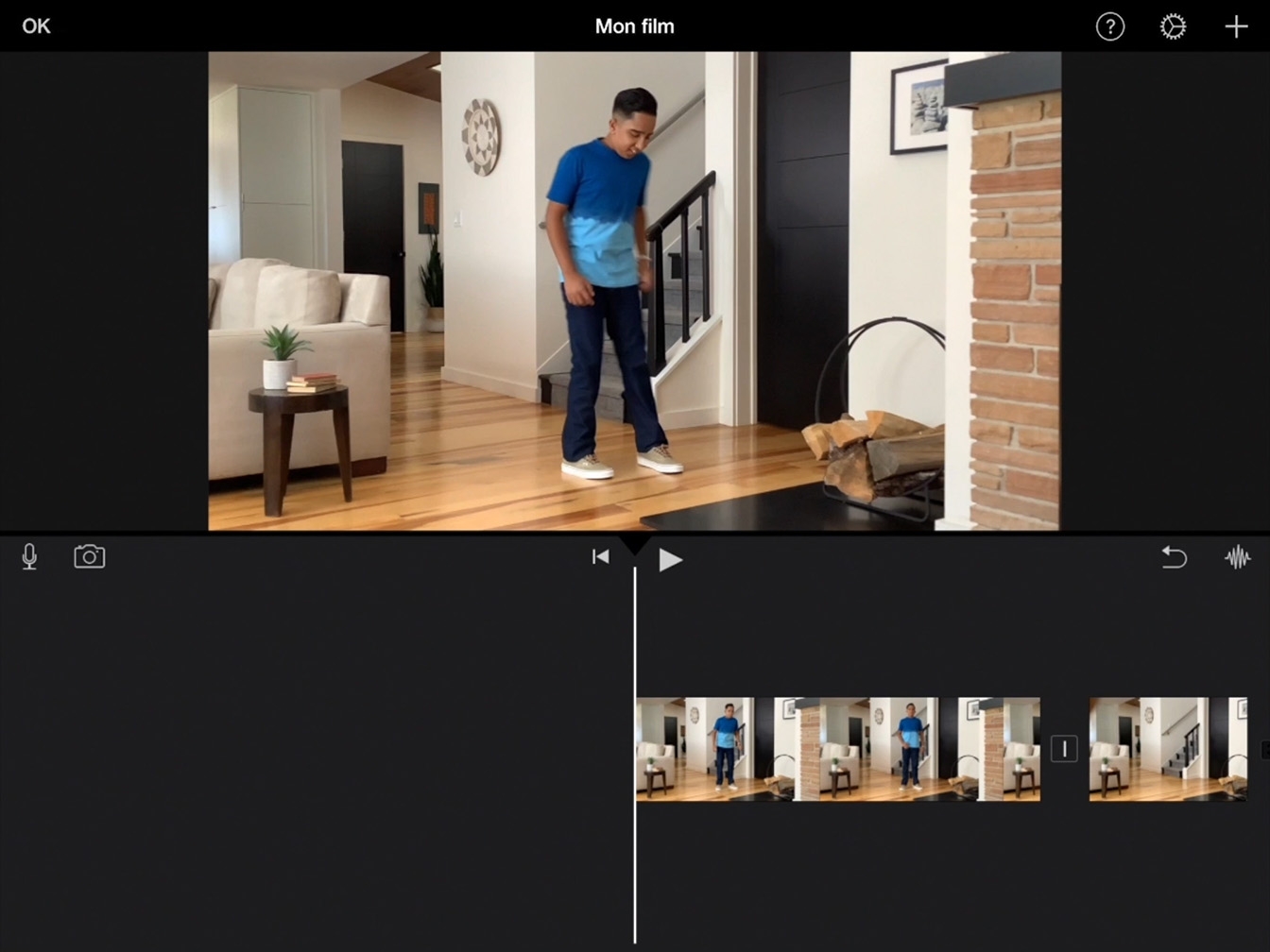
Étape 10
Touchez le bouton de lecture pour visionner l’effet.